
Sisällysluettelo:
- Kirjoittaja John Day [email protected].
- Public 2024-01-30 09:04.
- Viimeksi muokattu 2025-01-23 14:44.

Meillä kaikilla on jossain vaiheessa ollut tarve käyttää Internetiä siellä, missä se ei vain ole ollut mahdollista, kuten autossa tai lomalla, jolloin he veloittavat kalliita rahaa tunnissa käyttääkseen wifi -verkkoaan. Lopuksi olen keksinyt yksinkertaisen tavan päästä verkkoon riippumatta siitä, missä olet.
Internet -yhteyden muodostamiseen on kaksi vaihtoehtoa. voit käyttää puhelimesi datapalvelulinjaa soittamalla numeroon 777. Huomaa, että tämä edellyttää kallista suunnitelmaa (verizonille 60 dollaria lisää nykyiseen laskuusi), mutta se on nopein saatavilla oleva suunnitelma, joka tarjoaa lähes nopean Internetin, jos maksat kuukausitilauksen AOL: sta, voit käyttää heidän pääsynumeroitaan yhdistää internettiin. tämä on halvempi ja parempi arvo, jos maksat jo 30 dollaria kuukaudessa AOL: sta tai mistä tahansa. Tämä vaihtoehto on surkean hidas, ja nopeudet ovat mielestäni noin 14 kbittiä, hidas puhelinverkkoyhteys. tällä yhteydellä voit käyttää esimerkiksi AIM: ää ja sähköpostia, mutta Facebookin ja youtuben kaltaisten verkkosivustojen latautuminen voi kestää jopa 5 minuuttia, jos olet onnekas, ja useimmiten vain aikakatkaisu (toisin sanoen se luovuttaa). Joten tämän sanomalla selitän ensin yhteyden muodostamisen verizonin palveluun ja sen jälkeen yhteyden muodostamisen AOL -soittimeen, joka on AOL 9.1: n mukana tuleva ohjelma.
Vaihe 1: Jotkut tarvitsemasi asiat

tarvitset
LG En V 2 (olen varma, että voit korvata tämän millä tahansa muulla puhelimella niin kauan kuin sitä voidaan käyttää modeemina, kysy palveluntarjoajalta, voidaanko puhelinta käyttää modeemina) Yhteensopiva USB -datakaapeli (LG EnV 2 käyttää USB -mikro -USB -kaapelia, joka on saatavilla verkossa Neweggin kaltaisilla verkkosivuilla. Tämä kaapeliliitäntä on uudempi, joten sitä voi olla vaikea löytää kaupoista. Kannettava, mieluiten näkymällä tai joudut metsästämään ohjaimet Internetissä. Uskon, että Verizonilla on ohjain ja USB -kaapeliyhdistelmä kohtuulliseen hintaan Kuljettaja (kuten edellä mainittiin) vista löytää sen automaattisesti
Vaihe 2: Yhdistä puhelin
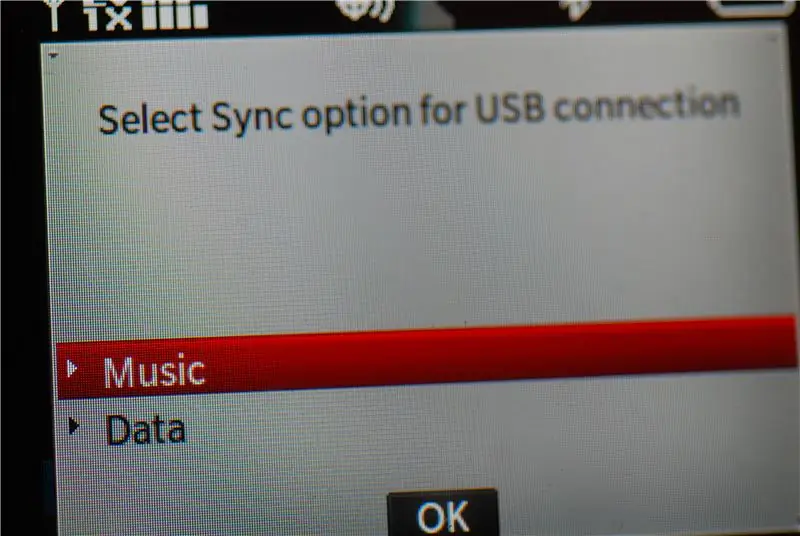
Liitä puhelin tietokoneeseen.
EnV2: ssa sinulla on kaksi käyttöliittymää: Musiikki tai Data Valitse tiedot
Vaihe 3: Siirry Verkko- ja jakamiskeskukseen ja toimi seuraavasti
Siirry aloitusvalikkoon ja valitse verkko. napsauta verkkoikkunan, sinivihreän näköisen työkalupalkin verkko- ja jakamiskeskus.
Kun verkko- ja jakamiskeskus tulee näkyviin, näet useita vaihtoehtoja vasemmalla. valitse yhteyden tai verkon määrittäminen. velho tarjoaa useita vaihtoehtoja. valitse yhteys Internetiin. Jos olet jo yhteydessä Internetiin, sinun kannattaa valita uuden yhteyden luominen joka tapauksessa. valitse Luo uusi yhteys, jos se kysyy, haluatko käyttää olemassa olevia yhteyksiä. Sinulla on nyt 3 vaihtoehtoa: langaton, PPPoE tai puhelinverkkoyhteys. valitse Soita. nyt useimmissa olosuhteissa kannettavassa tietokoneessasi on jo puhelinverkkoyhteysmodeemi, joten haluat valita puhelimen nimen kaltaisen EnV 2 -laitteella LGE USB MODEM. nyt sinun on täytettävä 3 laatikkoa, puhelinnumero, käyttäjätunnuksesi ja salasanasi. Kirjoita puhelinnumeroruutuun #777, mukaan lukien punnan merkki. Kirjoita käyttäjätunnusruutuun matkapuhelimesi numero, sen jälkeen @vzw.com ja salasanaruutuun: vzw nimeä yhteys, valitse, haluatko tallentaa salasanan, ja haluatko muiden käyttävän salasanaa yhteys. Kun olet valmis menemään, napsauta yhdistä laatikon alaosassa. jos onnistut, se kertoo, että olet yhteydessä. jos et, palaa takaisin ja varmista, että kirjoitit tietyt asiat oikein.
Vaihe 4: Avaa Web -selain saadaksesi yllätyksen
joten kun katsot oikeasta alakulmasta, hämmästyt huomatessasi, että Internet -kuvake on itse asiassa läsnä. Joten jännityksellä avaat verkkoselaimesi ja sitten kaikki jännitys muuttuu raivoon, kun huomaat, että sinun on maksettava 59,99 dollaria kuukaudessa nykyisen laskusi lisäksi. sinulla on kaksi vaihtoehtoa: voit napsauttaa selaimen tilauspainiketta tai käyttää AOL -tiliäsi saadaksesi hitaamman mutta toimivan Internet -yhteyden. Suosittelen tilaamaan, jos et maksa AOL: sta.
Vaihe 5: Asenna AOL, jos sinulla ei vielä ole sitä
Huomaa, että sinun on maksettava AOLista, jotta voit käyttää työpöytäpalvelua puhelinverkkoyhteyden avulla, joten jos et ole jo AOL -asiakas, käytä vain 60 dollaria kuukaudessa, se on vähintään 10 kertaa nopeampi.
Siirry osoitteeseen aol.com ja asenna aol 9.1 tai 10 riippuen siitä, mitä haluat. AOL 9.1: llä on työkalu nimeltä AOL -soitin. AOL -numerovalitsin on puhelinverkkoyhteystyökalu, joka yhdistää sinut Internetiin ilman, että sinun tarvitsee käyttää AOL: n täysversiota. hienoa, jos käytät ulkoista verkkoselainta, kuten Firefoxia tai Internet Exploreria tai AIM: ää, MS Outlookia tai jotain muuta, joka saa sinut verkkoon.
Vaihe 6: Määritä asetukset
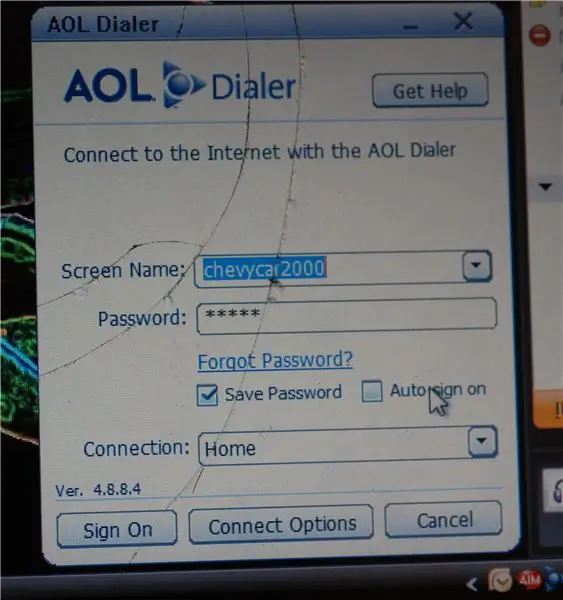
AOL -ohjelmiston pitäisi auttaa sinua prosessin läpi ja tunnistaa automaattisesti, mikä modeemi on kytketty, ja toivottavasti et ole kytkettynä lankapuhelinliitäntään, kun siirryt verkkoon. avaa AOL -valitsin AOL -kansiosta tai ilmaisinalueelta. ensimmäinen askel on etsiä pääsynumerot. kirjoita suuntanumero ja valitse lähimpien kaupunkien numerot. Jos olet oman alueesi ulkopuolella, voit silti käyttää tavallisesti paikallisia numeroita, vaikka tämä on mielestäni paljon hitaampaa. nyt näytän sinulle, miten voit yhdistää puhelimesi samaan suuntanumeroon kuin solusi alkuperä.
valitse luettelosta 2 tai 3 pääsynumeroa ja määritä koputus- ja vastaaja -asetukset. kirjoita AOL -näyttönimesi ja salasanasi ja napsauta Kirjaudu sisään. jos kaikki menee oikein, kestää noin 3 minuuttia, ennen kuin AOL -palvelin yhdistää sinut. Kun olet muodostanut yhteyden, aloita yksinkertaisesti aloittamalla jotain, kuten AIM. En ole suuri AOL -asiantuntija, joten periaatteessa, jos se ei toimi, jatka sekoittamista asetuksiin nähdäksesi mikä toimii. sinun pitäisi pystyä käyttämään AOL: n vakioversiota myös puhelimesi kanssa.
Vaihe 7: Napsauta Kirjaudu sisään
Kun napsautat kirjaudu sisään, puhelin herää valmiustilasta ja näyttää näytössä DATACALL sekä numeron, puhelun keston ja 2 metriä, jotka osoittavat tiedonsiirron.
aol tekee tavallisen puhelinverkkoyhteyden, joka sinun pitäisi tuntea, jos olet maksanut siitä vuosien varrella. jos se ei muodosta yhteyttä, yritä uudelleen; joskus aikakatkaistaan. yhteyden muodostaminen kestää yleensä 3 minuuttia. Valitettavasti tämä on kaikki mitä voin selittää, mutta sen pitäisi toimia, ja AOL -ohjelmisto on yleensä hyvä selvittämään mitä olen unohtanut, ja jos sinulla on kysyttävää, olen valmis vastaamaan.
Suositeltava:
RC -vastaanotin tietokoneelle Arduinolla: 4 vaihetta

RC -vastaanotin tietokoneelle Arduinon kanssa: Tämä on ohjeartikkeli RC -vastaanotintietokoneelle arduino github -asiakirjan kautta. Tarvitset ohjelmiston, jotta tämä toimisi myös. Https://github.com/RobbeDGreef/Ard
MacBook rikki työpöydälle!: 6 vaihetta

MacBook rikki työpöydälle!: Hei! Tässä oppaassa näytän teille kaikille, miten rikkoutuneesta 2010 MacBookista tulee “iMac” -työpöytä! Miksi haluat tehdä tämän? No, sinulla saattaa olla vanha vaurioitunut MacBook makaamassa keräämässä pölyä .. ehkä istumassa vanhan miehen vieressä
Kuinka tehdä RGB -LED -tuuletin tietokoneelle: 5 vaihetta

Kuinka tehdä RGB -LED -tuuletin tietokoneelle: Tässä opetusohjelmassa näytän sinulle " Kuinka tehdä RGB -LED -tuuletin tietokoneelle? "Tämä menetelmä on hyvin yksinkertainen ja sopii kaikille, jopa sinulle, joka olet aloittelija tai opiskeleva opiskelija, joka haluaa innovoida jotain uutta tai opetusprojektillesi
Muunna vanha kaiutin kannettavaksi MP3 -soittimeksi: 5 vaihetta

Muunna vanha kaiutin kannettavaksi MP3 -soittimeksi: Minulla oli vanha kaiutin makaamassa. Se oli osa suurempaa kotiteatteriyksikköä, joka oli rikki. Joten päätin korjata sen ja laittaa kaiuttimen hyvään käyttöön. Tässä Instructable -ohjelmassa opimme muuttamaan vanhan kaiuttimesi MP3 -soittimeksi, joka
LAPTOP -suorittimen (ja muiden hienojen asioiden!) Päivittäminen SLOW/DEAD -kannettavan muuttamiseksi NOPEAksi kannettavaksi!: 4 vaihetta

LAPTOP -suorittimen (ja muiden hienojen asioiden!) Päivittäminen SLOW/DEAD -kannettavan muuttamiseksi NOPEAksi kannettavaksi!: Hei kaikki! Ostin äskettäin Packard Bell Easynote TM89 -kannettavan, joka oli liian alhainen minun mielestäni hyvin vanhentunut … Nestekidenäyttö särkyi ja pää kiintolevy oli takavarikoitu, joten kannettava tietokone oli pääosin kuollut ….. Katso kuva
