
Sisällysluettelo:
- Kirjoittaja John Day [email protected].
- Public 2024-01-30 09:00.
- Viimeksi muokattu 2025-01-23 14:41.

Hei! Tässä oppaassa näytän teille kaikille, miten rikkoutuneesta 2010 MacBookista tulee "iMac" -työpöytä! Miksi haluat tehdä tämän? No, sinulla saattaa olla vanha vaurioitunut MacBook makaamassa pölyä keräämässä.. ehkä istumassa aivan vanhan näytön vieressä. Miksi et yhdistäisi niitä ja saisit siitä toimivan tietokoneen !? Muista, että vuoden 2010 MacBook on tässä vaiheessa melko vanha, joten se ei tule olemaan nopein tietokone ympärillä, mutta oikealla komponenttivalinnalla sen pitäisi olla ainakin käyttökelpoinen jokapäiväisiin asioihin.
Tässä oppaassa käyn läpi, mitä tein saadakseni MacBookin (vuoden 2010 puolivälin valkoinen Unibody) toimivaksi pöytätietokoneeksi. Rikkoutunut MacBook saattaa olla rikki eri tavoin tai saatat tarvita eri osia sen korjaamiseksi, joten tässä oppaassa ei välttämättä ole tarkkoja tietoja, joita sinun tarvitsee muuttaa työpöytäsi. On kriittistä tehdä tutkimusta siitä, mitä sinun on saatava käyttöösi ennen kuin sitoudut siihen (muuten saatat tuhlata rahaa MacBookiin, joka ei koskaan toimi).
Jokaisessa vaiheessa puhun yleisesti prosessista (kursiivilla) ja sitten kerron yksityiskohtaisesti, mitä tein saadakseni tietyn rakenteen käyttöön.
Vastuuvapauslauseke: Tämä opas sisältää vaiheita (lähinnä uuden virtakytkimen juottamista), jotka voivat vahingoittaa MacBookin emolevyä! Varmuuskopioi kaikki tärkeät tiedot ennen kuin jatkat! Tämä opas on tarkoitettu pääasiassa MacBook -tietokoneille, jotka muutoin kierrätettäisiin tai joita ei käytetä uudelleen. Toisin sanoen: suorita seuraavat vaiheet vain tietokoneella, jonka menetät, jos jokin menee pieleen (juotosvaihe on melko vaikea).
Vaihe 1: Arvioi MacBook



Mitä vikaa siinä on? Sopiiko tämä projektiin? Tärkeimmät tarkistettavat asiat ovat, käynnistyykö se edelleen ja toimivatko USB- ja videolähtöportit edelleen. Tarvitset joitain osia ja työkaluja nähdäksesi, käynnistyykö MacBook. Tarvitset ainakin virtalähteen ja jonkin verran RAM -muistia (tarvitsin myös näytön ja videokaapelin, koska näyttöni on rikki).
Ostin tämän MacBookin erittäin halvalla. Se oli merkitty "osille, jotka eivät toimi". Kuvauksessa sanottiin myös, että se ei käynnisty ja sen näyttö on rikki. Katsotaanpa sitä.
Avasin MacBookin ja voin jo sanoa, että näyttö on todella rikki. Sitten liitin MacBookin ja yritin käynnistää sen virtapainikkeella … mitään ei tapahtunut. Mutta virtalähteen vihreä LED -valo syttyi, joten se on hyvä merkki!
Otin sitten pohjan pois. Näyttää siltä, että emolevy, RAM ja DVD -asema ovat siellä. Emolevyssä ei ilmeisiä nestevaurioita. Akku ja kiintolevy kuitenkin puuttuvat. On myös joitain rikkoutuneita liittimiä, jotka näyttävät siltä, että ne ovat tarkoitettu audiolle (kuten kaiutin tai mikrofoni). Kiintolevyn kaapeli näyttää ehjältä, mikä on hyvä.
Joten miksi se ei käynnisty? Teoriani on, että jossain vaiheessa joku kaatoi nestettä näppäimistöön ja oikaisi näppäimistön. Virtapainike on osa tämän MacBookin näppäimistöä, joten joskus kun näppäimistö menee, virtapainike menee sen mukana. Onneksi tämän MacBookin emolevyllä on joitain testityynyjä (katso kuvat), jotka voidaan oikosulkea MacBookin käynnistämiseksi, kun virtapainike ei toimi.
Käynnistääksesi MacBookin testityynyjen avulla irrotin Macin virtalähteestä (jos siinä olisi akku, olisin irrottanut sen myös.)
Seuraavaksi irrotin näppäimistön nauhakaapelin emolevystä. Tein tämän, koska testityynyjen oikosulku ei ehkä toimi, jos näppäimistö on todellakin viallinen osa (koska virtapainike on osa näppäimistöä.).
Seuraavaksi kytkin Macin takaisin ja yritin oikosulkea nuo testityynyt pienellä ruuvimeisselillä … Menestys! Se elää! Varmista, ettet pura muita komponentteja, kun teet tämän. Voi kestää pari yritystä saada ruuvitaltta kosketuksiin testityynyjen kanssa, joten ole kärsivällinen. Tuuletin pyöri, kello soi ja näytön taustavalo syttyi, kaikki hyvät merkit!
Sitten testasin sitä edelleen kytkemällä näytön, USB -näppäimistön ja USB -hiiren ja kytkemällä sen päälle oikosulkemalla testialustat uudelleen (jos MacBook ei lähetä videota näytölle, yritä sulkea sisäänrakennettu näyttö ja käynnistää se uudelleen). Näytössä on tiedosto, jossa on kysymysmerkki (mikä tarkoittaa, että se käynnistyi onnistuneesti, mutta ei löydä kiintolevyä käynnistettäväksi). Irrotin sen pistorasiasta ja käynnistin sen vielä kerran, tällä kertaa pitäen painettuna "komento", "vaihtoehto" ja "r" -näppäimiä. Se näytti sitten "verkon palautus" -kuvakkeen ja valintaikkunan verkon valitsemiseksi. Testasin sitten USB -näppäimistön ja USB -hiiren ja kaikki näyttää toimivan!
Vaihe 2: Valitse rakenne ja hanki tarvitsemasi osat ja työkalut



Joten nyt kun olet selvittänyt, että MacBook on sopiva, sinun on päätettävä, mihin MacBook sijoitetaan. On olemassa kaikenlaisia mahdollisia rakennelmia, joita voit tehdä. Voit laittaa sen näytön alle, rakentaa sen työpöydälle, laittaa sen vanhaan Apple TV -koteloon tai iMac -koteloon. Niin paljon hauskoja mahdollisuuksia! Tämä on myös hyvä asia saada kaikki tarvittavat osat ja työkalut yhteen.
Päätin kiinnittää MacBookin näytön taakse vetoketjuilla, jotta se ei ole näkyvissä tietokonetta käytettäessä. Ajattelin, että koska se oli melko turvallinen alkuperäisessä tapauksessa, että sen jättäminen sinne olisi helpoin ja kustannustehokkain tapa.
Päätin myös lisätä koteloon uuden virtakytkimen, koska sisäänrakennettu ei enää toimi.
Rakentamisessa käytin seuraavia osia:
- Vuoden 2010 “valkoinen unibody” MacBook, jossa näyttö ja näppäimistö on rikki.
- Verkkolaite MacBookille (Apple A1184 60 watt mag safe 1).
- 4 Gt DDR3 RAM -muistia MacBookille (käytin 2 tikkua 2 Gt RAM -muistia, jotka olivat jo MacBookissa)
- 120 Gt: n 2,5 tuuman SATA -SSD -levy MacOSin asentamiseen (SSD -asema on suositeltava suorituskyvyn vuoksi, mutta myös vanha 2,5 tuuman SATA -kannettavan kiintolevy toimii).
- Näyttösovitin (A1307) MacBookille (minulla oli jo mini -DVI -VGA -sovitin, joten käytän sitä. Saatat tarvita toisen sovittimen riippuen siitä, mitä näyttösi voi käyttää videotulona.)
- Vuoden 2009 laajakuvanäyttöinen Dell -näyttö, jossa on sisäänrakennettu USB -keskitin (useimmat vanhat näytöt toimivat niin kauan kuin siinä on tulo, joka vastaa MacBookin videosovittimen käyttöavaimen ulostuloa).
- Näytön virtajohto.
- Näytön videokaapeli (käytän vanhaa VGA -kaapelia).
- USB -kaapeli tämän näytön sisäänrakennetulle USB -keskittimelle (tyyppi B - tyyppi A). Tätä osaa ei oikeastaan vaadita, koska voisin aina käyttää vain itse MacBookin portteja, mutta koska tässä näytössä on USB -keskitin, vaikka ajattelin, että voisin yhtä hyvin käyttää sitä.
- Ulkoinen USB -näppäimistö ja hiiri (voi olla langaton tai Bluetooth).
- Uusi virtapainike, koska virtapainike on rikki tässä MacBookissa (SPST -kytkin).
- Jotkut johdot uutta virtapainiketta varten.
- 3 isoa vetoketjua MacBookin kiinnittämiseen näyttöön.
- USB -muistitikku käyttöjärjestelmän asentamiseen (ei tarvita, jos sinulla on jo vanha kiintolevy, jossa on macOS, tai jos sinulla on pääsy WIFI -verkkoon macOS: n asentamista varten tai jos sinulla on Snow Leopard -asennus -DVD)
- Peite-/sähköteippi.
- Kaksipuolinen kiinnitysteippi.
Ja tarvitsin seuraavat työkalut:
- Suojalasit
- Erillinen toimiva tietokone (voit tehdä käynnistysmuistitikkuja tutkimalla jne.). Tässä tapauksessa käytin Lenovo t400 -laitetta.
- Monimittari.
- Pieni Philips-pää (tunnetaan myös nimellä poikittaissyvennys) ruuvimeisseli.
- Pieni litteä ruuvimeisseli.
- Juotin ja juote.
- ajovalaisin.
- "Auttavat kädet" -työkalu juottamiseen.
- Langankatkaisu-/irrotustyökalu.
- Puukiristin.
- Vasara.
- Pieni kynsi.
- Kuuma liimapistooli ja kuuma liima.
Vaihe 3: Korjaa tarvittavat korjaukset



Korjaa korjattavat asiat, jotta MacBookista tulee työpöytä. Ja liitä kaikki yhteen.
Minun tapauksessani minun piti asentaa uusi virtapainike, koska vanha oli kuollut. Asensin kytkimen suoraan MacBookin koteloon, joten se on turvallinen eikä sitä vedetä ulos.
Päätin, mihin virtakytkin asennetaan, muutaman asian perusteella. Ensinnäkin minulla ei ole akkua, enkä aio hankkia sitä, joten tila, jossa se oli, on järkevää kytkimen asentamiseen. Toiseksi halusin paikan, johon olisi helppo päästä, kun se on asennettu näytön taakse. Halusin myös, että MacBooksin lämpöaukot ovat ylöspäin, kun asennan sen näyttöön jäähdytyksen helpottamiseksi. Tätä silmällä pitäen päätin asentaa uuden virtakytkimen MacBookin "etureunaan", jolloin pääsen helposti näytön alle ja käynnistän sen painamalla virtapainiketta, kun se on kiinnitetty näyttöön.
Jos MacBookissa on akku, toinen mahdollinen virtapainikkeen kiinnityspaikka olisi DVD -aseman sijainti (sinun on tietysti poistettava DVD -asema).
Joten reiän poraamiseksi kiinnitin kotelon työpöydälleni, jotta se ei menisi minnekään. Sitten laitoin luotettavat suojalasit silmiini. Sitten tein pienen naulan ja vasaran pienen sisennyksen, johon haluan porata kotelon. Porasin reiän ensin pienellä poranterällä ja työskentelin läpi neljän pienestä suureen poranterän läpi. Olin alun perin suunnitellut, että kytkimen reikä menee kotelon pohjan läpi ja että kytkin pidetään paikallaan sen kiinnitysmutterilla. Kun porasin reiän suurimmalla poranterällä, huomasin, että reikä ei ollut vielä tarpeeksi suuri. Joten leikkasin joitakin lankaleikkureita ruuvinreiän yläosan leikkaamiseen, jolloin se oli tarpeeksi suuri kytkimelle.
Seuraavaksi asensin kytkimen koteloon ja varmistin, että johdot olivat riittävän pitkiä päästäkseen emolevyn testityynyihin. Sitten peitin MacBookin emolevyn kontaktit, joihin haluan juottaa kytkimen johdot (en todellakaan halua, että juotos putoaa emolevyn satunnaisiin yhteyksiin!). Nämä yhteystiedot ovat samat, joita testasin, käynnistyykö MacBook aikaisemmin. Poistin sitten tarpeettomat päät johdoistani (ne kierrätettiin toisesta projektista) ja riisutin noin 2 mm eristyksen niiden päistä.
Kytkin sitten juotin päälle ja asetin sen maksimilämpötilaan. Sävytin raudan pään, johdot ja kosketuspisteet hiukan juotoksella. Käytin sitten auttavia käsiä pitämään johdot kiinni kosketuspisteisiin, jotka halusin juottaa. Lisäämällä rautaan vähän tuoretta juotetta juotin sitten johdot niiden koskettimiin. Älä jätä silitysrautaa kosketuksiin emolevyn kanssa juotettaessa pidempään kuin on tarpeen. Emolevyn jäljet voivat siirtää lämpöä ja mahdollisesti vahingoittaa muita levyn osia. Tämä on vaikea paikka juottaa, joten jos juoksusi on uusi, harjoittelisin jotain muuta ennen tämän projektin kokeilua.
Juotettuani johdot emolevyyn juotin ne sitten kytkinkoskettimiin. Testasin sitten kytkintä ja käytin kuumaa liimaa pitämään se paikallaan kotelossa.
Poistin myös kumipohjan MacBookin kotelon pohjasta. Se oli jo puolivälissä ja näytti vain pahalta. Tämä oli paljon vaikeampaa kuin odotin! Minun piti käyttää ruuvimeisseliä ja hiustenkuivaajaa ehkä 40 minuuttia, jolloin se hidastui. Jos minun pitäisi tehdä se uudelleen, jättäisin kumipohjakappaleen päälle.
Liitin sitten Solid State Drive -aseman MacBookin kiintolevykaapeliin ja pidin SSD -levyä paikallaan kaksipuolisella kiinnitysteipillä. Koska se ei ole kiintolevy (joka on hauraampi), en ole huolissani sen suojaamisesta. Jos käytät kiintolevyä, suosittelen ruuvien ja sisäänrakennettujen kiinnikkeiden käyttöä. Näissä kiinnikkeissä on joitain kumipaloja, jotka ehkä eristävät taajuusmuuttajaa hieman tärinältä.
Vaihe 4: Asenna käyttöjärjestelmä



Joten mitä tulee asennettavaan käyttöjärjestelmään, sinulla on kolme päävaihtoehtoa: macOS, Windows ja Linux.
Kumpi kannattaa asentaa? Se riippuu todella siitä, mitä ohjelmia haluat käyttää ja mitä käyttöjärjestelmää ne vaativat. Kaikki kolme on kohtuullisen helppo asentaa tähän koneeseen.
Ajoin joitain vertailuarvoja tällä koneella eri käyttöjärjestelmillä vain nähdäkseni, onko yksi huomattavasti parempi suorituskyky. Tässä tulokset:
- macOS: Single Core 1197, Multi Core: 1994
- Linux: yksi ydin: 1210, moniydin: 2001.
- Windows 10: yksi ydin: 1105, moniydin: 1531
- Geek Bench 4 keskimäärin vuoden 2010 puolivälissä MacBook: Single Core 1548, Multi Core: 2544
Kuten voit nähdä vertailuarvoista, Geek Benchin keskiarvo oli huomattavasti parempi kuin kaikki suorittamani vertailuarvot. Tämä voi johtua siitä, että MacBookistani puuttuu akku (olen kuullut, että nämä mallit käyttävät virtaa akusta ja virtalähteestä emolevyn toimittamiseksi, vaikka se olisi kytketty). Muuten Linux ja macOS ovat enemmän tai vähemmän sidottuja suorituskykyyn. Windows 10 on huomattavasti huonompi kuin molemmat Multi Core -testissä.
Mac käyttöjärjestelmä:
Se on MacBook ja kaikki… Luulen, että meidän pitäisi ensin kokeilla macOS: ää!
Suurin ongelma macOS: n asentamisessa tähän MacBookiin on, että tämä kannettava tietokone ei voi käyttää macOS: n uusinta versiota (Catalina tällä hetkellä). Se tukee virallisesti vain High Sierraa. Jos tarvitset ehdottomasti Catalinaa, sinun on ehkä käytettävä uudempaa Apple -kannettavaa tietokonetta, joka tukee sitä. Tämä kannettava tietokone sallii kuitenkin ajantasaisten Linux- ja Windows 10 -versioiden asentamisen.
Vaikka se ei pysty käyttämään macOS: n uusinta versiota, vanhemmat ovat silti hyödyllisiä joskus. Yritetään siis asentaa macOS WiFi -verkon kautta.
Pidin näppäimiä "Command", "Option" ja "R", kun järjestelmä käynnistyi. Pidin niitä, kunnes pyörivä maapallo ilmestyi. Sitten muodostin yhteyden WIFI -verkkoon. Sitten edistymispalkki latautui ikuisesti (kuvittelen, että se lataa jotain). Hetken kuluttua se jättää sinulle joitain vaihtoehtoja, kuten "Levytyökalu" ja "Asenna MacOSX uudelleen" jne. Jos päätät asentaa macOS: n uudelleen, se lataa sen WIFI -verkon kautta ja asentaa sen. Tämän MacBookin asentama versio on Lion (10.7). Tämän jälkeen voisin ladata App Storesta teoriassa MacOS: n ajan tasalla olevia versioita aina High Sierraan asti.
MacOSin asentamiseen on pari muuta tapaa. Voit käyttää Snow Leopard -asennuslevyä, jos sinulla on sellainen, tai voit ostaa USB -asennusohjelman ebaystä. Varmaan on muitakin tapoja. Nämä kolme ovat vain niitä, joita olen kokeillut aiemmin ja minulla on ollut työtä. Jos sinulla on ylimääräinen kiintolevy, jossa on jo macOS, voit yrittää laittaa sen järjestelmään ja tarkistaa, käynnistyykö se (varmuuskopioi kaikki tärkeät tiedot ensin kiintolevyltä!). Olen aiemmin vaihtanut kiintolevyjä Macien välillä ilman ongelmia.
Halusin myös asentaa El Capitanin, jotta voisin suorittaa joitain vertailuarvoja. Asensin El Capitanin USB -tikulta. Sain virheilmoituksen “OS X: ää ei voitu asentaa tietokoneellesi. Mitään paketteja ei voitu asentaa. Ota yhteyttä ohjelmiston valmistajaan.” Tämä on virhe, koska päivämäärä on asetettu väärin (MacBookissa ei ole CMOS -akkuja, ja koska tämä MacBook puuttuu, sen akku ei muista päivämäärää). Käytin asennusympäristön pääteohjelmaa päivämäärän muuttamiseen "date" -komennolla. Esimerkiksi "päivämäärä 062810232019" asettaa päivämäärän 28. kesäkuuta 10:23 2019. Päivämäärän muuttamisen jälkeen El Capitanin asennus jatkui ilman ongelmia.
Windows 10:
Windows 10 ei myöskään ole liian vaikea asentaa. Googlen “Windows 10 median luontityökalu” ja napsauta linkkiä, joka on Microsoftin virallinen verkkosivusto. Noudata heidän ohjeita ja saat pian käynnistettävän Windows 10 -USB -aseman (Huomaa: Windows 10: n täysi käyttö voi edellyttää Windows -avainta).
Joten saadakseni Windows 10 -muistitikun käyttöön, latasin ensin Windows -median luontityökalun. Seuraavaksi hyväksyin lisenssisopimuksen. Sitten valitsin "Luo asennusväline". Valitsin sitten USB: n. Valitsin sitten haluamani flash -aseman luettelosta. Kun asensin Windows 10: n, se päättyi asennuksen jälkeen ja piti käynnistää uudelleen noin 4 kertaa ennen kuin se käynnistyi. Mutta sen jälkeen kaikki oli hyvin!
Ubuntu Studio: Ubuntu Studio on hyvä Linux -jakelu, joka sisältää joukon jo asennettuja ääni-/grafiikka-/toimisto -ohjelmia. Lisäksi se käyttää kevyttä työpöytäympäristöä ja on hyvä vanhemmille tietokoneille.
Asensin Ubuntu Studion seuraavasti:
Ensin latasin Ubuntu Studio 19.04 -levykuvan Ubuntu Studion verkkosivustolta.
Seuraavaksi alustin flash -aseman Windowsilla.
Sitten latasin UNetbootin -ohjelman UNetbootin -verkkosivustolta.
Lopulta suoritin ohjelman UNetbootin. Napsautin "diskimage" -vaihtoehtoa ja valitsin sitten lataamani Ubuntu Studio -levykuvan. Heillä on ohjeet tämän tekemiseen verkkosivuillaan, jos tarvitset lisäapua.
Nyt meillä on käynnistettävä USB -muistitikku! Asennetaan Ubuntu Studio!
On todella yllättävän helppoa asentaa Ubuntu Studio, kun olet asentanut flash -aseman. Pidä vain valintanäppäintä painettuna, kun tietokone käynnistyy, ja valitse sitten flash -asema (minun tapauksessani sitä kutsuttiin "EFI -käynnistykseksi" ja siinä oli keltainen flash -aseman symboli. Siinä oli outo näyttö, jossa oli muutama pikseli valaistu pari minuutin kuluttua, ja jatkaa sitten live -ympäristön käynnistämistä. Täältä voit asentaa SSD -asemaan napsauttamalla työpöydän asennuskuvaketta. Asennuksen aikana päätän olla asentamatta kolmannen osapuolen ohjelmistoa, koska live -ympäristö näytti toimivan hyvin ilman sitä (grafiikka ja wifi näyttivät jo ok).
On hienoa, että tämä MacBook voi käyttää kaikkia kolmea tärkeintä käyttöjärjestelmää!
Vaihe 5: Macbookin kiinnittäminen näyttöön




Päätin vetää MacBookin vetämään näytön taakse, jotta se on poissa tieltä. Jos olen rehellinen, mielestäni vain asettaminen näytön alle, kuten vaiheessa 4, on yhtä hyvä, jos ei parempi, mutta…. Pidän siitä pois näkyvistä näytön takana. Joten tällä näytöllä voit vetää vetoketjun monitorin ja jalustan välillä. Kiinnitin sitten kaksi vetoketjua löysästi. Laitoin sitten Macbookin (sen lämpöaukko ylöspäin) sisään ja kiristin vetoketjut ylös. Seuraavaksi käärin ja taittelin kaapelit niin, että ne näyttivät hyvältä (ish) ja liitin kaikki yhteen.
Vaihe 6: Johtopäätös


Luulen, että tämä vanha MacBook on edelleen käyttökelpoinen ainakin kevyille tavaroille. Pelaaminen Garage Bandissa, joidenkin asiakirjojen muokkaaminen. ITunesin (RIP) suorittaminen vanhan iPodin palauttamiseksi. Se ei ole suorituskykyinen tietokone tai mitään, mutta se on varmasti halpa macOS -tietokone. Ja tämä malli voidaan päivittää 16 Gt: n RAM -muistiin, mikä ei ole huono, varsinkin kun käytetään myös SSD -levyä. Vaikka käytin VGA -videolähtöä tässä rakennuksessa, myös videon laatu ei ole huono.
Pidin tästä tietokoneesta niin paljon, että päätin pitää sen asetettuna pysyvästi päätietokoneeni näytön taakse. Aina kun minusta tuntuu, että pelaan MacOS: ssa, irrotan pöytätietokoneeni näppäimistön ja ohjauspalloa ja liitän ne pieneen MacBookiin, joka piiloutuu näytön taakse.
Suositeltava:
MacBook MagSafe -laturikaapelin korjaus: 7 vaihetta (kuvilla)
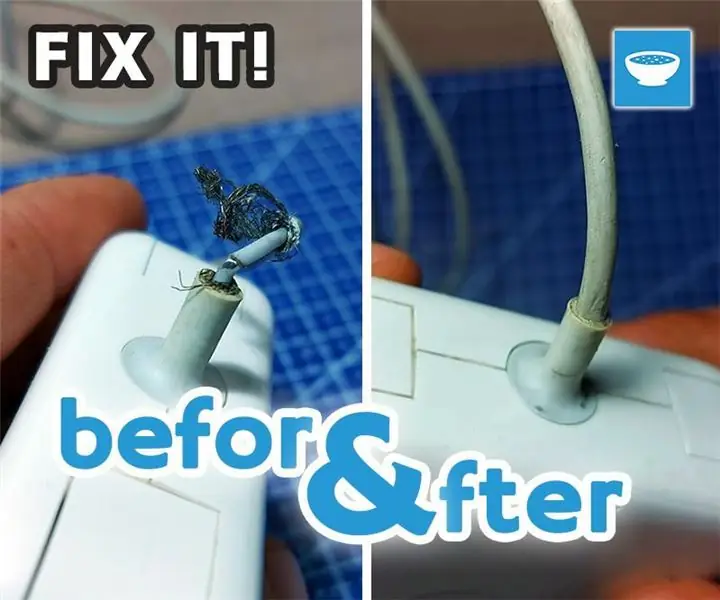
MacBook MagSafe -laturikaapelin korjaus: Hei kaikki. Ystäväni toi tämän MacBook MagSafe -laturin, joka oli todella vaurioitunut kauluksessa, jossa kaapeli poistuu laturista. Hän kysyi, voinko korjata sen, joten normaalisti suostuin ja sanoin, että annan sen yrittää. Ensimmäisen tarkastuksen yhteydessä
IPad MacBook Pro -kotelo: 5 vaihetta
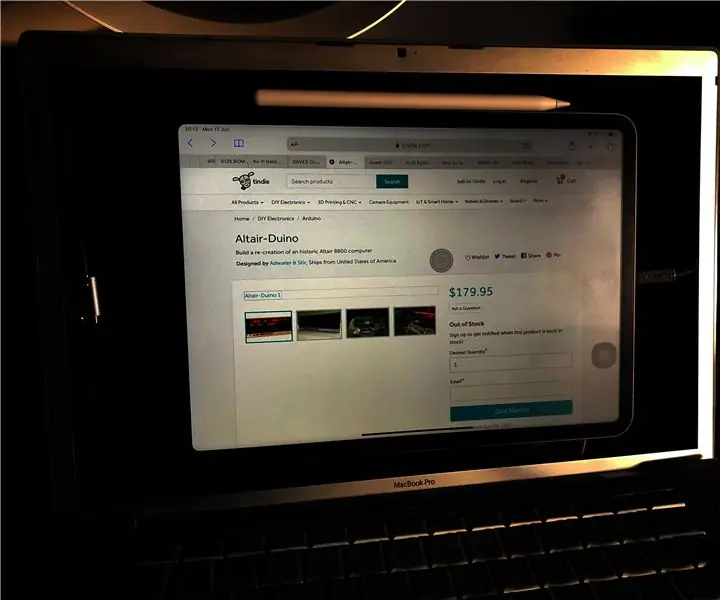
IPad MacBook Pro -kotelo: Joten tämä on yritykseni rakentaa kotelo iPad Prolleni MacBook Pron avulla. Päätin tehdä tämän, koska iPad OS -version julkaisun myötä Apple on vihdoin onnistunut ottamaan hiiren tuen käyttöön iPadissa. Intel MacBook Pron varhaisissa versioissa oli USB -yhteys
Muuta rikki Mac Classic nykypäivän Raspberry Pi -tietokoneeksi: 7 vaihetta

Muuta rikki Mac Classic nykypäivän Raspberry Pi -tietokoneeksi: No, tämä ei ehkä ole hyödyllistä kaikille, koska useimmat teistä eivät todennäköisesti omista rikkinäistä klassista Macia. Pidän kuitenkin todella tuon asian näytöstä ja liitin sen onnistuneesti BBB: hen vuosia sitten. En kuitenkaan koskaan pystynyt näyttämään c
LG EnV 2 -matkapuhelimen muuttaminen kannettavaksi puhelinmodeemiksi kannettavalle tietokoneelle (tai työpöydälle): 7 vaihetta

Kuinka muuttaa LG EnV 2 -matkapuhelimesi kannettavaksi puhelinmodeemiksi kannettavalle tietokoneellesi (tai pöytätietokoneellesi): Meillä kaikilla oli jossain vaiheessa tarve käyttää Internetiä siellä, missä se ei vain ole ollut mahdollista, kuten autossa tai lomalla, jolloin he veloittavat kalliita rahaa tunnissa käyttääkseen wifi -verkkoaan. Lopulta keksin yksinkertaisen tavan saada
Halvat kuulokkeet + rikki matkapuhelin = "SkypeCell": 7 vaihetta (kuvilla)

Halvat kuulokkeet + rikki matkapuhelin = "SkypeCell": Tässä ensimmäisessä Instructable -ohjelmassa näytän sinulle äskettäin tekemäni hakkeroinnin. Skypen avulla … joten yhdistin kaksi roskakoriin valmiita kohteita kerralla
