
Sisällysluettelo:
- Kirjoittaja John Day [email protected].
- Public 2024-01-30 09:04.
- Viimeksi muokattu 2025-01-23 14:44.
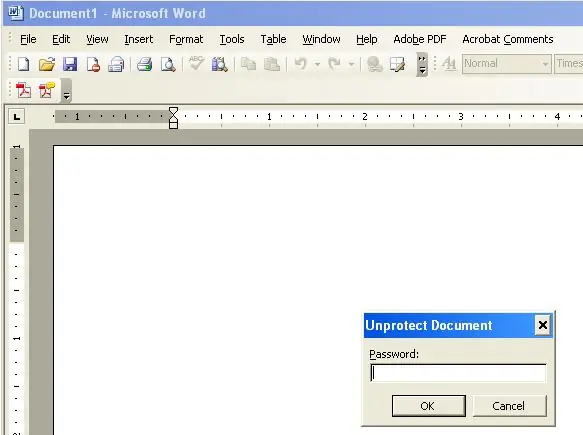
Onko sinulla koskaan ollut Word -asiakirja, joka on muotoiltu kauheasti, mutta asiakirja on suojattu salasanalla? Oletko koskaan tarvinnut muokata Word -asiakirjaa, mutta se on suojattu salasanalla? Tämä ohje näyttää sinulle yhden tavan poistaa salasanan vaihtaminen Office 2003 -asiakirjassa. (Tämä ohje ohittaa laajalti julkaistun vaiheen)
Vaihe 1: Ärsyttää
Esittelyä varten tein tyhjän word -asiakirjan ja asetin siihen salasanan.
Vaihe 2: Terveyden palauttaminen
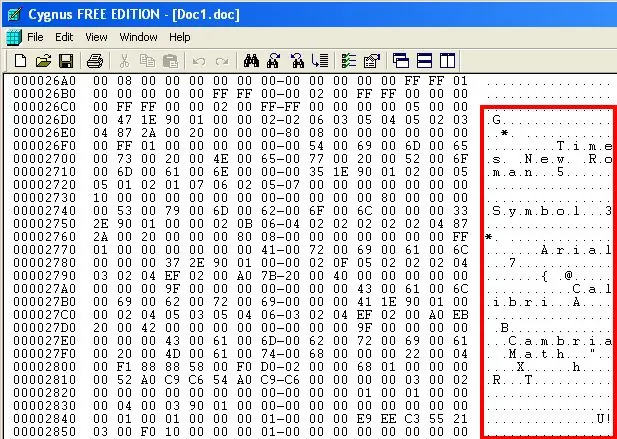
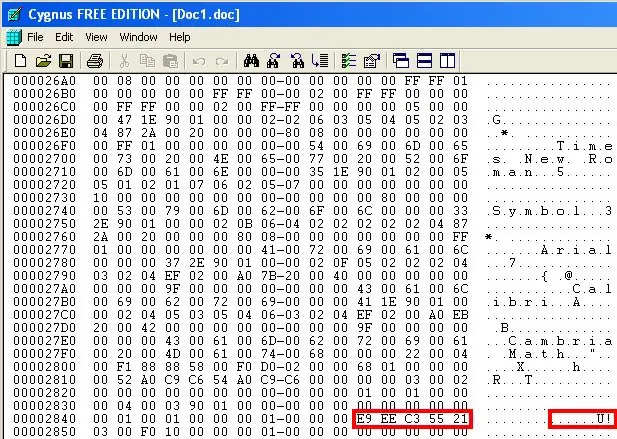
Lataa Hexeditor. Google ilmaiseksi. Käytän Cygnus Hex Editoria.1. Avaa kuusioeditori ja lataa asiakirja, jossa on salasana. Vieritä alaspäin (todennäköisesti lähellä kaikkien rivien alareunaa) saadaksesi asiakirjan kuvauksen. Olen huomannut, että salasana on yleensä "Symbol" ja "Times New Roman" "Arial" (kuten kuvassa.) Toinen asia, jonka olen havainnut olevan hyvin yleinen salasanan sijainnin kanssa, on salasana huutomerkki (!). Huutomerkillä on Hex Editorin numeroarvo 21, tässä salasanaa edustaa E9 EE C3 55
Vaihe 3: Salasanan poistaminen
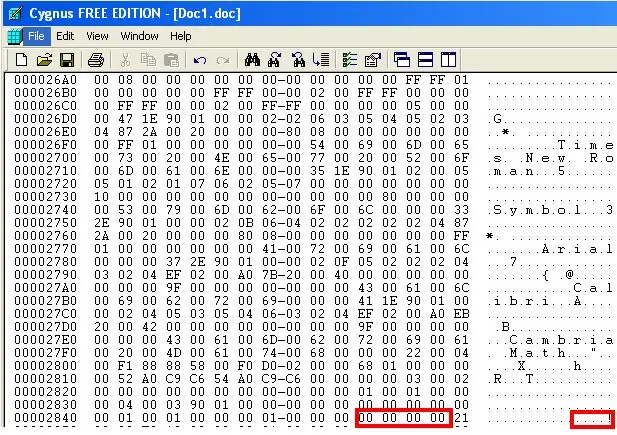
Riippumatta siitä, kuinka monta merkkiä salasana todellisuudessa on, se on 8 aakkosnumeerista arvoa Hex-editorissa. tai kirjaimia EI TILOJA). Paina nyt nollaa kahdeksan kertaa. TALLENNA ja sulje hexeditor (joka yleensä kehottaa sinua tallentamaan muutokset). Avaa asiakirja normaalisti ja tee haluamasi muutokset. Voit nyt jopa lisätä oman salasanasi. (On toinenkin lisävaihe, jos sinulla on salasanasuojattu asiakirja, valitse TYÖKALUT> Makro> Microsoft Script Editor, Kun komentosarjan muokkausohjelma on auki, etsi skriptistä "salasana", joka skripti, joka näyttää tältä ohjeellisia yksinkertaisesti siksi, että nyt vaihe voidaan ohittaa, eikä kaikilla ole skriptieditoria.)
Suositeltava:
Poista useiden kuvien tausta Photoshop 2020 -ohjelmalla: 5 vaihetta

Poista useiden kuvien tausta Photoshop 2020 -ohjelmalla: Kuvan taustan poistaminen on erittäin helppoa nyt! Näin voit poistaa Adobe Photoshop 2020: n avulla useiden (erä) kuvien taustan yksinkertaisella komentosarjalla
Poista lepotila käytöstä Presonus Temblor T8 -bassokaiuttimesta: 5 vaihetta

Poista Sleep-ominaisuus käytöstä Presonus Temblor T8 -bassokaiuttimesta: Kesti noin päivän, ennen kuin tajusin, että vaikka Temblor T8 on loistavan kuuloinen subwoofer, vihaan sen automaattista nukkumisominaisuutta. Herääminen kestää liian kauan, se sammuu, kun kuuntelet hiljaisella tasolla, ja se ponnahtaa hulluksi joka kerta
Poista PS4: n käynnistysääni käytöstä: 6 vaihetta

Poista PS4: n käynnistyspiippaus käytöstä: 23.00. Perhe nukkuu, käynnistät PS4: n täysin hiljaisessa huoneistossa. BEEEEP se tekee. Kuvittele mitä tapahtuu, päästä eroon tästä
Poista Alexa -mikrofoni käytöstä Amazon Fire Stick TV -kaukosäätimessä: 5 vaihetta

Poista Alexa -mikrofoni käytöstä Amazon Fire Stick TV -kaukosäätimessä: Ongelma: Amazon ei anna todellista ratkaisua Fire Stick -kaukosäätimen mikrofonin poistamiseksi käytöstä. Jotkut väittävät, että se tallentaa vain Alexa -painiketta painettaessa, mutta tämä ei selvästikään ole totta. Tarkista laitteen asetuksista Amazon -tililtäsi luettelo
Poista Windows -kepponen: 5 vaihetta
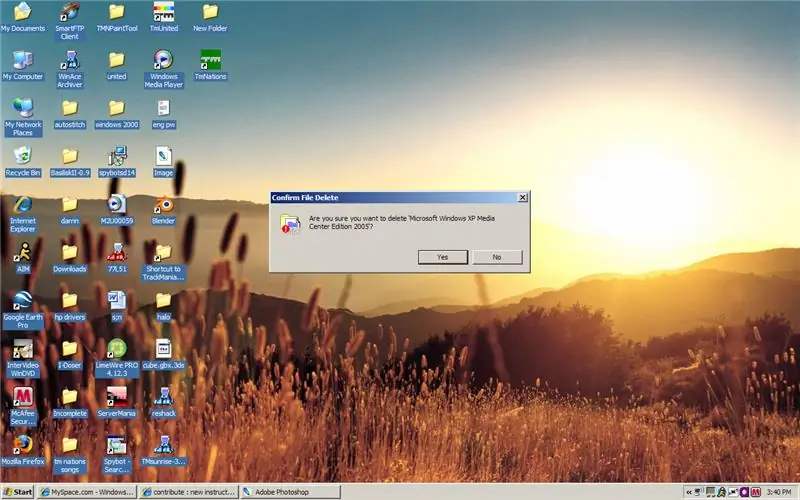
Poista Windows -kepponen: Tämä on ensimmäinen ohjeeni ja se on hyvin yksinkertainen tehdä. Olen huijannut muutamia ihmisiä tällä
