
Sisällysluettelo:
- Vaihe 1: Mac It Up! - Lataukset
- Vaihe 2: Tausta ja kohdistin
- Vaihe 3: Telakka
- Vaihe 4: Teema - kolmannen osapuolen teemojen käyttöönotto
- Vaihe 5: Teema ja Finderbar
- Vaihe 6: Mac -vinkit ja temput
- Vaihe 7: Linux on uusi Windows
- Vaihe 8: Lataa ja asenna Linuxalizer
- Vaihe 9: Asenna Ubuntu
- Vaihe 10: Lopuksi
2025 Kirjoittaja: John Day | [email protected]. Viimeksi muokattu: 2025-06-01 06:09
Tämä opastettava opastaa sinua muuttamaan Windows -tietokoneesi Mac- ja PC -tietokoneiksi sekä Linux -käyttöjärjestelmäksi. - Suosittelen, että sinulla on vähintään 2 Gt RAM -muistia ja yli 10 Gt kiintolevytilaa (jos haluat linuxin) Vista tai XP on suositeltava - teen tämän vistassa, joten kerro minulle, jos jokin teema ei toimi. Tämä on ensimmäinen Instructable… joten varoita… =) Vaiheet 1-6 koskevat Mac -teemoja. Huomaa, että tämä on kehittyneempi, jotta voit muokata asioita, kuten taustaa ja teemaa, jolloin se muistuttaa enemmän Macista. Vaihe 7 loppuun on Linux. Huomaa, että tämä ei poista mitään, mutta on virtuaalikone.
Vaihe 1: Mac It Up! - Lataukset
Sallii ladata kaiken tarvitsemamme Mac -osalle. Helppo ladata ne kaikki työpöydälle "Mac -teema" -kansioon tai muuhun helppokäyttöiseen kansioon. Ensinnäkin - telakka. Lataa Rocketdock täältä Seuraavaksi siirry tälle verkkosivustolle ladataksesi valikkorivin (jos se ei toimi - kokeile tästä) Lataa tiedostot järjestelmän korjaamiseksi Tarkista palvelupaketti ensin XP: lle - napsauta hiiren kakkospainikkeella Oma tietokone -ominaisuutta Varoitus tämä koskee Vistaa !!! Älä käytä tätä XP -koneessa. Lataa Vista -versio, jossa on Service Pack 1 tästä (x86) EI 64 -bittinen Varoitus tämä koskee XP: tä !!! Älä käytä tätä Vista -koneessa. Kokeile XP -käyttäjiä täällä - SP2 täällä… SP3 täällä tai, jos se on rikki, googlaa leopardxp tai "uxtheme.dll SP3 XP lataa" 64 bittiä - olen pahoillani, mutta minulla ei ole tarkkoja tiedostoja - yritä etsiä 64 -bittinen uxtheme.dll -korjaustiedosto Google - myös sinun on löydettävä oma teema (anteeksi!) Lataa nyt teema täältä Täältä VistaTämä XP: lle Tausta Täällä CursorsInstaller - tallenna tämä vain Lataa tämä kaikki ja sinun pitäisi olla hyvä. (Jälleen - en ole varma 64 -bittisestä)
Vaihe 2: Tausta ja kohdistin
Helppo juttu ensin … Siirrä lataamasi tausta johonkin paikkaan, kuten Omat tiedostot. Osoitin Suorita ohjelma Jos se ei ole jo valinnut kohdistimia. Vista-Napsauta työpöytää hiiren kakkospainikkeella-Muokkaa hiiren osoittimia-Valitse Mac-teema XPStartControl PanelMouseCursor Valitse mac-teema
Vaihe 3: Telakka
Vielä helpompaa…. Suorita Rocketdock Installer. Asenna asennuksen jälkeen - suorita se ja valitse muutama asia oikealla napsautuksella - Telakointiasetukset… GeneralTick Suorita StartupTickissä Pienennä telakan ikkunat (Poista animaatiot käytöstä, jos sinulla ei ole paljon RAM -muistia tai huono GPU). haluat Vaihda muutamia asioitaSiirry sitten tyyliin ja napsauta Hae lisää -painiketta - etsi Happy Mac Leopard OSX (tai Mac) - telakan iho -teemojen alta. Tallenna se rocketdock -telakkahakemistoosiOletus "C: / Program Files / Rocketdock \" Siirry telakoi ja tallenna se sinne (tai nahat)
Vaihe 4: Teema - kolmannen osapuolen teemojen käyttöönotto
Asenna teeman patcher Vistaan seuraavasti: Korjaa Vista -teeman dll -tiedosto: lataa VistaGlazz ja asenna se. Käynnistä VistaGlazz Ikkunat avautuvat napsauttamalla Tietokone-kuvaketta vistaGlazzissa Napsauta sitten "Korjaa joka tapauksessa" Käynnistä pc uudelleen. kätevä sijainti (esim. työpöytä). Tämän pitäisi luoda uusi uxtheme.dll -tiedosto kyseiseen sijaintiin. jossa todetaan, että alkuperäinen järjestelmätiedosto on korvattu, sinun on napsautettava "Peruuta", muuten uusi uxtheme.dll korvataan alkuperäisellä.4a) Jos se ei toimi, Googlen "Download Replacer" ja yritä uudelleen.5) Käynnistä uudelleen
Vaihe 5: Teema ja Finderbar
Pura teema kohtaan C: / Windows / Resurssit / Teemat / RebootVista- Mukauta- Teemat- Avaa vanha sekoitin väriominaisuuksille …- Napsauta muita ikkunoita aero- Käytä+ Jos se ei toimi, kopioi kansio lataamasi teeman sisälle kohteeseen C: / Windows / Resources / Themes / XP-Control Panel-Apperance-Theme-Mac-Apply+ Jos se ei toimi, kopioi kansio lataamasi teeman sisälle kansioon C: / Windows / Resources / Themes / Avaa aloitus aseta etsintäpalkki tai poista se Documents / Finder -ohjelmaan Varmista, että mitään ohjelmia ei ole auki ensimmäisellä käynnistyksellä - jos ne olivat - napsauta sitä hiiren kakkospainikkeella ja suorita uudelleen painamalla käynnistääksesi näppäimistön vasen yläkulma) Taputa itseäsi selkään - olet valmis
Vaihe 6: Mac -vinkit ja temput
Varmista, että kaikki toimii käynnistyksen yhteydessä
- jos se ei kopioi sitä käynnistysvalikkoon Käynnistä -valikosta Google "Leftsider" ja lataa ohjelma saadaksesi sulje-/suurenna/pienennä -painikkeet vasemmalle sen ollessa käynnissä Lataa mac -kuvakkeet - niitä on paljon - vain Google "mac kuvakkeet "Asenna itunes ja safari (saa sen näyttämään enemmän Macilta) Asenna Shock 4way 3D - pidä neljä työpöytää yhdellä tietokoneella (kuten Mac)
Vaihe 7: Linux on uusi Windows
Nyt voimme lisätä Linux -tuen ja käyttää sitä muihin tehtäviin… Linux voi toimia virtuaalikoneena. Jos sinulla on alle 1 Gt RAM -muistia - "Onnea!" Mieluiten 2 Gt plus ja Core Duo.
Vaihe 8: Lataa ja asenna Linuxalizer
Kyllä… Imen vaiheiden nimiä. Tämä asia, jonka aiomme ladata, mahdollistaa minkä tahansa käyttöjärjestelmän - joka sisältää ikkunat ja Linuxin, mutta ei Macin (ellet tee sitä laittomasti.) Lataa Virtual Box täältä ja ovat siellä - lataa uusin Ubuntu live iso tästä linkistä - Hanki uusin (tai 8.04 tai uudempi) Asenna se ja asenna sitten uusi kone Nimeä se Linux VMOS -tyyppi: Linux Versio: Ubuntuclick next Jätä RAM -muisti tai enemmän, jos napsauta NextBoot-kiintolevy tarkistetaan ja Luo uusi -valintaruutu on seuraava Seuraava Seuraava dynaamisesti laajeneva (suositus) seuraava Laitoin niin paljon kuin haluat (Ei suuri määrä muuten ikkunoita, joten Linux kaatuu)- 10% kiintolevystäsi ole max (ellet tiedä muuta) seuraavaksiValmis … mutta odota lisää …
Vaihe 9: Asenna Ubuntu
Kun olet ladannut Ubuntun, toimi seuraavasti: Napsauta asetuksia virtuaaliruudun ikkunassa CDMount> Iso -tiedostojen selaus ja valitse ubuntu diskpress Apply ja ok Käynnistä MACHINE !!!! Napsauta ikkunaa Noudata ohjattua asennusohjelman osiota kaikki !!! Anna sen käynnistyä uudelleen. Kun kaikki päivitykset on asennettu Oikea ohjaus napsauta poistuaksesi Napsauta Laitteet Asenna vieraiden lisäyksiä Napsauta automaattisen käynnistyksen tiedostojen uudelleenkäynnistystä. Ja olet valmis !!!! Vasemmassa yläkulmassa olevan valikon avulla voit maksimoida, muuttaa kokoa ja ajaa linuxisi SEURAAVAT WINDOWS -OHJELMAT! !!
Vaihe 10: Lopuksi
Jos olet tehnyt kaiken oikein, Linux -ikkunat toimivat Vista- tai XP -ikkunoiden vieressä ja näyttävät Macilta.
Suositeltava:
LG EnV 2 -matkapuhelimen muuttaminen kannettavaksi puhelinmodeemiksi kannettavalle tietokoneelle (tai työpöydälle): 7 vaihetta

Kuinka muuttaa LG EnV 2 -matkapuhelimesi kannettavaksi puhelinmodeemiksi kannettavalle tietokoneellesi (tai pöytätietokoneellesi): Meillä kaikilla oli jossain vaiheessa tarve käyttää Internetiä siellä, missä se ei vain ole ollut mahdollista, kuten autossa tai lomalla, jolloin he veloittavat kalliita rahaa tunnissa käyttääkseen wifi -verkkoaan. Lopulta keksin yksinkertaisen tavan saada
Kuinka hakkeroida Vistan lapsilukko tavallisena käyttäjänä .: 6 vaihetta
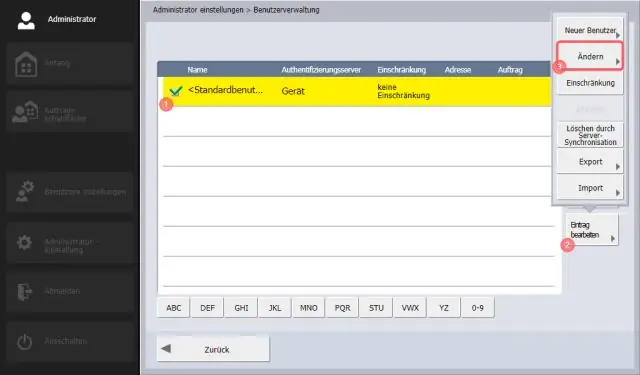
Kuinka hakkeroida Vistan lapsilukko tavallisena käyttäjänä: tämä on kuvaus siitä, kuinka hakkeroida Windows Vista -lapsilukko muuna kuin järjestelmänvalvojana. Jos olet järjestelmänvalvoja, voit hallita lapsilukkoa, joten heidän ei todellakaan tarvitse tätä
Windows Vistan asentaminen (eräänlainen) PSP: lle: 4 vaihetta

Windows Vistan asentaminen (eräänlainen) PSP: lle: Tämä ohje sisältää ohjeet Windows Vista -tyyppisen portaalin asentamiseen PSP-järjestelmään. Kuvattu prosessi toimii kuitenkin kaikilla muilla asennettavilla portaaleilla. Portaali on pohjimmiltaan joukko verkkosivuja, jotka tallennetaan HTML -muodossa
Windows Vistan muuttaminen Windows XP: n näköiseksi: 7 vaihetta

Windows Vistan muuttaminen Windows XP: n näköiseksi: Käytän nyt Windows 7: tä, joka toimii yhtä hyvin kuin Xp. Olin vaihtanut Vistasta Xp: hen, koska se on paljon nopeampi. Tämä opas selittää Windows Vistan muuttamisen ja Windows XP: n näköisen prosessin. Tämä kattaa kirjautumisten muuttamisen
Kameran muuttaminen "sotilaalliseksi yökuvaksi", Nightvision -tehosteen lisääminen tai NightVision -tilan luominen missä tahansa kamerassa !!!: 3 vaihetta

Kameran muuttaminen "sotilaalliseksi Nightvision" -toiminnoksi, Nightvision -tehosteen lisääminen tai NightVision -tilan luominen mihin tahansa kameraan !!!: *** Tämä on tapahtunut DIGITAALISET PÄIVÄT -valokuvassa, äänestä minua ** *Jos tarvitset apua, lähetä sähköpostia: [email protected] Puhun englantia, ranskaa, japania, espanjaa ja osaan muita kieliä, jos
