
Sisällysluettelo:
- Kirjoittaja John Day [email protected].
- Public 2024-01-30 09:04.
- Viimeksi muokattu 2025-01-23 14:45.
Viimeisin videoni toimii hyvin Internetissä, mutta on hieman rakeinen 26 tuuman taulutelevisiossa.
Nyt se kuvattiin yöllä, kun F-Stop oli auki +2, mutta halusin näyttää sen kokoa pienempänä kuin koko näytön 16: 9 televisiossa. Television kytkeminen 4: 3 -tilaan parantaa tilannetta, mutta en tiedä, että ystäväni tekevät saman, vaikka olisin kertonut heille ensin. Halusin tavan pienentää kuvaa merkittävästi paksulla mustalla kehyksellä videon ympärillä, mutta silti säilyttää alkuperäinen suhde. Internetissä on paljon neuvoja mustan kehyksen poistamisesta, mutta vähän sen lisäämisestä, paitsi QuickTime Pro7: llä. Ajattelin, että tässä on oltava tapa käyttää Windows Movie Makeria, ja se on! Tässä on valmis still -kehys ja sen musta kehys, jotka lisäämme seuraavissa vaiheissa:
Vaihe 1: Etsi Movie Makerista Etsi videotehosteita Tehtävät -osiosta
Tässä Windows Movie Makerin kuvakaappauksessa videoni on valittu ja täysikokoinen 720x480 -kohtaus on esikatseluikkunassa.
Siirry Movie Makerin Tehtävät -osioon kohtaan 2. Muokkaa elokuvaa ja napsauta Näytä videotehosteet.
Vaihe 2: Etsi Näytä tehosteet -osiosta Etsi kierto 270
Vieritä Näytä videotehosteet -osiossa alas ja etsi Kierrä 270 [astetta].
Ensimmäinen kuva alla on kuvakaappaus tästä vaiheesta. Napsauta Kierrä 270 -kuvaketta ja vedä se aikaviivalle videosi päälle. Seuraavassa toisessa ja kolmannessa kuvassa on nämä kaksi vaihetta: Huomaa, kuinka kaunis laukauksesi on nyt kääntynyt sivuttain!
Vaihe 3:
Etsi samasta Näytä videotehosteet -osiosta Kierrä 90 ja napsauta sitä.
[Olet ehkä jo ohittanut sen] Ensimmäinen kuva alla on tämän vaiheen kuvakaappaus. Napsauta Kierrä 90 -kuvaketta ja vedä se aikaviivalle videosi päälle. Alla olevassa toisessa kuvassa on seuraavat vaiheet: Huomaa, kuinka kaunis laukauksesi on nyt kääntynyt pystyyn! Olen vielä uusi tässä tekniikassa, mutta mielestäni sillä ei ole väliä, jos valitset Kierrä 270 ja sitten Kierrä 90 tai päinvastoin. Olen mennyt kaksi askelta pidemmälle ja napsauttanut toista kierrosta 270- ja 90 -kierrosta [yhteensä neljä kierrosta (kaksi 270 -lukua ja kaksi 90 -lukua)]. Kuva oli vastaavasti pienempi, mutta ääneni oli huono, enkä tiedä johtuuko tämä kaksoistekniikasta.
Vaihe 4: Tehokkaat mustan kehyksen videokoot 720x480 ja 640x480
Tässä on 720 x 480 videon still -kuva, jossa todellinen kuva on 478 x 319.
Tämä tarkoittaa 1/3 pienentämistä tai 66,4%: n kuva alkuperäisestä koosta 640x480 Video pienenee tehokkaasti kokoon 425x319
Suositeltava:
Puinen uudelleenkäytetty kannettavan näytön kehys: 6 vaihetta (kuvilla)
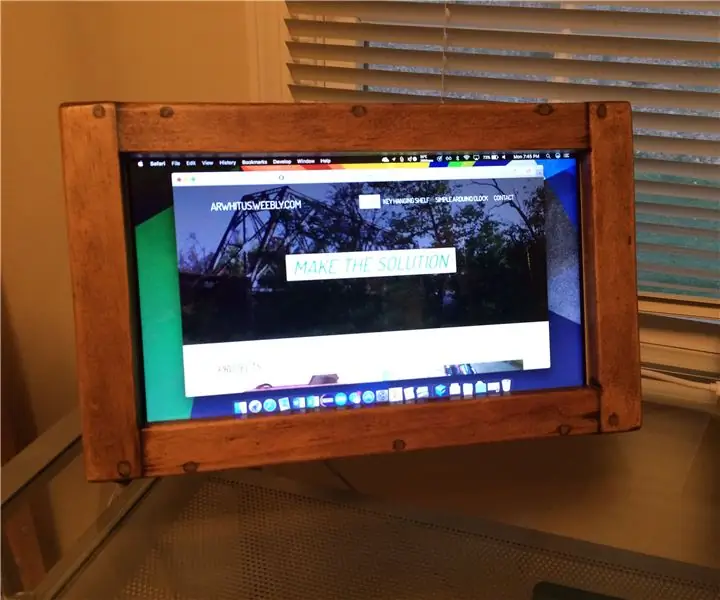
Puinen, uudelleenkäytetty kannettavan tietokoneen näyttökehys: Kun vanha kannettava tietokoneeni lopulta kuoli, en halunnut kaikkien täysin toimivien komponenttien täyttävän kaatopaikkaa. Siksi pelastin LCD-paneelin ja rakensin yksinkertaisen puukehyksen pitämään sitä erillisenä näyttönä. Suunnittelin tämän tuotteen
Maaginen kehys: 4 vaihetta

Maaginen kehys: Tämä on uusinta kuuluisasta "Slow Dance" kehys: https: //www.instructables.com/id/Slow-Dance-a-Fusi
Bluetooth -äänen ja digitaalisen signaalin käsittely: Arduino -kehys: 10 vaihetta

Bluetooth -äänen ja digitaalisen signaalin käsittely: Arduino -kehys: Yhteenveto Kun ajattelen Bluetoothia, ajattelen musiikkia, mutta valitettavasti useimmat mikro -ohjaimet eivät voi toistaa musiikkia Bluetoothin kautta. Raspberry Pi voi, mutta se on tietokone. Haluan kehittää Arduino -pohjaisen kehyksen mikro -ohjaimille äänen toistamiseksi Bluetin kautta
Hanki YouTube -videosi Googlen hyväksymiksi!: 4 vaihetta
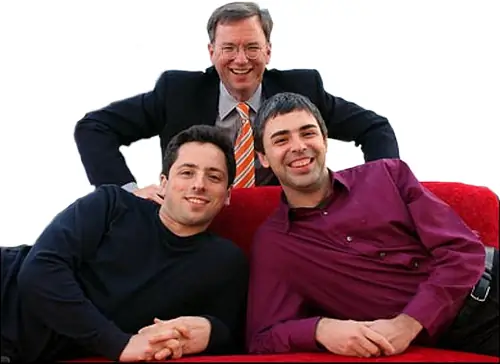
Hanki YouTube -videosi Googlen hyväksymiksi !: Käyttämällä brändivirhettä voit myös saada Googlen hyväksymiä videoita YouTubessa
Muunna 5. sukupolven iPod -videosi käyttämään Flash -muistia!: 6 vaihetta (kuvilla)
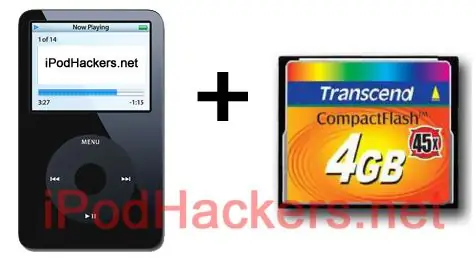
Muunna 5. sukupolven iPod -videosi käyttämään Flash -muistia !: Olet ehkä nähnyt muita oppaitani iPod Mini- ja 4G -iPod -laitteiden muuttamisesta CF -käyttöön ja miettinyt, voisitko tehdä saman iPod -videon kanssa. Huomaa: Jotkut ohjeet ovat hyvin samankaltaisia (elleivät samat) kuin muut
