
Sisällysluettelo:
- Vaihe 1: Kiintolevyn ja ram -osien asentaminen
- Vaihe 2: Yhdistä Mac Mini
- Vaihe 3: Ohjelmiston asentaminen
- Vaihe 4: Aseta staattinen IP -osoite tietokoneellesi
- Vaihe 5: Asenna Fink
- Vaihe 6: Hanki oma DNS -isäntänimi tai oma toimialueosoitteesi
- Vaihe 7: Käytä DynDNS Updateria pysyäksesi DHCP: n edellä
- Vaihe 8: Portin edelleenlähetys !
- Vaihe 9: MAMPin asentaminen ja suorittaminen
- Vaihe 10: Firefly -mediapalvelin
- Vaihe 11: ZenPhoton asentaminen ja määrittäminen
- Vaihe 12: Valmis toistaiseksi…
- Kirjoittaja John Day [email protected].
- Public 2024-01-30 09:04.
- Viimeksi muokattu 2025-06-01 06:09.
Tämä on tylsä osa. Saamme asiat vain vauhtiin, jotta voimme jatkaa leikkimistä tämän asian kanssa myöhemmin. Se on luultavasti jännittävää sinulle, koska se on uusi tietokone ja et todennäköisesti voi odottaa kaikkia hienoja asioita. Minusta se on tylsää, koska kerron vain, kuinka tehdä jotain, mikä on mielestäni vähäpätöistä, mutta minun on kuitenkin annettava selkeät ohjeet ja mielenkiintoiset kuvat. Aaargh, kovat vaatimukset. Joten ennen kuin aloitamme… No, tarkoitan nyt, että olemme aloittaneet… paitsi, että emme ole. Tarvittavat materiaalit: Mac mini - osta kunnostetusta tai omenakaupasta. Rahallani löysin parhaan tarjouksen omenan kunnostetusta kaupasta. Ihmiset jotenkin uskovat, että heidän 4-vuotiaan Mac mininsa, jossa on virtalähde, ovat edelleen 300 dollarin arvoisia tai että viime vuosien malli on 500 dollarin arvoinen, koska se päivitettiin ostohetkellä. Mielestäni se on vain premium -rahan arvoinen, jos siinä on vuoden takuu, siinä on kaksi ydintä sisältävä ydin ja kahden viime vuoden tekniikka. Myös uusimmassa mallissa on mini-dvi, joten osta vain yksi, jos tiedät, että saat mini-dvi-dvi-liittimen (tästä on hyötyä, kun liität television). Kickass -kiintolevy, lue suurin mahdollinen mtf'n -kiintolevy, joka oli saatavilla tuolloin. Sen on oltava Sata -kiintolevy ja sen on myös oltava 2,5 "kokoinen. Tyypillisesti suurimmat 7200 RPM -asemat ovat pienempiä kuin heidän maansa 5400 RPM. Koska etsimme kiintolevytilaa, siirry vain 5400 -asemaan. Jotkut ram - sinun ei tarvitse maksimoida täällä. Se toimii hyvin 1-2 Gt: n kokonaismäärällä, mutta sinun on varmistettava, että löydät oikeat tavarat. Kaikki mac minit eivät käytä samaa ramia, joten Varmista, että tiedät mitä teet. Hanki myös osoitteesta newegg.com Jos muodostat yhteyden HD-televisioon, osta DVI-HDMI-liitin omenaliikkeestä tai muualta. ~ $ 30https://store.apple.com/us/product/ TR843LL/A? Mco = NDY5ODgwOQJos yhdistät tavalliseen televisioon, osta DVI-videoliitin. Jotenkin mac minillä on standardin yläpuolella oleva DVI-liitäntä, jonka avulla voit ostaa tämän halvan sovittimen digitaalisen signaalin dekoodauksen sijasta ja käyttää 100 dollaria. jotain halvempaa kuin tavallinen tietokone ??? Outoa todellakin! Se ei näytä hyvältä, mutta syyttää sitä ikääntyvästä televisiostasi. Tarvitset myös s-videokaapelin e tai yksittäinen RCA -komponenttikaapeli. Sovittimen hinta on 19 dollaria omenalta, kaapeli on missä tahansa - halvalla. Lht. Halpa. tarvitset 1/8-tuumaisen stereo-RCA-sovittimen ja 2-porttisen RCA-kaapelin. Halpaa mistä tahansa elektroniikkaliikkeestä tai voit ostaa ylihinnoiteltuja Monster-kaapeleita (älä saa hyviä arvosteluja missään). ladata: Päivitä OS X: n uusimpaan versioon suorittamalla "Apple -valikko> Ohjelmistopäivitys". Xcode, Kehitystyökalut - sinun on rekisteröidyttävä mac -kehittäjäksi. Ilmainen! https://developer.apple. fi/mac/Finkhttps://www.finkproject.org/download/index.php? phpLang = enXquartz - hanki vain uusin lataushttps://xquartz.macosforge.org/trac/wikiPerian - mahdollistaa ei -nopean elokuvan toistamisen quicktime -tuetut sovellukset..zenph oto.org/index.phpTämä osa kokoelmasta Tutustu muihin osiin osoitteessa: https://www.instructables.com/id/READ-ME-FIRST-How-to-setup-the-ultimate-Mac-Mini-/https://www.instructables.com/ id/Ultimate-Mac-Minin käyttöönotto/https://www.instructables.com/id/Different-ways-to-connect-to-your-Mac-Mini/https://www.instructables. fi/id/Kuinka päästä musiikkiisi mistä tahansa M-laitteesi kanssa/https://www.instructables.com/id/How-to-share-your-photos-from-your- mac-mini-on-the/https://www.instructables.com/id/How-to-Setup-the-Ultimate-Media-Player-with-the-Ma/
Vaihe 1: Kiintolevyn ja ram -osien asentaminen
Koska en dokumentoinut koko prosessia, jonka kävin vaihtamassa HD: n, seuraa vain tätä. Se on todella hyvä opas, ja minusta tuntuu, etten pystyisi paljon paremmin. Kun tietokone on erillään, RAM-muistin pitäisi voida kytkeä pois päältä. tästä tulee kuollut linkki, se säilytetään täällä jonkin aikaahttps://74.125.155.132/search? q = cache%3Ahttp%3A%2F%2Fsoledadpenades.com%2F2007%2F11%2F01%2Fdiy-vaihda-intel -mac-minis-kiintolevyasema%2F & ie = utf-8 & oe = utf-8 & aq = t & rls = org.mozilla: en-US: official & client = firefox-a
Vaihe 2: Yhdistä Mac Mini
Melko suoraan eteenpäin, haluat, että mac mini sijaitsee lähellä televisiota, jos aiot yhdistää ne. Tällä tavalla voit käyttää mac minikaukosäädintä ikään kuin se olisi menossa televisioon. Se myös rajoittaa kaapeleitasi jonkin verran. Etsi erillinen virtaliitäntä. Mac minin irrottaminen verkkovirrasta on erittäin helppoa vain jalalla tai erehtyvällä roomballa, joten varmista, että se on asetettu hyvin. Kytke mac mini wifi -reitittimeesi fyysisesti ethernet -kaapelilla. Näin voit muodostaa erittäin luotettavan ja jatkuvan Internet -yhteyden. Kytke DVI -portti oikeaan videosovittimeen ja liitä sitten oikeaan porttiin televisiossasi. Tämä olisi myös aika liittää ääniliitäntä, jos et käytä HDMI -liitäntää. Käytä tuota 1/8 tuuman sovitinta, josta puhuin. Saatat huomata, että sinulla on kolme pitkää kaapelia, jotka kulkevat hyvin eri suuntiin. Varmista, että asiat ovat loogisia, eli älä käytä reititintä, televisiota ja pistorasiaa aivan päinvastaisessa paikassa suuntiin ja eri huoneisiin.
Vaihe 3: Ohjelmiston asentaminen
Huolimatta siitä, mitä saattoi olettaa viimeisessä vaiheessa, kannattaa liittää näppäimistö, hiiri ja näyttö (television sijasta) Mac miniin, jotta voit tehdä muutoksia helposti tällä hetkellä. on erittäin suoraviivainen, se on vain tehtävä ensin, ja toiseksi ohjelmistopäivityksen suorittamisen jälkeen. https://developer.apple.com/mac/ oli jostain syystä kipeämpi. Suorita vain asennusohjelma ja olet hyvä. FMI https://xquartz.macosforge.org/trac/wikiPerianin asennus on suoraviivaista, ei selityksiä. Kaksoisnapsauta vain esipaneelia, joka tulee näkyviin, kun asennat.dmg -tiedoston. Hups antoi selityksen. Http://perian.org/ Kaikki muu saa oman sivunsa, vaikka kaikki on melko helppoa, joten älä hikoile. Napsauta vain seuraavaksi… mene eteenpäin!
Vaihe 4: Aseta staattinen IP -osoite tietokoneellesi
Tämä on eräänlainen välttämätön vaihe. Mene kohtaan Järjestelmäasetukset> Verkko ja napsauta "Ethernet" vasemmalla. Jos tämä on kytketty reitittimeen, sen pitäisi olla vihreä. Vaihda se DHCP: ksi ja napsauta Käytä (jos se ei ole jo tehnyt sitä). Kirjoita esiin tulevat aliverkon peitteen, reitittimen ja DNS -palvelimen numerot. Muuta "Määritä" -asetukseksi Manuaalisesti ja kirjoita sitten IP -osoite. Reitittimestä riippuen tämä voi vaihdella. Oletusarvoisesti D-link-reitittimien IP-osoitealue on 192.168.1.xx, jossa xx on 0 ja 99. Katso reitittimen käyttöoppaasta tai etsi verkosta reitittimen käytettävissä olevat staattiset IP-osoitteet. Mene eteenpäin ja valitse jotain, josta pidät, ja kirjoita sitten "aliverkon peite", "reititin" ja "DNS -palvelin" -tiedot, jotka olet juuri kopioinut. Napsauta Käytä, niin sen pitäisi onnistua… Toivottavasti saat sen toimimaan, sammuta lentokenttä.
Vaihe 5: Asenna Fink
Todella helppoa! Asenna.dmg -tiedosto kaksoisnapsauttamalla ladattua tiedostoa. Suorita sitten asennusohjelma.pkg -tiedosto. Kopioi myös FinkCommander -kansiossa oleva FinkCommander sovelluskansioosi. Asenna ja kopioi FinkCommander, suorita FinkCommander sovelluskansion avulla. Tee haku "gdbm" ja asenna sekä gdbm3- että gdbm3-shlibs-paketit lähteestä (sen painike, jossa on.h ja + -merkki). Etsi sitten libid3tag ja asenna sekä libid3tag että libid3tag-shlibs. Nyt, jos haluat asentaa muita avoimen lähdekoodin herkkuja, nyt on hyvä aika.
Vaihe 6: Hanki oma DNS -isäntänimi tai oma toimialueosoitteesi
Tätä käytetään, joten sinun ei tarvitse koskaan muistaa IP -osoitteita, vaan se on esimerkiksi ladada.org. Koska IP -osoitteet muuttuvat paljon monta kertaa, tämä auttaa myös siellä! Tässä on tehtävä ero. Verkkotunnuksen rekisteröiminen maksaa rahaa (yleensä 15-50 dollaria herkuista riippuen). Isännän rekisteröinti on ilmaista, mutta et voi valita koko nimeä. Verkkotunnuksesi voisi siis olla lalala.com, mutta isäntäsi olisi lalala.gotdns.org, jossa gotdns.org on yksi useista vaihtoehdoista. Verkkotunnuksen rekisteröinti vaatii yhteystiedot, jotka voit piilottaa pientä maksua vastaan. Voit hieman hämätä näitä tietoja, mutta heillä on oikeus peruuttaa ne, jos ne eivät pidä paikkaansa (mielestäni). Tarkista vain se saadaksesi lisätietoja, mene osoitteeseen: https://www.dyndns.com/account/ ja napsauta "Luo tili". Täytä tarvittavat tiedot, hyväksy ehdot ja napsauta alareunassa olevaa Luo tili -painiketta. Kirjautumisen jälkeen napsauta Lisää isäntäpalveluja. Kirjoita isäntänimi ja valitse tunniste. Katso, osoitteessasi on oltava fubar.net, jota sinun on käytettävä. Jotkut niistä ovat älykkäitä, toiset selkeitä ja helposti muistettavia. Voit halutessasi napsauttaa "Käytä automaattisesti tunnistettua IP -osoitetta nnn …". Jos et ole seurannut, tämä on ilmainen. Mutta sinun on silti napsautettava "Lisää ostoskoriin". Katso, hinta = 0,00 dollaria, sanoin sinulle! Napsauta sitten "Seuraava >>". Napsauta nyt "Aktivoi palvelut >>" Ha ha! Instructables.is-a-geek.org on nyt minun. mikä sosiaalinen kommentti. *päivittää. Julkaisin tämän verkkotunnuksen takaisin luontoon. Rekisteröi verkkotunnus napsauttamalla "Lisää vyöhyke" tai "Rekisteröi verkkotunnus". Voit nyt kirjoittaa haluamasi osoitteen mywebsite.com -muodossa (tai.net,.org.biz jne.). Napsauta "Etsi käytettävissä olevia verkkotunnusten nimiä …", jos haluat valita joukon (.com,.net,.org jne.) Esimerkissäni instructables.com on otettu (phooey), mutta instructables.mobi ei! Jos löydät sellaisen, jota voit käyttää, paina Jatka ja täytä tarvittavat rekisteröintitiedot. Valitse Salainen rekisteröinti, jos et halua suuren yleisön löytävän näitä tietoja. Jos et, kuka tahansa voi suorittaa komennon "whois yadayada.com" ja selvittää nämä rekisteröintitiedot. Se maksaa kuitenkin pienen summan. Tarvitset todennäköisesti myös mukautetun dns -palvelun. Napsauta "Jatka" ja sitten "Seuraava", maksa sitten ja olet valmis lähtemään! Katso seuraava vaihe, jotta tietokoneesi voidaan aina käyttää tällä osoitteella.
Vaihe 7: Käytä DynDNS Updateria pysyäksesi DHCP: n edellä
DHCP, se tarkoittaa dynaamista isäntäkonfigurointiprotokollaa. Pohjimmiltaan se tarkoittaa, että se muuttaa IP -osoitteesi rutiininomaisesti, jotta ihmiset eivät voi aina kohdistaa sinua samaan IP -osoitteeseen. Tämä tekee siitä hieman turvallisemman, jos tietokoneesi on määritetty oikein. Toivottavasti meillä on, joten meillä on hyvä mennä. Sekä reitittimesi että Internet -palveluntarjoajasi voivat käyttää DHCP -protokollaa, joten ipad -osoitteesi vaihtuu säännöllisesti (luultavasti päivittäin). todellinen IP -osoite. Se on ikään kuin antaa ohjeita tiettyyn osoitteeseen, kun ystäväsi kysyy, miten pääset Bob's Pizzaan. Jos Bob's Pizza liikkuu jatkuvasti, se on parempi ilmoittaa jollekin, jotta ihmiset voivat edelleen löytää sen. Hyvä asia meille, Bob's Pizza käyttää DynDNS -päivitysohjelmaa! DynDNS: llä on ilmainen apuohjelma täällä: https://www.dyndns.com/support/clients/ Pidä tämä sovellus auki koko ajan, ja se ilmoittaa DynDNS: lle, kun IP -osoitteesi muuttuu. Heillä on melko hyvä opetusohjelma sen asentamisesta, joten tarkista se ja säästä aikaa (jotta voin nukkua!) Https://www.dyndns.com/support/clients/dyndns-updater-guide- mac.html
Vaihe 8: Portin edelleenlähetys !
Portin edelleenlähetys *yaaaawn *… anteeksi vain sanomalla portin edelleenlähetys *yaaaawn *saa minut kyllästymään ja alan nyökkäämään. Jos lisään useita huutomerkkejä, se auttaa… jotkut. Joka tapauksessa, jos käytät kotisi langatonta reititintä, se hoitaa Internet -liikenteen laskuveden. Se siirtää pyyntösi ja ohjaa ulkoista liikennettä tietokoneellesi. Se pystyy käsittelemään myös DHCP: tä ja roskaa. Mutta jos tietyissä porteissa on pyyntö niiden palveluille (kuten 80 verkkosivupyyntöä) kotiverkkoosi, se ei tiedä minne lähettää sen. Se ei aio tutkia jokaista tämän portin tietokonetta (lähinnä turvallisuussyistä), joten se vain hylkää tällaiset pyynnöt. Jos haluat muuttaa tätä, sinun on määritettävä portin edelleenlähetys *yaaaawn *. Darnit haukotteli jälleen. Jos käytät d-link-reititintä, siirry osoitteeseen: https://192.168.1.1 for netgear (mielestäni…) Tämä on minun reitittimeni, seuraava koskee vain D-Link-reitittimiä, mutta kaikkien langattomien reitittimien pitäisi tarjota tämä, ja sen pitäisi pyytää käyttäjää ja salasana. Kaikkien d-link-reitittimien oletusarvo on user: admin, pw: admin. Joten jos tämä edelleen toimii, sinun on vaihdettava järjestelmänvalvojan salasana NYT. Siirry kohtaan: Suojaus ja vaihda salasana johonkin hyvään ja vahvaan. Siirry kohtaan "Sovellukset ja pelaaminen> Port Range Forward" ja määritä porttialue 22: lle (thats ssh) ja toinen hintaan 80 (webhotelli). Osoita ne kohti staattista IP -osoitetta, jonka valitsit tietokoneellesi.
Vaihe 9: MAMPin asentaminen ja suorittaminen
Okei, tämä on helpompaa kuin viimeinen. Liitä vain.dmg -tiedosto ja vedä MAMP -kansio sovelluskansioon. Tämän kansion sisällä on MAMP -sovellus, htdocs (joka on verkkosivujesi juuri), tarvittavat roskakoritiedostot ja melkein kaikki mitä tarvitaan Apache-, MySQL- ja PHP -verkkopalvelimen käyttämiseen. Älä välitä siitä, mitä nämä tarkoittavat, ellet ole kiinnostunut oman verkkosivustosi suunnittelusta, jolloin saatat helposti kehittää mahahaavan, joka on huolissasi niistä. katso lisätietoja alla olevista kuvista. Käynnistä/lopeta -kohdassa valitse "Käynnistä palvelimet, kun käynnistät MAMP: n" Poista valinta "Pysäytä palvelimet, kun lopetat MAMP: n". Kaksi muuta ovat sinun valintasi. Tämä tekee asioista yksinkertaisia, kun yrität selata niitä verkkoselaimessa. Apachen alla mitään muuta, huomioi vain, että tässä on verkkodokumenttien juuri. Tässä selain näyttää ensin, kun siirryt osoitteeseen www.website.com. Sitten se rakentaa rakentaa hakemiston suhteessa tähän.
Vaihe 10: Firefly -mediapalvelin
Täällä on paljon tekemistä, joten sillä on oma opastettava. Katso se! Https: //www.instructables.com/id/How-to-access-your-music-from-anywhere-with-your-M/
Vaihe 11: ZenPhoton asentaminen ja määrittäminen
Olenko luonut uuden tyhjän vaiheen viittaamalla toiseen ohjeeseen? Kyllä, tein sen! Tarkista se! Https: //www.instructables.com/id/How-to-share-your-photos-from-your-mac-mini -päällä/
Vaihe 12: Valmis toistaiseksi…
Emme siis ole saavuttaneet mitään, vaikka käytimme koko ajan vain asioiden järjestämiseen. Pidä tauko ja siirry sitten seuraavaan ohjeeseen, joka koskee Mac Mini -palvelinta. Olet ansainnut sen! Tämä osa kokoelmasta. Tutustu muihin osiin osoitteessa: https://www.instructables.com/id/READ-ME-FIRST-How-to-setup-the-ultimate-Mac-Mini-/https://www.instructables.com/ id/Ultimate-Mac-Minin käyttöönotto/https://www.instructables.com/id/Different-ways-to-connect-to-your-Mac-Mini/https://www.instructables. fi/id/Kuinka päästä musiikkiisi mistä tahansa M-laitteesi kanssa/https://www.instructables.com/id/How-to-share-your-photos-from-your- mac-mini-on-the/https://www.instructables.com/id/How-to-Setup-the-Ultimate-Media-Player-with-the-Ma/
Suositeltava:
Node.js -sovelluksen käyttöönotto Herokussa: 3 vaihetta

Node.js -sovelluksen käyttöönotto Herokussa: Näin otin NodeJS -sovelluksen käyttöön Herokulla ilmaisen tilin avulla. Napsauta vain linkkejä ladataksesi tarvittavat ohjelmistot: Käytetty ohjelmisto: VSCode (tai mikä tahansa valitsemasi tekstieditori) HerokuCLIGit
NodeMcu ESP8266 Ensimmäinen käyttöönotto Arduino IDE: llä: 10 vaihetta

NodeMcu ESP8266 Ensimmäinen asennus Arduino IDE: llä: Teen Twitch -ohjattuja laitteita; mukautetut konsolit, ohjaimet ja muut tapahtumat! Suoratoistot ovat joka keskiviikko ja lauantai klo 21.00 EST osoitteessa https://www.twitch.tv/noycebru, kohokohdat TikTokissa @noycebru ja voit katsella opetusohjelmia YouTubessa
TicTacToe -laitteiston käyttöönotto RaspberryPi: n avulla: 4 vaihetta
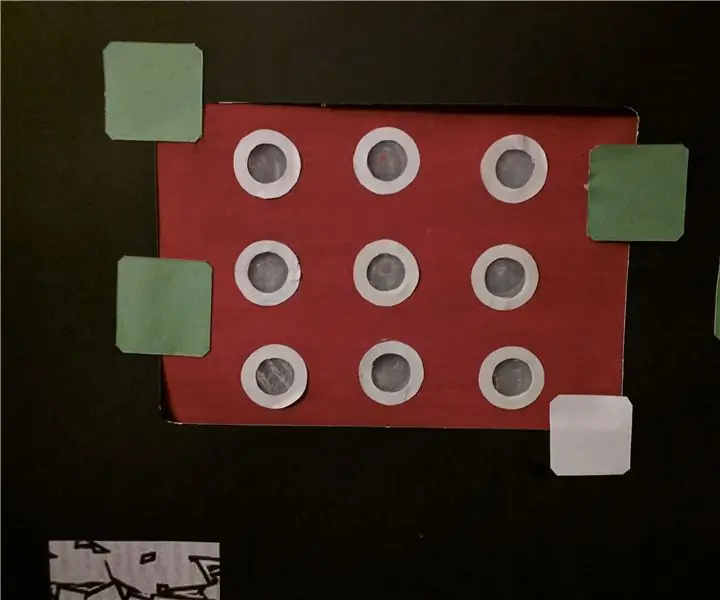
TicTacToe -laitteistototeutus RaspberryPi: n avulla: Tämän projektin tavoitteena on rakentaa interaktiivinen TicTacToe -malli, jossa käytetään kahta eri väristä LEDiä, jotka merkitsevät kahta pelaajaa, jotka käyttävät vadelmapiä. Ajatuksena oli toteuttaa tämä laajemmin kujalla - kuvittele 3x3 puolipallon ruudukko (li
Musiikin käyttäminen mistä tahansa Mac Minin avulla: 5 vaihetta

Musiikin käyttäminen mistä tahansa Mac Minin avulla: Tämä ohje muuttaa tietokoneesi yksityiseksi jakopalvelimeksi. Se isännöi musiikkiasi niin, että vain sinä pääset siihen käsiksi. Mutta olettaen, että Internet -yhteytesi on riittävän nopea, voit käyttää sitä kaikkialta maailmasta. Kuinka siistiä se on
Ultimate Media Playerin asentaminen Mac Minin avulla: 4 vaihetta

Ultimate Media Playerin asentaminen Mac Minin avulla: Tietokoneesi on kymmenen kertaa älykkäämpi kuin DVD -soittimesi ja viisi kertaa älykkäämpi kuin stereosi, eikö sen pitäisi pystyä tekemään parempaa työtä kuin molemmat nostamatta sormea? sen pitäisi, ja kyllä se tulee
