
Sisällysluettelo:
2025 Kirjoittaja: John Day | [email protected]. Viimeksi muokattu: 2025-01-23 14:45
"Picasa - 1 Gt: n raja" Flickr - 100 Mt "Photobucket - 1 Gt" Mac minisi - Rajoittamaton !!! *** "Kaikki muut yleiset valokuvien jakamispalvelut, jotkut tyhmät tiedoston kokorajoitukset ja rajoitettu tila sekä muut ei - aistillisia rajoituksia. Odota… varmuuskopiointi … voit käyttää Mac miniä ja sen sijaan sinulla on niin monta kuin haluat? KYLLÄ !! *** Riippuu Mac miniin ja mahdollisesti lisäämäsi kiintolevyt, mikä väistämättä maksaa rahaa. Jos Internet -palvelusi on huono, älä odota suuria latausnopeuksia toisessa päässä. Jos emme ole käyttäneet liian kauan, voimme muuttaa tietokoneesi ilmaiseksi valokuvien jakamistietokoneeksi. jos et ole jo luonut sitä, sinun on luotava tietokoneellesi verkkopalvelin (niin helppoa) ja lisättävä zenfotosivut. MAMP on apuohjelma joka tuo Macin kaltaisen helppokäyttöisyyden vankkaan, hyvin toimivaan verkkopalvelimeen. Zenphoto järjestää valokuvasi yhden monista malleista Lataa seuraavat asiat mac miniin tai valokuvien jakamiseen: https://www.mamp.info/en/downloads/index.htmlZen Photohttps://www.zenphoto.org/ Tutustu muihin osiin osoitteessa: https://www.instructables.com/id/READ-ME-FIRST-How-to-setup-the-ultimate-Mac-Mini-/https://www.instructables.com/ id/Ultimate-Mac-Minin käyttöönotto/https://www.instructables.com/id/Different-ways-to-connect-to-your-Mac-Mini/https://www.instructables. fi/id/Kuinka päästä musiikkiisi mistä tahansa M-laitteesi kanssa/https://www.instructables.com/id/How-to-share-your-photos-from-your- mac-mini-on-the/https://www.instructables.com/id/How-to-Setup-the-Ultimate-Media-Player-with-the-Ma/
Vaihe 1: Asenna ja määritä MAMP
Ok, olet ladannut MAMPin, pura se nyt (kaksoisnapsauta sitä) ja kaksoisnapsauta sen luomaa.dmg -tiedostoa. Sen pitäisi nyt asentaa, kuten kaikki.dmgs -tiedostot, ja vetää MAMP -kansio Sovellukset -aliakseen, joka on kätevästi sinulle. MAMP -kansiosta löydät kaikenlaisia herkkuja, mutta sinun ei tarvitse huolehtia monista. Avaa vain MAMP -sovellus. Huomaat punaisista pisteistä vihreitä pisteitä kohdassa Tila. Voit pysäyttää ne painamalla pysäytyspalvelimia. Kun olet pelannut käynnistyksen/pysäytyksen kanssa, napsauta asetuksia: Käynnistä/pysäytä -kohdasta ja poista oma palvelin valitsemalla Käynnistä palvelimet, kun käynnistät MAMP: n ja poista samoin valinta kohdasta "Pysäytä palvelimet, kun lopetat MAMP: n". Pohjimmiltaan haluamme aloittaa ja lopettaa milloin haluamme, emmekä koskaan joudu häiritsemään. Poista myös valinnat kahdesta muusta vaihtoehdosta. Napsauta Portit -kohdassa "Aseta oletusarvoisiksi Apache- ja MySQL -portteiksi". Tämä helpottaa verkkosivun käyttöä, mutta tarvitset järjestelmänvalvojan oikeudet verkkopalvelimen käynnistämiseen. Jos haluat tallentaa html -asiakirjasi muualle kuin oletusarvoon, voit muuttaa Apache -välilehden asiakirjan juurta.
Vaihe 2: Määritä MySQL
Kun MAMP -palvelimet ovat käynnissä, siirry osoitteeseen: https:// localhost/MAMP/? Language = FinnishNapsauta "phpmyadmin" ylävalikkorivillä. Napsauta sitten "Lisää uusi käyttäjä" pienen taulukon alla. Täytä lomake kuten minulla, anna käyttäjälle yksinkertainen nimi ja aseta salasana. Koska luomme tälle käyttäjälle taulukon, jolla hänellä on täydet käyttöoikeudet, käytä sitä taulukkoa varten myös silloin, kun olemme täällä, voit muuttaa pääkäyttäjän oletussalasanan. napsauta etuoikeuksia ylävalikkopalkissa ja napsauta pientä kuvaketta, jossa on henkilö ja kynä root -käyttäjälle. Vaihda salasana haluamaasi, mutta muista se !! Sinun on nyt vaihdettava salasana, jota MAMP käyttää kirjautuessaan myphpadminiin. Jos kaikki on asetettu oletusarvoon, avaa seuraava kohde TextEditillä tai ensisijaisella tekstinkäsittelyohjelmalla: /Applications/MAMP/bin/myPHPadmin/config.inc.php Tämä tiedosto on kirjoitettu PHP -muodossa, mutta vaikka et tiedä mitä roskaa on, tee tämä. Etsi rivit, joissa on $ cfg ['Palvelimet'] [$ i] ['user'] = 'root'; $ cfg ['Palvelimet'] [$ i] ['password'] = 'root' ja vaihda toisella rivillä oleva 'root' salasanaksi, jonka valitsit juuri myphpadmin -käyttäjälle. Jos haluat muuttaa oletuskäyttäjää, voit muuttaa myös ensimmäistä riviä, mutta sitä ei todellakaan tarvita siihen, mitä teemme.
Vaihe 3: Asenna ja määritä Zenphoto
Joten olettaen, että MAMP toimii hyvin ja saat "aloitussivun" ilman ongelmia, pura Zenphoto -paketti. Kopioi koko zenphoto -kansio juuri asennetun MAMP -kansion htdocs -kansioon. Jos muutit "Document Root" -sijaintia, kopioi zenphoto -kansio siihen paikkaan. Kopioi muutaman kuvan kansio zenphoto -kansion "albumit" -kansioon saadaksesi käsityksen siitä, miten tämä toimii. ovat käynnistämässä MAMP-palvelimia ja siirtymällä sitten osoitteeseen: https://localhost/zenphoto/zp-core/setup.phpTämä on komentosarja, jolla varmistetaan, että asiat on määritetty oikein. Valintamerkit ovat hyviä, kysymysmerkit ovat varoituksia, mutta eivät pelin pysäyttämistä, ja x tarkoittaa huonoa! Puolivälissä näet paikan, johon voit syöttää joitain tietoja. Lisää zenphoto -käyttäjä (zenphoto), salasana ja tietokanta (zenphoto meidän tapauksessamme). Napsauta Tallenna. Jos sinulla on enemmän x -merkkejä, jotain outoa on tapahtunut. Noudata ohjeita nähdäksesi, voitko ratkaista sen. Paina GO -painiketta alareunassa, ja sen pitäisi johtaa sivulle, jolla voit luoda järjestelmänvalvojan. Valitse valokuvien jakosivustosi järjestelmänvalvojalle nimi ja salasana. Sen jälkeen pääset Admin Toolboxiin. Täällä on kymmenen tuhatta erilaista tekemistä. Tutustu omaan tahtoosi. Kun olet valmis täällä, napsauta "Näytä galleria: Galleria" -vaihtoehtoa oikeassa yläkulmassa. Tämä vie kuviasi. Toivottavasti saat albumin, jossa on kuvia, jotka pudotit albumikansioosi. Saatat huomata, että kansioita, jotka eivät sisällä kuvatiedostoja, ei tunnisteta. Se ei myöskään käsittele raakavalokuvia.
Vaihe 4: Lataa ja järjestä valokuvasi
Nyt voit jatkaa ja ladata kaikki haluamasi valokuvat albumikansioon. Huomaa, ettet sisällytä kansioita, joissa ei ole kuvatiedostoja tai jotka sisältävät vain kameran raakatiedostoja. kaksi tietokonetta, tai vaihtoehtoisesti voit käyttää ulkoista asemaa.
Vaihe 5: Pelaaminen malleilla
Jos olet edelleen kirjautunut järjestelmänvalvojana, siirry vasempaan yläkulmaan: "Järjestelmänvalvojan työkalut> Järjestelmänvalvoja> Teemat". Voit valita minkä tahansa asennetun teeman napsauttamalla aktivointipainiketta. Se tallentaa kaiken sisällön, vain muuttaa sitä, miltä asiat näyttävät ja joskus toimivat. Oletus on tylsä, mutta muut ovat siistejä. Myös ihmiset ovat luoneet omansa, ja sinäkin voit! Lataa lisää osoitteesta: https://www.zenphoto.org/zp/theme/ Löydä haluamasi, valitettavasti kaikkia ei tueta Zenphoton uusimmassa versiossa, vaikka jotkut näyttävätkin upeilta. Lataa tiedostot, joissa on valintamerkit. Sen pitäisi sitten olla käytettävissä aktivoidaksesi seuraavan kerran, kun siirryt gallerian Hallinta -työkalusivun Teemat -kohtaan.
Vaihe 6: Ja enemmän
Zenphotoa varten on paljon laajennuksia, joita en ole vielä kokeillut. Vaikka facebookit näyttävät erityisen hyödyllisiltä. Jos löydät haluamasi laajennuksen, lisää se vain zb-core-kansioon ja se tekee loput (oletan).
Suositeltava:
Desimaalien jakaminen- EDP 279: 5 vaihetta
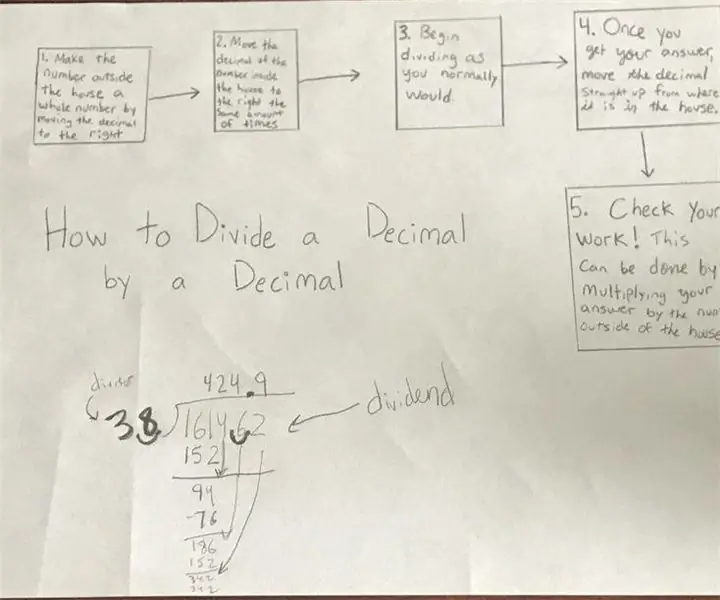
Desimaalien jakaminen- EDP 279: Kuinka jakaa numerot desimaaleilla
Läheisyysvalokuvien jakaminen IOS -sovellus: 6 vaihetta

Proosimity Photo Sharing IOS App: Tässä ohjeessa luomme Swift -sovelluksen iOS -sovellukselle, jonka avulla voit jakaa valokuvia kaikkien lähellä olevien kanssa ilman, että laiteparia tarvitaan. Käytämme Chirp Connectia tietojen lähettämiseen äänen avulla ja Firebasen avulla kuvien tallentamiseen kelloon
Monoraidan jakaminen stereoksi Audacityssä: 5 vaihetta

Monoraidan jakaminen stereoksi Audacityssä: Onko sinulla monoääniraita, jonka haluat nähdä stereona Audacityssä? Lue sitten, miten voit jakaa monoäänet stereoiksi
Projektin jakaminen ohjeisiin: 10 vaihetta

Projektisi jakaminen opetusohjelmiin: Ennen kuin teet oman projektisi, tutustu sivustoon hieman ymmärtääksesi, miten projektit toimivat - katso muutamia projekteja (mutta älä pelkää, vaikka yksinkertaiset projektit ovat kannattavia!). voitko näyttää projektissasi? Kuinka tehdä jotain
Työpöydän jakaminen: 4 vaihetta

Työpöydän jakaminen: Työpöydän jakaminen on pohjimmiltaan silloin, kun voit tarkastella toisen tietokoneen työpöytää ja hallita sitä Internetin kautta. Jos olet kuin minä, jossa kaikki tarvitsevat apuasi, tämä ohjelma on todella kätevä. Tarvitseeko isoäiti apua vai oletko
