
Sisällysluettelo:
- Kirjoittaja John Day [email protected].
- Public 2024-01-30 09:04.
- Viimeksi muokattu 2025-01-23 14:45.
Joskus sinun on ehkä siirrettävä tiedostoja verkon kautta useisiin tietokoneisiin. Vaikka voit laittaa sen flash -asemaan tai CD/DVD -levylle, sinun on mentävä jokaiseen tietokoneeseen kopioimalla tiedostot ja kaikkien tiedostojen kopioiminen voi kestää jonkin aikaa (etenkin flash -asemilla, useimmilla on huono luku-/kirjoitusnopeus). FTP -palvelin olisi myös mahdollinen, mutta se ei toimisi hyvin, jos useat tietokoneet latasivat sitä samanaikaisesti. Kun käytät paljon tietokoneita, joissa on suuria tiedostoja, BitTorrent toimii parhaiten. Et tietenkään halua käyttää julkista seurantaa. Onneksi uTorrentilla on mahdollisuus toimia seuraajana. Tämä opas kattaa vain tämän käytön lähiverkossa, mutta voit käyttää portinsiirtoa, jos haluat jakaa tiedostot Internetissä olevien ihmisten kanssa. Tämä ei kuitenkaan kuulu tähän ohjeeseen.
Milloin tätä menetelmää käytetään
BitTorrent on tarkoitettu suurten tiedostojen siirtämiseen suurelle määrälle tietokoneita. Jos sinun tarvitsee vain siirtää tiedostoja pieneen määrään tietokoneita tai tiedostot ovat hyvin pieniä, flash -aseman tai muun irrotettavan tallennusvälineen käyttö on paljon helpompaa ja nopeampaa.. Aikaisempaa kokemusta suositellaan. Tämä on myös tarkoitettu lailliseen käyttöön, kuten kotivideoihin tai suuren määrän kuvien lähettämiseen muihin kotitietokoneisiin. En ole vastuussa, jos sitä käytetään laittomasti tai jos sotket tietokoneesi tai verkon. Verkkokytkin Kuva: Wikimedia Commons -käyttäjä Zuzu
Vaihe 1: Materiaaliluettelo
Ensinnäkin sinulla on oltava lähiverkko (LAN). Se voi olla langallinen, langaton tai molempien yhdistelmä. Internet -yhteys tarvitaan vain BitTorrent -asiakkaan lataamiseen, ja jokaisessa tietokoneessa on oltava seuraavat:
- Yhteys lähiverkkoosi
- BitTorrent -asiakas
Voit käyttää melkein mitä tahansa BitTorrent -asiakasta, mutta käytän tässä Instructable -ohjelmassa uTorrentia. Tietokoneet, joilla ei ole tiedostoja, voivat käyttää mitä tahansa asiakasta, mutta seurantalaitteena käytettävän tietokoneen pitäisi olla uTorrent, koska en ole varma, voivatko muut asiakkaat toimia myös seurantalaitteena. Tämän vuoksi et voi myös käyttää Linux -pohjaista käyttöjärjestelmää seurantaan, koska uTorrent ei ole käytettävissä Linuxille. Asiakastietokoneissa voi silti olla Linux, sinun tarvitsee vain käyttää toista BitTorrent -asiakasta.
Vaihe 2: Asentaminen Windowsiin
Nyt sinun on asennettava tietokoneet. BitTorrent -asiakkaat tulee asentaa kaikkiin tietokoneisiin ja lähiverkkoon liitettyihin tietokoneisiin. Tämä vaihe on tehtävä vain tietokoneelle, joka toimii seurantalaitteena! Sitten sinun on annettava seuranalle staattinen IP -osoite. Tämä vaihe selittää Windowsin asennuksen ja Macin seuraavan vaiheen.
Windows XP/2000/ME
1. Siirry ohjauspaneelin kohtaan Verkkoyhteydet. Kaksoisnapsauta LAN -yhteyden muodostamiseen käytettävää yhteyttä. Avaa juuri avattu verkkoyhteysikkuna Properties (Ominaisuudet) 4. Vieritä seuraavassa ikkunassa alas kohtaan Internet Protocol (TCP/IP), valitse se ja napsauta sitten Properties (Ominaisuudet). Etsi nyt oikeat IP -osoitteet, jotka sinun on annettava. Tee tämä siirtymällä komentokehotteeseen ja kirjoittamalla ipconfig. Ota sitten nämä tiedot ja kirjoita ne edellisessä vaiheessa avaamaasi ikkunaan. Muista valita Käytä seuraavaa IP -osoitetta/ Käytä seuraavaa DNS -palvelimen osoitetta. Oletusyhdyskäytävä on yleensä myös DNS -osoite. Voit jättää vaihtoehtoisen DNS -palvelimen turvallisesti tyhjäksi. Onnittelut, sinulla on staattinen IP -osoite tietokoneellasi! Jos haluat koskaan päästä siitä eroon, muuta Käytä seuraavaa IP -osoitetta/ Käytä seuraavaa DNS -palvelimen osoitetta automaattiseksi.
Windows Vista
Valitettavasti (tai pitäisikö sanoa onneksi:)) minulla ei ole Vista -tietokonetta. PortForward.com näyttää olevan opetusohjelma TÄSTÄ.
Vaihe 3: Asennus Mac OS X -käyttöjärjestelmässä
Tämä vaihe on tehtävä vain tietokoneella, joka toimii seurantalaitteena! Staattisen IP -osoitteen asettaminen Macille on paljon helpompaa.1. Avaa Järjestelmäasetukset ja valitse Verkko 2. Siirry AirPortiin, jos käytät langatonta verkkoa, tai Ethernetiin, jos olet kiinteässä verkossa. Ethernet -asettelu voi näyttää hieman erilaiselta, mutta sen pitäisi olla riittävän lähellä AirPortia.3. Selvitä tietokoneen nykyinen IP -osoite ja muista se 4. Siirry edistyneeseen ja sitten TCP/IP -kohtaan ja muuta Määritä IPv4 -asetukseksi DHCP: n käyttäminen manuaalisen osoitteen kanssa.5. Anna vaiheessa 3 keräämäsi IP -osoite ja syötä tämä alla olevaan kenttään. Olet valmis!
Vaihe 4: Luo.torrent
Nyt sinun on luotava.torrent -tiedosto, jonka asiakkaasi tarvitsevat voidakseen ladata tiedostot. Ensin sinun on avattava uTorrent -asiakas tietokoneessa, jonka olet määrittänyt vaiheessa 2 tai 3. Siirry sitten Asetukset -kohtaan ja valitse Yhteydet. Täällä sinun on kirjoitettava muistiin saapuvan yhteyden portti. Minun oli 26670. Seuraavaksi pääsin edistyneeseen ja muutin bt.enable_tracker -arvon epätosi -asetukseksi. Siirry sitten kohtaan Tiedosto> Luo uusi torrent tai paina Ctrl-N. Sinun pitäisi saada uusi ikkuna ja selata tiedostoja, joista haluat tehdä torrentin. Kirjoita Tracker -kenttään https:// ip_address: port/ilmoita. Voit halutessasi lisätä kommentin ja valita aloita kylvö. Napsauta nyt Luo ja tallenna nimellä ja tallenna.torrent -tiedosto. Tietokoneesi pitäisi aloittaa kylvö, ja voit nyt laittaa.torrent -tiedoston verkkoasemaan, flash -asemaan tai käyttää muuta tapaa siirtää.torrent asiakkaille.
Vaihe 5: Portin edelleenlähetys
Halutessasi voit myös siirtää portin eteenpäin asiakkaan käyttämää porttia ja antaa.torrent -tiedoston ystävillesi, josta he voivat ladata tiedostosi (esim. Kotivideo, kuvat). Valitettavasti en voi tehdä tätä tällä hetkellä verkon kanssa. Internetin porttien edelleenlähetyksessä on kuitenkin paljon resursseja, joita voit kokeilla. Kokeile etsiä Googlen portin edelleenlähetysreitittimen nimi. Onnea!
Vaihe 6: Hanki asiakkaat lataamaan torrent
Nyt sinun tarvitsee vain saada.torrent -tiedosto jokaiselle tietokoneelle. Suosittelen flash/muistitikkua tai verkkoasemaa. Nyt voit aloittaa torrentin aivan kuten tavallinen torrent. Jos sinulla on kysyttävää, jätä kommentti ja yritän auttaa. Huomaa vain, että en ehkä käytä Instructablesia usein, joten sinun on ehkä odotettava hetki.
Suositeltava:
Yhteystietojen siirtäminen Bluetoothin avulla: 3 vaihetta

Yhteystietojen siirtäminen Bluetoothin avulla: Bluetooth on luotettava ja säästää vaivaa etsiä sopivaa kaapelia ja ohjelmistoa. Puhelinluettelon tietueet siirretään vCard- tai *.vcf -muodossa. VCard -tietueiden hallitsemiseksi on yleensä "Tuo" -toiminto
Onko valokuvien siirtäminen mahdollista LPWAN-pohjaisten IoT-laitteiden avulla?: 6 vaihetta

Onko valokuvien siirtäminen mahdollista LPWAN-pohjaisten IoT-laitteiden avulla ?: LPWAN on lyhenne sanoista Low Power Wide Area Network ja se on varsin sopiva viestintätekniikka IoT-alalla. Edustavia tekniikoita ovat Sigfox, LoRa NB-IoT ja LTE Cat.M1. Nämä kaikki ovat pienitehoista pitkän matkan viestintätekniikkaa. Toisaalta
Ruudukon siirtäminen ääretön peili: 7 vaihetta
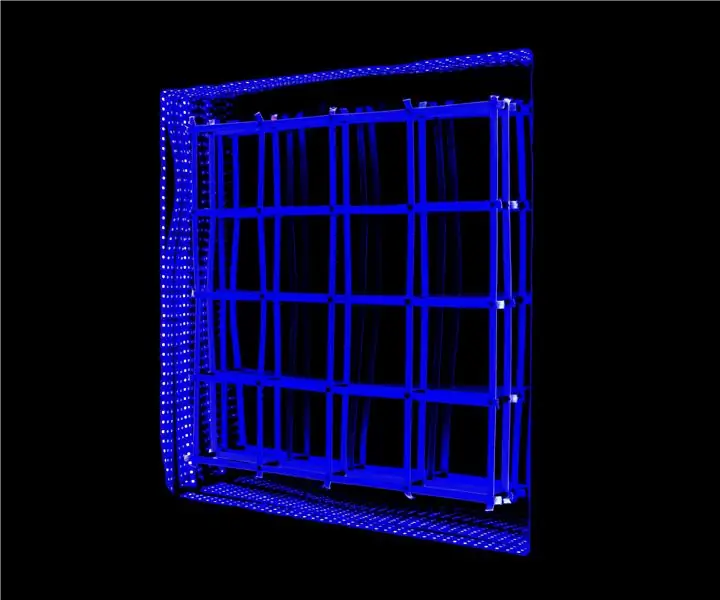
Liikkuva ruudukko, jossa on ääretön peili: nämä videot tekevät videota ja liikkuvat videot. Halusimme näyttää heiluvan tilan liikkuvien ristikkojen ja Infinity Mirrorin avulla, jotta avaruuden tunne olisi tehokkaampi. Työmme koostuu kahdesta akryylilevystä, etu- ja takalevyistä, jotka
Korallien siirtäminen: 4 vaihetta (kuvilla)

Korallien siirtäminen: Vuonna 2004 opin kuinka siirtää merenpohjasta löytyneet kodittomat korallifragmentit elämää ylläpitäville keinotekoisille riutoille. Yllä oleva kuva on otettu Balilla. Kuten näet, nämä ovat melko suuria korallikappaleita, jotka on kerätty monien biologien ja valtameren kanssa
Ohjaa laitteita Internetin kautta selaimen kautta. (IoT): 6 vaihetta

Ohjaa laitteita Internetin kautta selaimen kautta. (IoT): Tässä ohjeessa näytän sinulle, kuinka voit ohjata laitteita, kuten LED-valoja, releitä, moottoreita jne. Internetin kautta verkkoselaimen kautta. Ja voit käyttää ohjaimia turvallisesti millä tahansa laitteella. Tässä käyttämäni verkkoalusta on RemoteMe.org -vierailu
