
Sisällysluettelo:
- Kirjoittaja John Day [email protected].
- Public 2024-01-30 09:04.
- Viimeksi muokattu 2025-01-23 14:45.
Tämä opas opastaa sinua askel askeleelta tietokoneen puhdistamisessa ja sen nopeassa käytössä maksamatta yhdestä näistä naurettavista ohjelmista.
Vaihe 1: Päivitykset
Yksi suurimmista asioista, joita voit tehdä tietokoneellesi nopean toiminnan varmistamiseksi, on tarkistaa uusimmat laitteisto- ja ohjelmistopäivitykset. Voit tehdä tämän avaamalla Internet Explorer ja korostamalla ikkunan yläosassa olevan päänauhan työkalut -painikkeen ja napsauttamalla Windowsin päivitysvaihtoehtoa.
Vaihe 2: Käyttäjätilit
Yksi asia, jota ihmiset eivät yleensä ymmärrä, on se, että kun tietokoneellasi on paljon käyttäjätilejä, se hidastaa sitä. Voit torjua tämän yksinkertaisesti poistamalla osan käyttäjistä. Kun olet poistanut käyttäjät, luo "Omat tiedostot" -kansioon kansio jokaiselle tietokonetta käyttävälle henkilölle. Kun haluat pitää jotain salassa tietokoneelta, piilota tiedosto tai laita se kansion sokkeloon. (selitetty muissa ohjeissa) Kun olet poistanut tilit, voit myös muuttaa tapaa, jolla kirjaudut sisään ja ulos tietokoneesta muuttamalla asetuksia siten, että kirjaudut sisään ja pois vanhalla menetelmällä. (Ei tervetulonäyttöä, vain käyttäjätunnus ja salasana) Tämä voi vähentää merkittävästi käyttämäsi resurssien määrää. Vaihda taustasi myös tavalliselle värille valitsemalla työpöydän ominaisuuksista ei mitään ja valitsemalla perusväri. Tämä lyhentää käynnistysaikaa.
Vaihe 3: Käynnistystehtävät ja ram -käyttö
Toinen asia, jolla voit nopeuttaa järjestelmääsi ja josta useimmat ihmiset eivät tiedä, on tietokoneiden tehtäväpalkin ohjelmien käynnistyksen määrittäminen. Aloita napsauttamalla Käynnistä -painiketta. Napsauta Käynnistä -valikon painiketta "Suorita" (jos käytät Vistaa, etsi se hakupalkista) Kirjoita tämän ikkunan avautumisen jälkeen tekstikenttään "MSConfig". Tämä avaa järjestelmän kokoonpano -ohjelman. Se voi aluksi tuntua hämmentävältä, mutta se on melko yksinkertaista. Aloita ensin napsauttamalla Palvelut -välilehteä, älä huolehdi mistään muusta nyt. Palvelut -välilehdessä voit etsiä lueteltuja ohjelmia ja estää niiden käynnistymisen. Muista, että on erittäin tärkeää, ettet sammuta mitään tärkeää tai et tiedä mitä se on. Mutta hyvä esimerkki siitä, mitä sammuttaa, on langaton palvelu, jos olet yhteydessä Internetiin ethernet -kaapelin kautta. Kun olet valmis täällä, avaa käynnistysvälilehti. Tässä olevien kohteiden nimet eivät ole millään tavalla yhtä tiukkoja kuin palvelut -välilehti. Haluat laajentaa yläreunassa olevaa saraketta, joka sanoo komennon. Poista tällä välilehdellä käytöstä kaikki tärkeät asiat, kuten Google-työpöytä, Java, Adobe, tulostinohjelmisto, puhelinverkkoyhteys tai muu hölynpöly. Nämä ohjelmat toimivat edelleen, jos käynnistät ne pikakuvakkeesta tai linkistä, jos napsautat niitä. He vain eivät tuhlaa arvokasta ramiasi, jos et käytä niitä. Kun olet valinnut kaiken, napsauta Hyväksy ja valmis. Se kysyy, haluatko käynnistää uudelleen. KLIKKAA "POISTU ILMAN UUDELLEENKÄYNNISTÄ"!
Vaihe 4: Virtuaalimuisti ja visuaaliset tehosteet
Nyt haluat avata "Oma tietokone". Napsauta "Näytä järjestelmän tiedot" -linkkiä näytön vasemmassa yläkulmassa. Kun tämä on auki, napsauta "Lisäasetukset" -välilehteä. Näkyviin tulee ruutu, jossa lukee "Suorituskyky". Napsauta siellä painiketta, jossa lukee "Asetukset". Ensimmäisessä avoimessa välilehdessä nimeltä "Visuaaliset tehosteet" voit muokata, kuinka hyvin tietokoneesi toimii tai näyttää. Voit joko valita automaattisen asetuksen "Ulkoasu" tai "Suorituskyky" tai napsauttaa mukautettua ja valita haluamasi. Mitä vähemmän valitaan, sitä nopeammin tietokoneesi toimii. Napsauta Käytä. Avaa tämän jälkeen "Lisäasetukset" -välilehti. Sekä "Prosessorin ajoitus" että "Muistin käyttö" -ruudut on asetettava ohjelmiksi. Viimeisessä ruudussa, jossa lukee "Virtuaalimuisti", on ilmoitettava, kuinka monta megatavua tietokoneesi käyttää "virtuaalimuistina" tai ramina, joka on varattu kiintolevyllesi. Napsauta "Muuta". Tämä vaihe on hyödyllinen vain, jos sinulla on ylimääräinen kiintolevy sen lisäksi, jossa on järjestelmätiedostot (Windows -käyttöjärjestelmä), tai jos sinulla on flash -asema, jonka voit sitoutua nopeuttamaan tietokonettasi tai ulkoista kiintolevyä. Jos täytät yhden näistä vaatimuksista, valitse ensin pää kiintolevy, jossa on käyttöjärjestelmä, ja valitse "Ei sivutustiedostoa" ja napsauta Aseta. Valitse sen jälkeen ylimääräinen kiintolevy tai flash -asema yllä olevasta valikosta ja valitse "Mukautettu koko". Kirjoita tekstikenttiin suhteellisen suuri määrä sen mukaan, kuinka paljon tilaa sinulla on ylimääräisellä asemalla. Asetin omani vähimmäiskokoksi 5000 Mt ja enimmäiskokoksi 6000 Mt. Tämä on hyvä luku, jonka avulla tietokoneesi ei koskaan lopu virtuaalimuistista. Kun olet asettanut koon, napsauta "Aseta". Napsauta sitten "OK" ja sulje nämä ikkunat.
Vaihe 5: Tarkista levy ja eheytä
Tässä vaiheessa on tärkeää, että teet nämä toimet, kun et aio käyttää tietokonettasi, kun se käsittelee tätä vaihetta. Paras aika, jonka löysin, on aloittaa nämä tehtävät ennen nukkumaanmenoa, töitä tai jopa koulua. Avaa "Oma tietokone", napsauta hiiren kakkospainikkeella pää kiintolevyäsi ja napsauta "Ominaisuudet". Napsauta tässä ikkunassa "Työkalut" -välilehteä. Ensimmäinen asia ikkunan yläosassa on "Virheentarkistus". Napsauta -painiketta, jossa lukee "Tarkista nyt …". Kun seuraava pieni ikkuna avautuu, varmista, että molemmissa valintaruuduissa on vihreä valintamerkki. Napsauta sitten "Käynnistä". Se kertoo, että se tarvitsee tiettyjä käyttöjärjestelmän tiedostoja ja kysyy, tarvitaanko haluat ajoittaa levytarkastuksen seuraavaan uudelleenkäynnistykseen. Napsauta "Kyllä". Käy läpi kaikki kiintolevyt ja noudata näitä ohjeita. Käynnistä sitten tietokone uudelleen. Muista kuitenkin, jos teet tämän silloin, kun sinun on käytettävä tietokoneesi sinua ruuvataan vähintään 1,5 tunniksi kiintolevyä kohden, siksi on parasta tehdä se ennen nukkumaanmenoa. Napsauta valintaruutua, jossa lukee "Älä näytä tätä uudelleen", ja napsauta "Valmis" tai "Ok". Kun olet tehnyt tämän, siirry takaisin "Oma Compu" -sivulle ter "ja avaa kiintolevyn ominaisuudet ja työkalut. Tällä kertaa kuitenkin napsautat "Eheytä". Napsauta sitä ja kun uusi ikkuna avautuu, napsauta "Analysoi". Tämä kestää pari minuuttia. Kun se on tehty, se sanoo "Sinun pitäisi (tai ei pitäisi) eheyttää tätä kiintolevyä" Riippumatta siitä, mitä se sanoo, napsauta "Eheytä" -painiketta. MUISTA: Tee tämä vain, jos et aio käyttää tietokonetta vähään aikaan. (Sänky, työ, koulu) Toista tämä prosessi jokaiselle kiintolevylle.
Vaihe 6: Internet
Viimeinen vaihe, joka on todella riippuvainen jokaisesta henkilöstä ja tietokoneesta, on se, että voit poistaa evästeet ja väliaikaiset Internet -tiedostot. Internet Explorer >> Työkalut >> Internet -ominaisuudet >> poistaa evästeet ja väliaikaiset Internet -tiedostot. Voit myös suorittaa virustarkistuksia, jotka voivat auttaa tietokonettasi toimimaan nopeammin.
Vaihe 7: Käytä tietokonettasi
Käytä nyt nopeampaa ja reagoivampaa tietokonettasi! Hyvä, että voin auttaa.
Suositeltava:
Kuinka nopeasti toteuttaa mosaiikkisuunnittelu AD / Protelissa: 3 vaihetta

Kuinka nopeasti toteuttaa mosaiikkisuunnittelu AD / Protelissa: PCB -suunnittelussa käytämme usein kokoonpanoa, kuinka nopea kokoonpano saavutetaan? Napsauta tätä tehdäksesi PCB-levyn: http://www.starivergroup.com/Kokoonpanotapa Altiumissa/Protelissa Ns. Kokoonpano on itse asiassa
Kuinka estää Facebookissa, nopeasti!: 5 vaihetta

Kuinka estää Facebookissa, nopeasti !: Olkaamme rehellisiä: Facebook on täynnä peikkoja. Ja vielä pahempaa: joten estät jonkun ja Facebook lähettää sinut estettyjen peikkojen luetteloon tyypillisenä passiivis-aggressiivisena rangaistuksena. Miksi haluaisin katsoa näitä nimiä? MINÄ ESTÄN heidät
Kuinka pitää hauskaa Arduinon kanssa (ja tulla Geekiksi prosessissa): 12 vaihetta
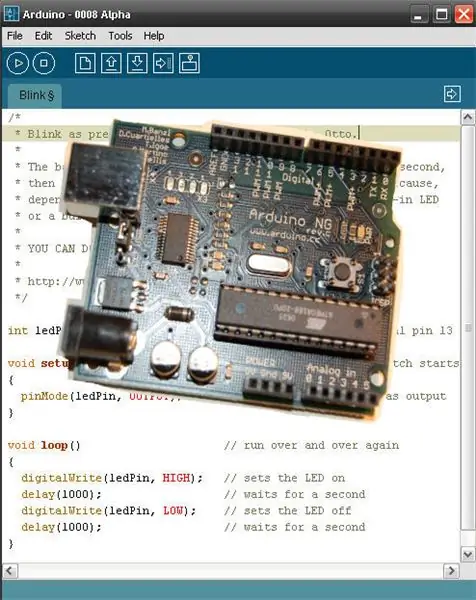
Kuinka pitää hauskaa Arduinon kanssa (ja tulla Geekiksi prosessissa): Haluatko ansaita nörttikorttisi - pronto? Aloitetaan! Tämä opas aloittaa sinut pimeälle puolelle käyttämällä avoimen lähdekoodin Arduino -kehitys- ja prototyyppialustaa. Se esittelee sinulle mikro -ohjaimet, pääset alkuun
Kuinka tehdä nopeasti vilkkuva LED -polkupyörän valo: 11 vaihetta

Kuinka tehdä nopeasti vilkkuva LED -polkupyörävalo: Tässä ohjeessa näytän sinulle, kuinka tehdä yksinkertainen nopeasti vilkkuva LED -valo, jonka voit kiinnittää pyörääsi tai mihin tahansa. Se vilkkuu yli 3 kertaa sekunnissa. On halvempaa tehdä sellainen kuin ostaa. Voit tehdä siitä oman
Kuinka käyttää vastauksia tehokkaasti: 6 vaihetta (kuvien kanssa)

Kuinka käyttää vastauksia tehokkaasti: Instructablesin aina hyödyllinen "Answers" -toiminto on loistava. Tämä suuruus on kuitenkin myös rinnakkain monien sudenkuoppien kanssa. Tässä toivon voivani valaista hieman sitä, miten mielestäni vastauksia pitäisi käyttää - pyrkimyksenä tehdä siitä tehokkaampi työkalu
