
Sisällysluettelo:
2025 Kirjoittaja: John Day | [email protected]. Viimeksi muokattu: 2025-01-23 14:41
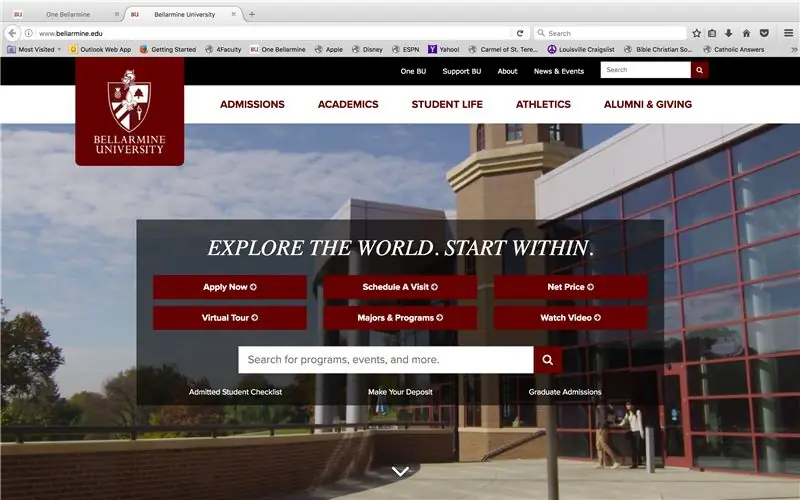
Arvosanasi on helppo tietää, jos professori luovuttaa paperisi takaisin, ja siihen on kirjoitettu kommentteja ja muistiinpanoja. Mutta uusien verkkoalustojen avulla useimmat yliopistot käyttävät sitä, se voi muuttua monimutkaiseksi. Tässä on yksi tapa löytää arvosanasi, jos satut olemaan opiskelija yliopistossa, joka käyttää Moodlea, monien yliopistojen yleistä oppimisen hallintajärjestelmää (LMS).
Vaihe 1: Etsi Bellarmine University
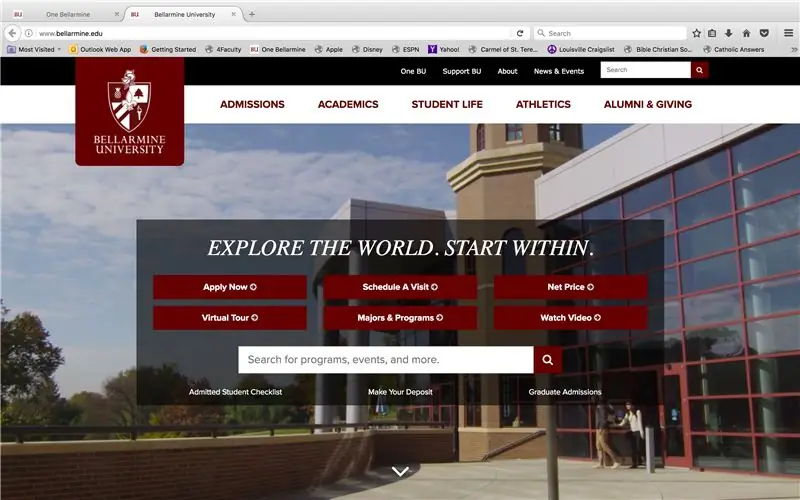
Siirry osoitteeseen www.bellarmine.edu
Vaihe 2: Etsi yksi Bellarmine
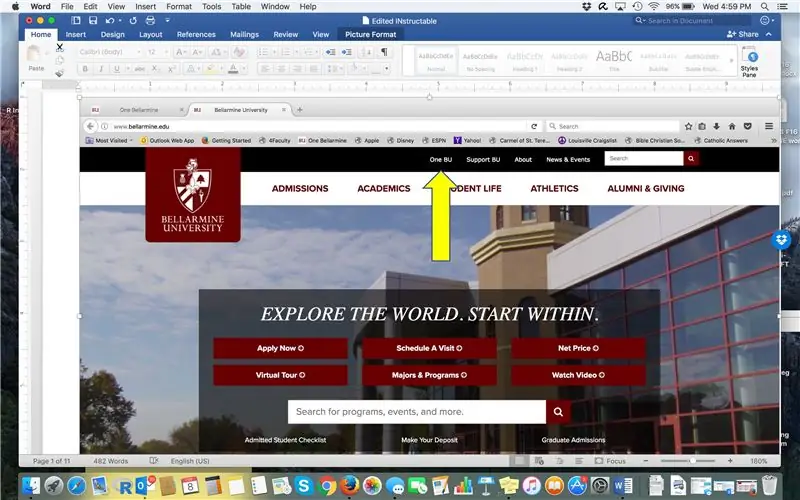
Napsauta "Yksi BU"
Vaihe 3: Yksi kirjautuminen
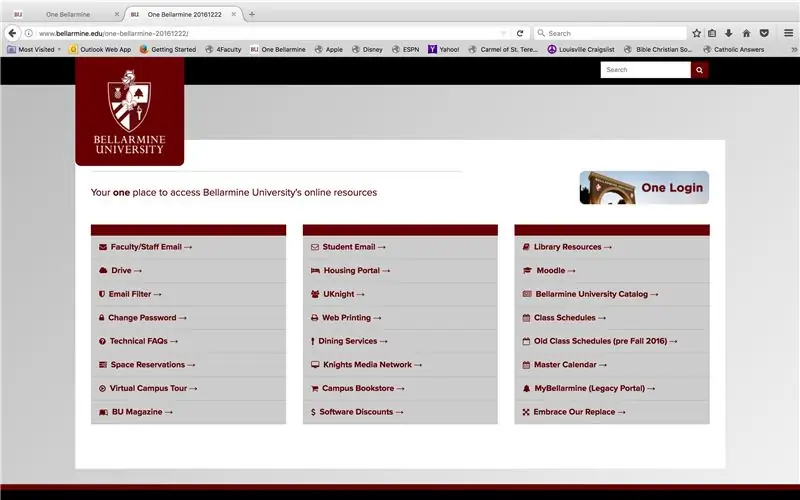
Napsauta "Yksi kirjautuminen" oikeassa yläkulmassa.
Vaihe 4: Kirjaudu sisään
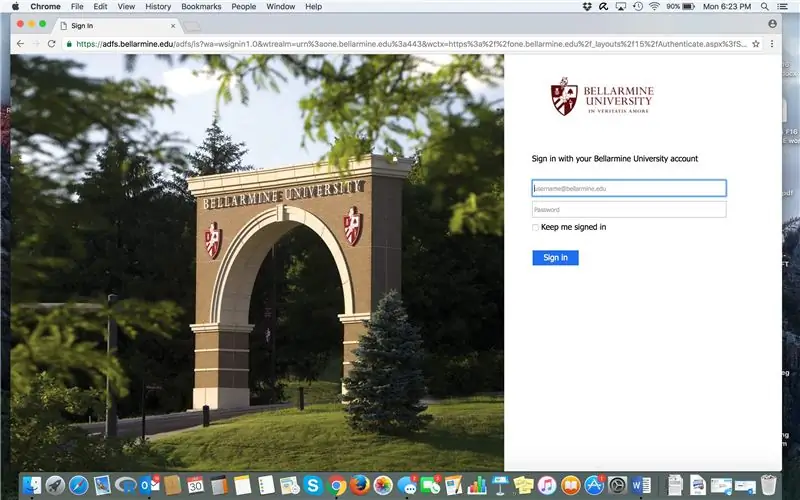
Käytä Bellarmine -sähköpostiosoitettasi ja salasanaasi päästäksesi One Bellarmineen
Vaihe 5: Yksi Bellarmine -kojelauta
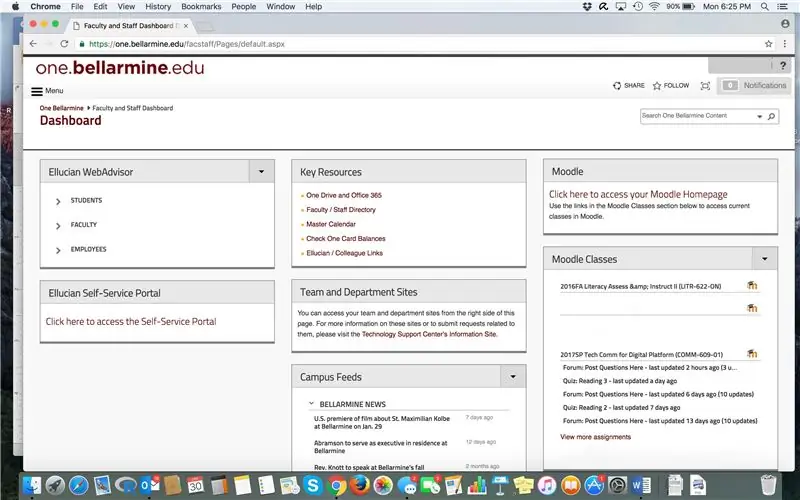
Onnittelut! Olet saapunut One Bellarmine -hallintapaneeliin, jossa on paljon Bellarmine -herkkuja. Etsi oikeasta yläkulmasta "Päästä Moodlen kotisivulle napsauttamalla tätä". Napsauta sitä.
Vaihe 6: Moodle
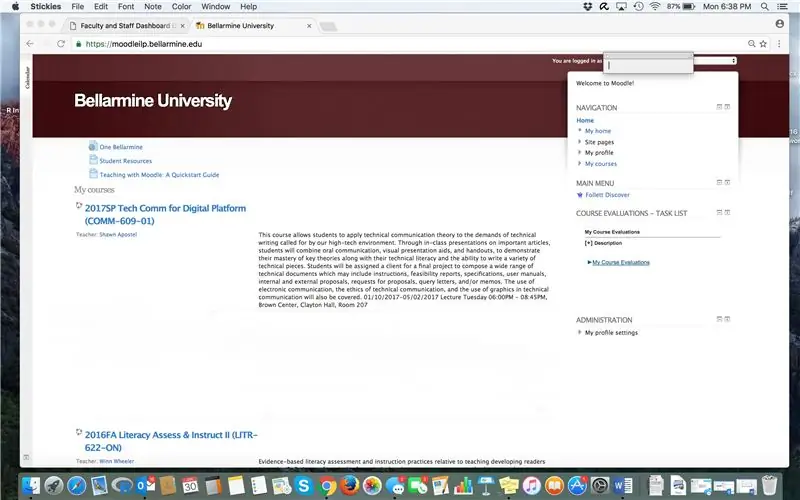
Moodle -kurssisivulla näet luettelon nykyisistä kursseistasi ja ehkä jopa aiemmista kursseistasi. Selaa, kunnes löydät kurssin ja napsauta otsikkoa.
Vaihe 7: Arvosanat
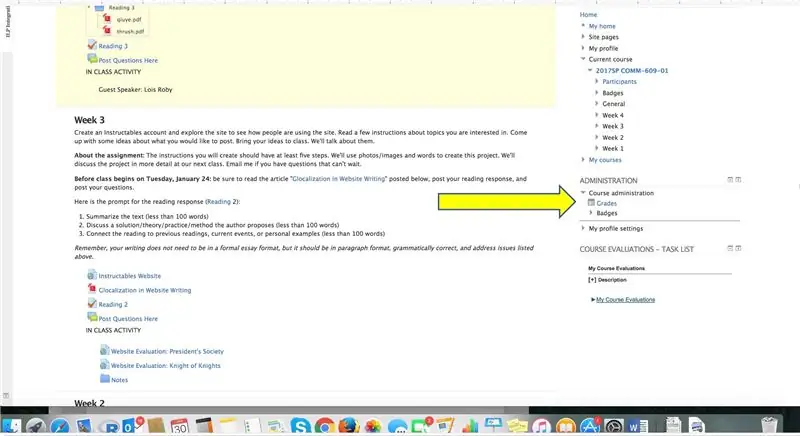
Viimeisin sisältö on sivun yläosassa. Tällä kurssilla näytetään viikkojen 3 ja 4 sisältö. Napsauta oikeanpuoleisen Hallinta -välilehden ARVOSTELUT -painiketta päästäksesi uusimpaan käyttäjäraporttiin.
Vaihe 8: Käyttäjäraportti
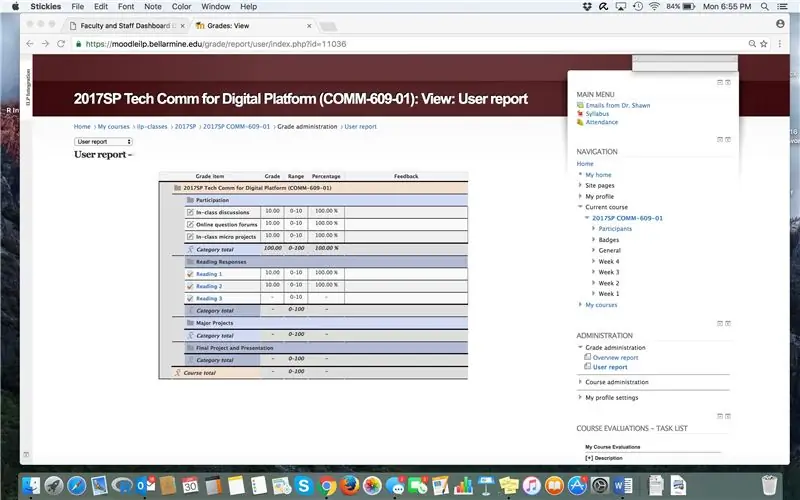
Arvosanasi näkyvät ruudukossa, professorin palautteen kanssa tai ilman. Tässä näytteessä numeroarvot näkyvät vasemmalla, mutta ei anekdoottista palautetta oikealla.
Vaihe 9: Henkilökohtainen palaute
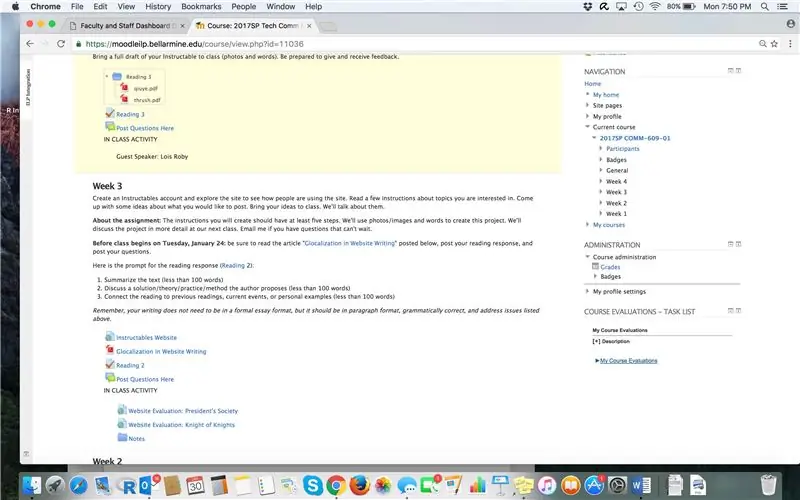
Voit tarkistaa professorin henkilökohtaisen palautteen seuraavasti:
1. Palaa pääkurssin sivulle.
2. Selaa ja napsauta kohtaa, johon olet antanut aiemman tehtävän.
3. Jos se on luokiteltu, sen napsautettaessa sen pitäisi avautua ja antaa sekä arvosanaa että professorin palautetta.
Vaihe 10: Tarkista palaute
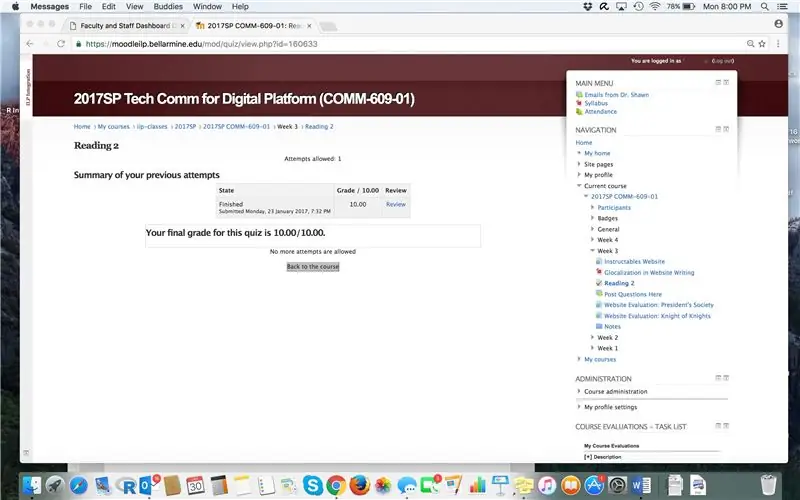
Napsauta tehtävää, jonka palautetta haluat tarkistaa. Tässä esimerkissä, kun napsautamme tehtävää Lukeminen 2, näet seuraavan näytön, jossa näkyy harmaa laatikko, joka näyttää lopullisen arvosanasi ja tarjoaa pääsyn tarkastuspalautteeseen tiettyä tehtävää varten.
Vaihe 11: Palautus
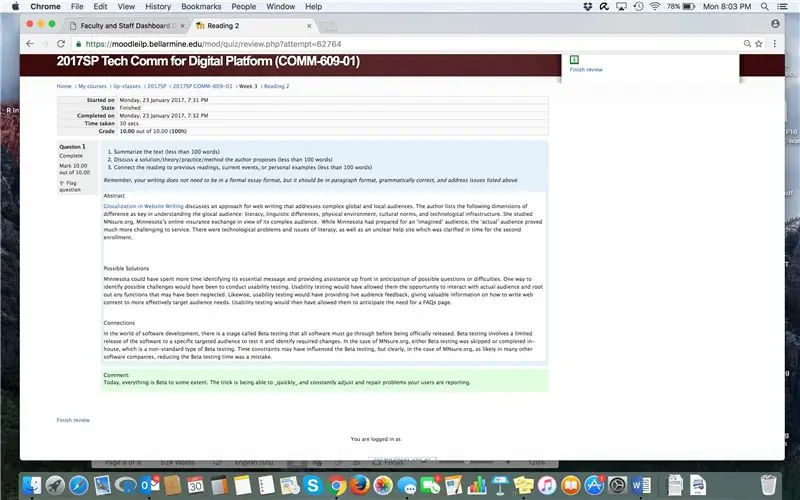
Tässä esimerkissä professorin palaute näkyy vihreässä alakulmassa. Moodle näyttää sekä numeeriset arvosanat että kirjalliset kommentit. Palautteen näyttötapa voi vaihdella kunkin tehtävän tyypin mukaan, mutta yllä olevien vaiheiden noudattaminen auttaa sinua löytämään ne. Olet valmis!
Suositeltava:
Akustinen levitaatio Arduino Unon kanssa Askel askeleelta (8 vaihetta): 8 vaihetta

Akustinen levitaatio Arduino Unon kanssa Askel askeleelta (8 vaihetta): ultraäänikaiuttimet L298N DC-naarasadapterin virtalähde urospuolisella dc-nastalla ja analogiset portit koodin muuntamiseksi (C ++)
Etsi WLAN -salasana (tarvitsee vain olla yhteydessä): 4 vaihetta

Etsi WLAN -salasana (tarvitsee vain olla yhteydessä): Mitä haluan näyttää sinulle tänään, on oikeastaan vain komento. Voit kuitenkin huijata ystäviäsi sillä! Huomio: Tämä ei ole hakkerointi wlan -salasanan hakkeroimiseksi. Se on vain yksi tapa selvittää yhdistetyn wlanin wlan -salasana
4G/5G HD -videon suoratoisto DJI Dronesta alhaisella latenssilla [3 vaihetta]: 3 vaihetta
![4G/5G HD -videon suoratoisto DJI Dronesta alhaisella latenssilla [3 vaihetta]: 3 vaihetta 4G/5G HD -videon suoratoisto DJI Dronesta alhaisella latenssilla [3 vaihetta]: 3 vaihetta](https://i.howwhatproduce.com/images/009/image-25904-j.webp)
4G/5G HD -videon suoratoisto DJI Dronesta alhaisella latenssilla [3 vaihetta]: Seuraava opas auttaa sinua saamaan live-HD-videovirtoja lähes mistä tahansa DJI-dronesta. FlytOS -mobiilisovelluksen ja FlytNow -verkkosovelluksen avulla voit aloittaa videon suoratoiston droonilta
Pultti - DIY -langaton latauskello (6 vaihetta): 6 vaihetta (kuvilla)

Pultti - DIY -langaton latausyökello (6 vaihetta): Induktiiviset lataukset (tunnetaan myös nimellä langaton lataus tai langaton lataus) on langattoman voimansiirron tyyppi. Se käyttää sähkömagneettista induktiota sähkön tuottamiseen kannettaville laitteille. Yleisin sovellus on langaton Qi -latauslaite
Etsi tarjouksia Frooglen avulla: 4 vaihetta

Löydä edullisia tarjouksia Frooglen avulla: FroogleFroogle-sananlasku säästäväisyyteen ja Google on Googlen spin leiriytyville ostospalveluille, kuten Mysimon ja bizrate. Kuten useimmat muut Googlen palvelut, se tarjoaa mahdollisuuden selata ja hakea erikoistunutta verkkosisältöä, tässä tapauksessa tuotantoa
