
Sisällysluettelo:
2025 Kirjoittaja: John Day | [email protected]. Viimeksi muokattu: 2025-01-23 14:41

Hei
Tervetuloa ensimmäiseen EVER Instructableni! Olen Maya, mutta käyn läpi miten voit täällä Instructablesissa!
Tämä Instructable tulisi suorittaa GIMP 2: lla. En ole koskaan kokeillut ensimmäistä GIMP: tä, joten en ole varma, sisältääkö se tarvittavat ominaisuudet.
Tämä Instructable on helppo ja sanoisin, että kaikkien yli 10 -vuotiaiden pitäisi pystyä tekemään tämä.
Joten, ilman lisäpuheluita, mennään!
Vaihe 1: Etsi kappale/lainaus
Tätä ensimmäistä vaihetta varten sinun on löydettävä inspiroiva kappale tai lainaus. Ehdotan jotain liian pitkää syistä, joista keskustellaan myöhemmin. Tässä Instructable -ohjelmassa valitsin sanat Céline Dionin kappaleelle My Heart Will Go On.
Vaihe 2: Etsi kuva


Hae Googlesta siluetti, joka saattaa liittyä aiheeseesi. Päätin juuri käyttää tyttöä edustamaan Rosea Titanicista. Suosittelen mustaa siluettia valkoisella taustalla, mutta jos se on valkoinen ja musta tausta, sitä voidaan muuttaa myöhemmin. Tallenna kuva tiedostoon, jonka pitäisi olla helposti saatavilla, ja anna sille tunnistettava nimi.
Vaihe 3: Avaa Gimp ja kuva


Tätä seuraavaan vaiheeseen sinun on avattava GIMP -editori. Napsauta Tiedosto-välilehteä vasemmassa yläkulmassa. Valitse sitten Avaa. Etsi valokuva ja napsauta Avaa.
Vaihe 4: Valokuvan muokkaaminen




Nyt valokuvasi pitäisi olla näytölläsi (jos sinulla on musta tausta/valkoinen siluetti, katso alla ennen kuin jatkat). Valitse Väri -välilehti ja paina Väritä. Valitse taustasi väri. Tässä osassa suosittelen lämpimästi, ettet pidä sitä valkoisena, koska sinun on tehtävä sanamuodostasi yhteensopiva valkoisen ja mustan kanssa. Valitsin harmaan. Valitse ok, ja kuvan pitäisi näkyä värillisenä näytölläsi.
Musta tausta/valkoinen siluetti: Paina Värit -välilehteä ja valitse Käännä. Helppoa kuin heinänteko! Jatka yllä olevien ohjeiden mukaisesti.
Vaihe 5: Sanoitusten lisääminen/lainaus



Valitse tekstityökalu työkalupalkista (A: n muotoinen).
Lainaus: Lainauksen pituudesta riippuen voit luoda tekstiruudun napsauttamalla ja vetämällä. Kirjoita tarjouksesi sisälle.
Sanoitukset: Luo suuri tekstiruutu napsauttamalla ja vetämällä kulmasta vastakkaiseen kulmaan. Liitä tai kirjoita kappaleesi suureen laatikkoon. Jos kirjoitat sen, älä käytä välilyöntejä/jakeita. Jos kopioit sen, sinun on rypistettävä kaikki rivit yhteen käsin. Tässä tulee lyhyt kappale/ote.
Vaihe 6: Sanoitusten/lainauksen muokkaaminen



Valitse koko tekstinpala ja napsauta sitten neliötä, jossa on musta väri. Muuta sanojesi väriä, mutta varmista, että kun se on päällekkäin mustan siluetin kanssa, sanat voidaan silti nähdä selvästi. Vaihda sitten fontti tekstin ollessa edelleen valittuna. Käytin hienovaraisempaa lähestymistapaa, mutta kaikki riippuu käyttämästäsi lainauksesta/kappaleesta. Muuta lopuksi fonttikokoa. Lainauksen saamiseksi käytä vain kunnollista kokoa. Varmista, että kappaleen sanoitukset kattavat koko kappaleen.
Vaihe 7: Tallennus/tulostus
Kun olet valmis, valitse Tiedosto -välilehti. Napsauta Tallenna ja olet valmis tai tulosta. Jos haluat tulostaa, valitse Sivun asetukset etukäteen ja tarkista vaaka-/pystysuora ruutu kuvasi mukaan. Palaa seuraavaksi tiedostoon ja paina Tulosta. Valitse käytettävä tulostin ja paina Tulosta.
Vaihe 8: Valmis

Onnittelut! Olet luonut onnistuneen söpön lainaus/lyyrisen kuvan GIMP: n avulla! Toivottavasti pidit tästä Instructable -ohjelmasta, ja jos päätät kokeilla tätä, kommentoi alle ja lähetä minulle luomuksesi! Jutellaan ensi kerralla !!!!!
Suositeltava:
Vähennä liikkeen epäterävyyttä GIMP: n avulla: 6 vaihetta

Vähennä liikkeen epäterävyyttä GIMP: n avulla: Tämä Instructable auttaa sinua vähentämään kameran tärinän aiheuttaman pehmeän liikkeen epätarkkuuden vaikutuksia. Tämä on kokeellinen menetelmä, jonka olen kehittänyt, joten kokeile ja jätä kommentteja, mieluiten kuvien kanssa
Kuinka: Lyric Video IMovien avulla: 5 vaihetta
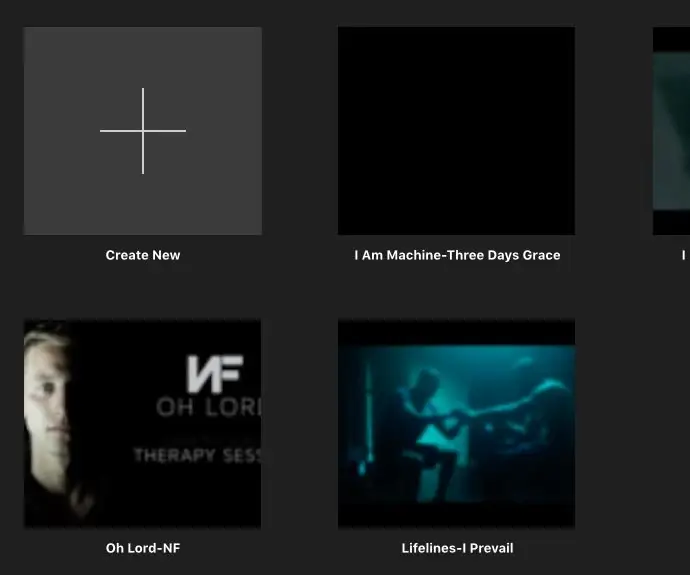
Kuinka: Lyric Video IMovien avulla: Nykyään ihmiset ovat kiinnostuneita laulamaan kappaleita radiossa, ja monet ihmiset haluavat muistaa sanoitukset laulaa niitä tehokkaasti. Huomaan, että lyyriset videot voivat olla loistava julkaisu ihmisille, jotka pitävät videon editoinnista, ja se on myös
Liekkien lisääminen mihin tahansa GIMP: ssä: 15 vaihetta (kuvilla)

Liekkien lisääminen mihin tahansa GIMP: ssä: Näin teet jonkin verran realistisen tulipalon GIMP: ssä
Kuvien tekeminen saumattomiksi vain vaaka- tai pystysuunnassa ("The GIMP"): 11 vaihetta (kuvien kanssa)

Kuvien tekeminen saumattomiksi vain vaaka- tai pystysuunnassa ("The GIMP"): Jos yrität "Tee saumaton" -laajennusta GIMP: ssä, se tekee kuvasta saumattoman sekä vaaka- että pystysuunnassa samanaikaisesti. Se ei salli sinun tehdä siitä saumatonta vain yhdessä ulottuvuudessa. Tämä ohje auttaa sinua saamaan kuvan
Photoshop -laajennukset GIMP: ssä: 6 vaihetta

Photoshop -laajennukset GIMP: ssä: Hyvää päivää! Photoshopia pidetään usein markkinoiden parhaana työpöydän rasterigrafiikan kuvankäsittelyohjelmistona, jossa on miljoonia ominaisuuksia, puhumattakaan laajasta valikoimasta suodattimia, jotka ovat saatavilla verkossa ja vähittäismyymälöissä. Monet graafikot
