
Sisällysluettelo:
- Kirjoittaja John Day [email protected].
- Public 2024-01-30 08:59.
- Viimeksi muokattu 2025-01-23 14:41.

Rakastan radion kuuntelua! Käytin talossani DAB -radiota, mutta havaitsin, että vastaanotto oli hieman hajanainen ja ääni hajosi jatkuvasti, joten päätin rakentaa oman Internet -radion. Minulla on vahva wifi -signaali taloni ympärillä, ja digitaalisen lähetyksen pitäisi tarkoittaa, että pystyin toistamaan korkealaatuista ääntä.
En halunnut käyttää älykästä kaiutinta. Halusin kytkeä radion päälle, pystyä vaihtamaan kanavia ja sitten sammuttamaan sen, joten se käyttäytyi aivan kuten perinteinen radio, mutta koska se käytti Internetiä yhteyden muodostamiseen, pystyin kuuntelemaan radiokanavia mistä päin maailmaa tahansa.
Löysin ebaystä toisen käden BOSE SoundDock series II -mallin (hinta 5,33 puntaa), mutta se ilmoitettiin toimimattomaksi. Tämä ei ollut ongelma, koska poistin kaikki sisäiset piirit lisätäkseni oman.
Tarvikkeet:
Bose SoundDock (käytin sarjan II mallia)
Raspberry Pi Zero Wireless, jossa on suorakulmaiset GPIO -otsikot
DAC -dekooderi PCM5102A
Vahvistin PAM8403
VS1838B -infrapunavastaanotin
HX1838 kaukosäädin
Tynnyrin liitin 2,1 mm
Liitäntäjohto (käytin lankakäärintää)
3D -tulostusmahdollisuudet
Puola PLA -tulostimen filamenttia
Akryylilakkasuihke
Emali maali
M3 pähkinät
M3 x 8 mm: n kupukantaiset kuusiokäyttökoneen ruuvit
IR -vastaanottimen LED
Veroboard- ja otsikkotapit
Vaihe 1: Pura laite ja puhdista se



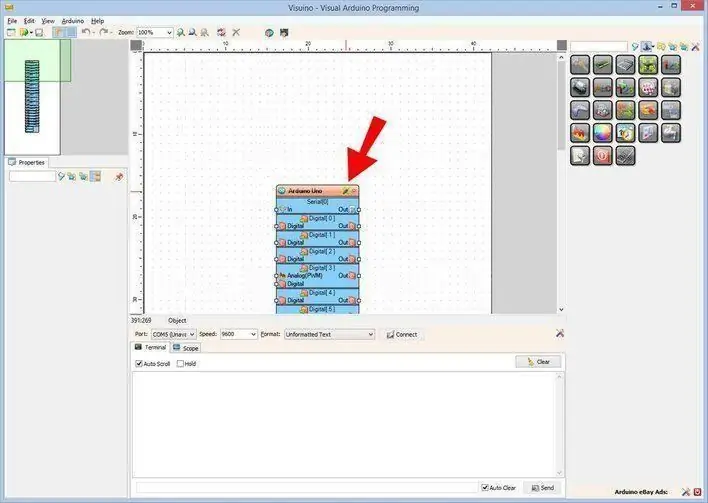
SoundDock on helppo purkaa. Irrota alusta ensin ja irrota johtosarja. IPod -telakointiaseman etuosassa on Torx T6 -ruuvit.
Irrota teräsverkko. Tämä on kitkasovitus, joka käyttää vaahtoa tarttumaan kotelon sivuun. Onnistuin löysäämään sen koukkutyypillä ja sitten se nousi helposti. Olen nähnyt ohjeet näiden poistamiseksi kiertämällä kolikon metalliverkon ja kotelon väliin, mutta en halunnut merkitä koteloa kolikon reunaan.
Etupaneeli toimii alkuperäisen vahvistimen jäähdytyselementtinä ja voidaan irrottaa ruuveilla. Tämä nostetaan sitten ulos ja kaiuttimet ja litteä nauhakaapeli voidaan irrottaa.
Jos SoundDock on vanha laite, se on todennäköisesti kerännyt paljon pölyä ja likaa. Kun kaikki sähkökomponentit on poistettu, voit nyt puhdistaa sen kuumassa saippuavedessä. Käytin tarranpoistosuihketta puhdistamaan tarran jättämän sotkun. Muista olla käyttämättä hankaavia puhdistusaineita, jotta voit säilyttää kotelon kiiltävän pinnan.
Vaihe 2: Tulosta komponentit 3D -muodossa
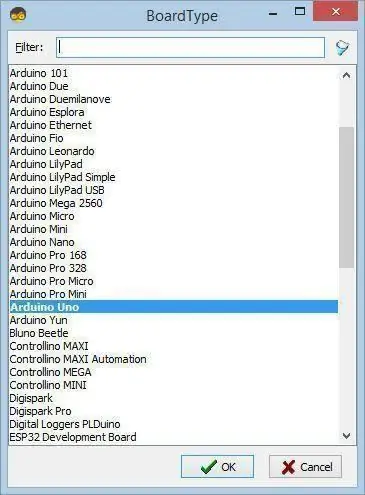
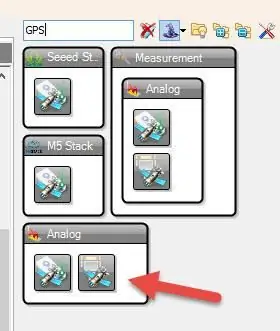
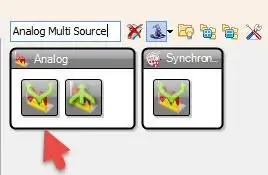
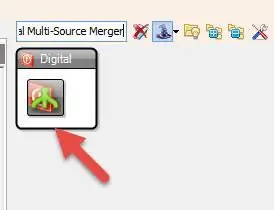
Suunnittelin telineen, joka kiinnittyy metalliseoksen jäähdytyselementin sisäpuolelle, jotta voin kiinnittää Raspberry Pi-, DAC -dekooderi- ja vahvistinkomponentit yhteen kompaktiin yksikköön.
Telakka on kahdessa osassa, alaosa on painettu tuilla, koska yksikön sivussa on reikä, joten mikro -SD -kortti voidaan vaihtaa ilman koko laitteen purkamista. Nämä painetut tuet voidaan helposti irrottaa käyttämällä metallipistoketta ja hienokärkisiä pihtejä. Telineen kaksi osaa voidaan liittää yhteen M3 -koneen ruuveilla ja muttereilla, jotka pidetään suunnittelussa kiinni.
40-nastainen suorakulmainen otsikko juotettiin Raspberry Pi: hen (RPi).
RPi on asennettu joihinkin painetun piirilevyn välikappaleisiin, jotka porataan sitten ulos, jotta koneen ruuvit kulkevat helposti läpi. Tämä tehdään myös huolellisesti Raspberry Pi -kulma -asennusreikien kohdalla.
Telakan yläosassa näet DAC PCM5102A: n, jossa on juotetut suorakulmaiset otsikot, PAM -vahvistin ja kaksoisrivi otsakkeita, jotka on asennettu johonkin veroboardiin toimimaan virtalähdepalkkina. Koko tämä kokoonpano voidaan kiinnittää seosterästä jäähdytyselementtipaneeliin, joka kiinnitetään SoundDockin etuosaan alkuperäisillä ruuveilla.
Etulevy on suunniteltu noudattamaan kotelon kaarevuussädettä. Käytin kohokuvioituja kirjaimia ja ne tulostettiin tarkasti, mutta en usko, että BOSEBerry Pi -nimi oli erityisen näkyvissä, ellei se tarttunut valoon oikein. Päätin maalata kohokuvioidut kirjaimet, jotta ne näkyvät paremmin. Tiivistin tulosteen kirkkaalla akryylilakkasuihkulla, joka täytti kaikki tulostuspinnan aukot. Tämän pitäisi varmistaa, että seuraava kerros värillistä emalimaalia ei vuotanut kappaleen painettujen kerrosten läpi. Emalimaali rakennettiin useisiin kerroksiin. Maalauksen aikana jotkut kapillaariset toimenpiteet vetivät maalin pintaan, mikä johti tahroihin, mutta kun se oli kuiva, pystyin puhdistamaan sen märällä ja kuivalla paperilla ja lisäämään sitten viimeisen kerroksen kirkasta lakkaa yksikön kiiltävä pinta.
Vaihe 3: Määritä Pi
Seuraavat ohjeet ovat vaiheet, jotka sinun on suoritettava radio -ohjelmiston määrittämiseksi.
- Lataa Buster Lite osoitteesta https://www.raspberrypi.org/downloads/raspbian/Pura pakattu tiedosto - sinulla on.img -tiedosto.
- Alusta micro SD -kortti SD -kortin muotoilulaitteella
- Käytä Win32 Disk Imager -sovellusta https://sourceforge.net/projects/win32diskimager/ kirjoittaaksesi Raspbian Buster SD -kortille (kestää noin 10 minuuttia)
- Liitä Pi näyttöön ja näppäimistöön ja kirjaudu sisään käyttäjätunnuksella = pi, salasana = vadelma
- Kirjoita Sudo raspi-config konsoli-ikkunaan.
- Valikkovaihtoehto 8 - päivitä tämä työkalu uusimpaan versioon.
- Valikkovaihtoehto 1 - vaihda käyttäjän salasana ja merkitse se muistiin.
-
Valikkovaihtoehto 2 - verkkoasetukset
- (N2) Anna kotiverkosi WiFi -tiedot
- (N1) Vaihda isäntänimi radiopiksi
- Valikkovaihtoehto 3 - Ota käyttöön käynnistysvaihtoehdot (B1) ja (B2) Konsolin automaattinen kirjautuminen
- Valikkovaihtoehto 5 - Liitäntävaihtoehdot (P2) mahdollistavat SSH: n
- Valikkovaihtoehto 7 - Lisäasetukset (A1) Laajenna tiedostojärjestelmä
- Sudo apt-get -päivitys
- Sudo apt-get -päivitys (15 minuuttia)
- Sudo rpi -päivitys (laiteohjelmiston päivittämiseksi)
- RPiZ: ää voidaan nyt käyttää "ilman päätä", joten voit SSH: n avulla määrittää muut asetukset. Kirjaudu reitittimeesi selaimen kautta (esimerkiksi 192.168.1.254) ja etsi radiopiisi IP -osoite. Lataa Putty ja kirjaudu sisään Pi: hen juuri löytämäsi IP -osoitteen avulla. Käyttäjätunnus = pi ja käytä uutta salasanaasi.
- sudo apt-get install lirc # install LIRC (kirjoita y jatkaaksesi)
- sudo nano /boot/config.txt
- poista kommentti ja muuta pin-numeroa dtoverlay = gpio-ir, gpio_pin = 23 #pin 16 taululla
- kommentoi ulos #dtparam = audio = päällä
- dtoverlay = hifiberry-dac
- kommentoi RPi4-vaihtoehtoja dtoverlay = vc4-fkms-v3d ja max_framebuffers = 2
- Tallenna painamalla ctrl X, Enter ja sitten Y
- cd /etc /lirc
- ls luetteloida hakemiston tiedostot
- sudo cp lirc_options.conf.dist lirc_options.conf
- sudo cp lircd.conf.dist lircd.conf
- sudo nano lirc_options.conf
- kuljettaja = oletus
- laite = /dev /lirc0
- Tallenna painamalla ctrl X, Enter ja sitten Y
- sudo nano /etc/lirc/lircd.conf.d/HX1838.conf
- Kopioi HX1838.conf: n määritelmät tekstitiedostosta (liitä konsoliin ctrl-insert)
- Tallenna painamalla ctrl X, Enter ja sitten Y
- cd /etc/lirc/lircd.conf.d
- Nähdään tiedostot
- sudo mv devinput.lircd.conf devinput.lircd.conf.dist (poistaa sen käytöstä)
- sudo nano/etc/lirc/lircrc
- liitä lircrc: n kokoonpanokoodi
- Tallenna painamalla ctrl X, Enter ja sitten Y
- sudo apt-get install mpd-kirjoita "Y" jatkaaksesi (kestää jonkin aikaa)
- sudo apt-get install mpc
- sudo nano /etc/rc.local
- kommentoi kaikki koodit paitsi poistuminen 0 lopussa
- #Lisää seuraavat kommentit ennen poistumista 0
- lisää irexec -d
- lisää mpc stop
- lisää mpc -tilavuus 30
- #vähennä tehovaatimuksia
- # sammuta hdmi, koska tämä laite on päätön
- /usr/bin/tvservice -o
- Tallenna painamalla ctrl X, Enter ja sitten Y
- Luo lopuksi uusi asound.conf kirjoittamalla sudo nano /etc/asound.conf ja kirjoittamalla seuraava:
- pcm.! oletus {
- kirjoita hw -kortti 0
- }
- ctl.! oletus {
- kirjoita hw -kortti 0
- }
- Tallenna painamalla ctrl X, Enter ja sitten Y
- sudo nano /etc/mpd.conf
- vieritä alas muuttaaksesi näitä asetuksia
- äänen ulostulo{
- Kirjoita "alsa"
- Nimi "Oma ALSA -laite"
- Laite "hw: 0, 0"
- Mixer_type "ohjelmisto"
- Mikseri_laite "oletus"
- Sekoitinohjaus “PCM”
- Sekoitin_indeksi “0”
- }
- Tallenna painamalla ctrl X, Enter ja sitten Y
- sudo uudelleenkäynnistys
- Olet nyt valmis yhdistämään johdot.
Määritin radioasemat seuraaviksi, mutta voit muuttaa url -virtoja ja käyttää mitä tahansa haluamiasi radioasemia. Katso liitteenä oleva lircrc -määritystiedosto.
Avain 0 = Jazz FM
Avain 1 = Absolute Classic Rock
Avain 2 = BBC Radio 2
Avain 3 = Klassinen FM
Avain 4 = BBC Radio 4
Avain 5 = BBC Radio 5
Avain 6 = BBC Radio 6 Music
Avain 7 = BBC Hereford ja Worcester
Avain 8 = Absoluuttinen 80 -luvun musiikki
Avain 9 = Absoluuttinen 90 -luvun musiikki
Ylänuoli = äänenvoimakkuuden lisäys
Alanuoli = äänenvoimakkuuden vähennys
Key Left = Tyhjennä soittolista
Näppäin oikea = Tyhjennä soittolista
Näppäin OK = Toista
Key Back = Vaihda (joka keskeyttää live -toiston)
Näppäin Poistu = Pysäytä
Vaihe 4: Luo projekti
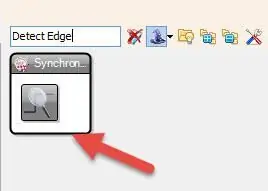
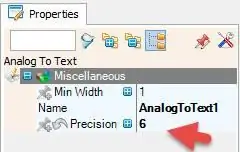
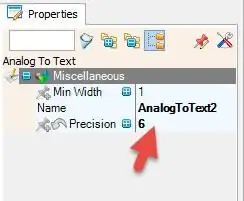
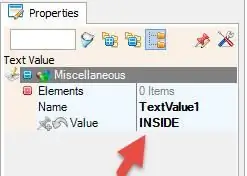
Liitä piirit yllä olevien kytkentätaulukoiden avulla.
Rakensin alun perin prototyypin leipälevylle varmistaakseni, että se toimii. Pystyin sitten siirtämään johdinliitännät asennettuihin komponentteihin käyttämällä otsikoiden dupont -liittimiä. Jälleen pystyin testaamaan, että laite toimii edelleen. Lopuksi päätin tehdä viimeiset liitokset lankakäärintätyökalulla. Tämä tarjoaa erittäin siistin tavan liittää komponentit ja siihen liittyy lisäetuna, että liitännät voidaan helposti "kumota" tarvittaessa. Tällä menetelmällä tehdyt sähköliitännät ovat niin hyviä, että ne eivät tarvitse juottamista.
IR -led -vastaanotin lisättiin projektiin juottamalla se pienelle veroboard -palalle, joka sitten asennettiin alkuperäisen LED -valon tilalle kotelon etupuolelle. Johdot pidettiin lyhyinä ja syötettiin sisäänrakennetun kanavan kautta muodostamaan yhteys RPi: hen. Tämä vastaanotin istuu hienon teräsverkon takana niin, että se pystyy näkemään IR -signaalin kaukosäätimestä.
Kun kaiuttimet on kiinnitetty koteloon, ne voidaan liittää vahvistinlähdön stereokanaviin. Naaraspuolinen virtalähteen pistorasia voidaan kiertää 3D -tulostetun tukilevyn läpi ja johdottaa piirin väyläpalkkiin. Koko yksikkö saa virtansa muuntajan 5V 3A pistokkeesta.
Suositeltava:
Infrapuna -anturin käyttäminen Arduinon kanssa: 8 vaihetta (kuvien kanssa)

Infrapuna -anturin käyttäminen Arduinon kanssa: Mikä on infrapuna -anturi? . IR -signaali
Automaattinen lataus (tyhjiö) -kytkin ACS712: n ja Arduinon kanssa: 7 vaihetta (kuvien kanssa)

Automaattinen kuorman (tyhjiö) kytkin ACS712: n ja Arduinon kanssa: Hei kaikki! Sähkötyökalun käyttäminen suljetussa tilassa on kiire, koska kaikki ilmassa oleva pöly ja ilmassa oleva pöly tarkoittaa pölyä keuhkoissasi. Vac -myymälän suorittaminen voi poistaa osan tästä riskistä, mutta kytkeä sen päälle ja pois päältä joka kerta
GPS-moduulin (NEO-6m) liittäminen Arduinon kanssa: 7 vaihetta (kuvien kanssa)

GPS-moduulin (NEO-6m) liittäminen Arduinon kanssa: Tässä projektissa olen osoittanut, kuinka liittää GPS-moduuli Arduino UNO: n kanssa. Pituus- ja leveysasteiden tiedot näkyvät nestekidenäytössä ja sijaintia voi tarkastella sovelluksessa. Luettelo materiaalista Arduino Uno == > 8 dollarin Ublox NEO-6m GPS -moduuli == > 15 dollaria 16x
Kuvien tallentaminen tehtävää varten: 4 vaihetta (kuvien kanssa)

Kuvien tallentaminen tehtävää varten: 1. Avaa uusi Google -asiakirja ja suojaa kuvat tällä sivulla. Käytä ctrl (ohjaus) ja " c " kopioitava näppäin 3. Käytä ctrl (control) ja " v " liitettävä avain
Kuvien tekeminen saumattomiksi vain vaaka- tai pystysuunnassa ("The GIMP"): 11 vaihetta (kuvien kanssa)

Kuvien tekeminen saumattomiksi vain vaaka- tai pystysuunnassa ("The GIMP"): Jos yrität "Tee saumaton" -laajennusta GIMP: ssä, se tekee kuvasta saumattoman sekä vaaka- että pystysuunnassa samanaikaisesti. Se ei salli sinun tehdä siitä saumatonta vain yhdessä ulottuvuudessa. Tämä ohje auttaa sinua saamaan kuvan
