
Sisällysluettelo:
2025 Kirjoittaja: John Day | [email protected]. Viimeksi muokattu: 2025-01-23 14:41
Tässä opetusohjelmassa käytämme 6x LEDiä, Arduino UNO: ta ja Visuinoa LED -valon käyttämiseen sekvenssikomponentilla. Sekvenssikomponentti on täydellinen tilanteisiin, joissa haluamme käynnistää useita tapahtumia peräkkäin.
Katso esittelyvideo.
Vaihe 1: Mitä tarvitset

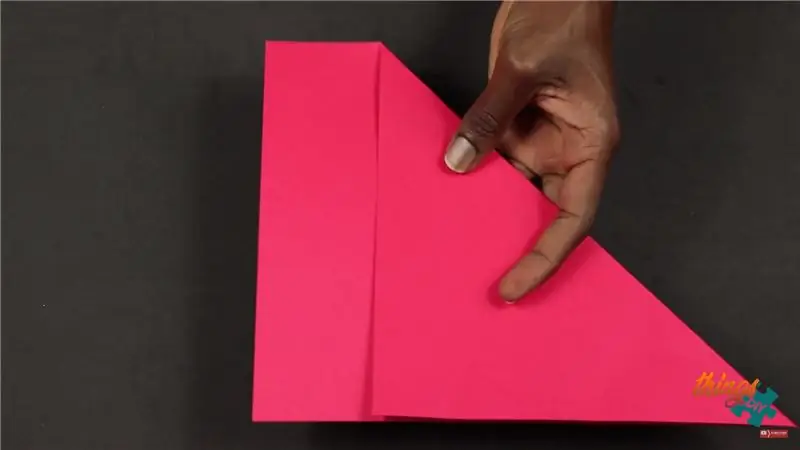
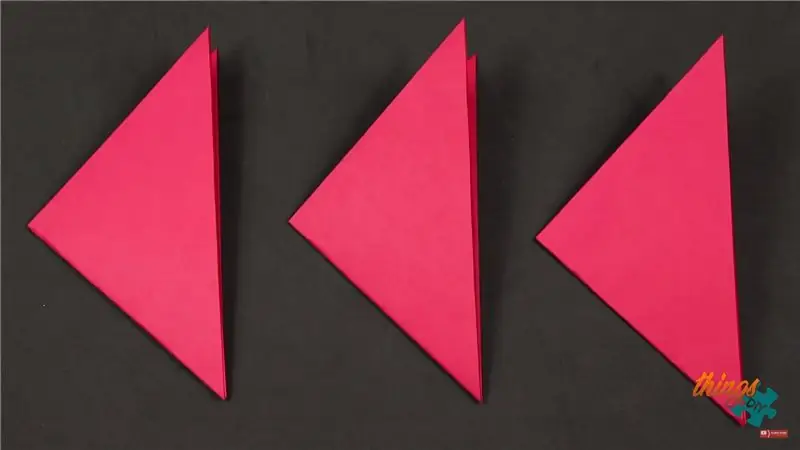
- Arduino UNO (tai mikä tahansa muu Arduino)
- Hyppyjohdot
- 6X LED
- Leipälauta
- Visuino -ohjelma: Lataa Visuino
Vaihe 2: Käynnistä Visuino ja valitse Arduino UNO Board Type
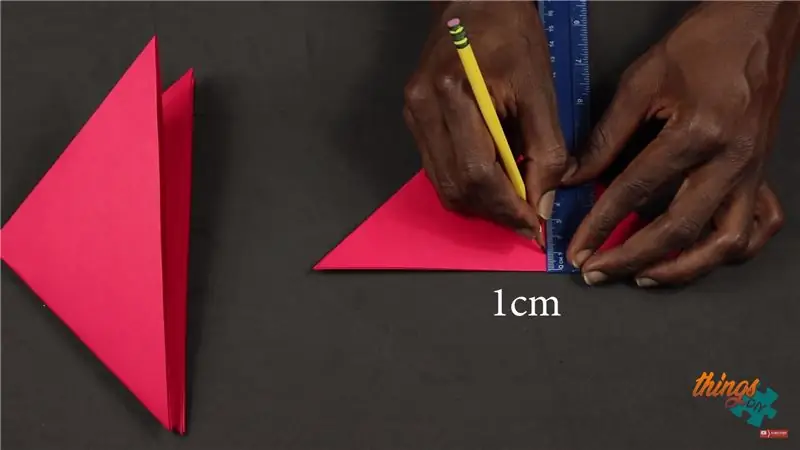
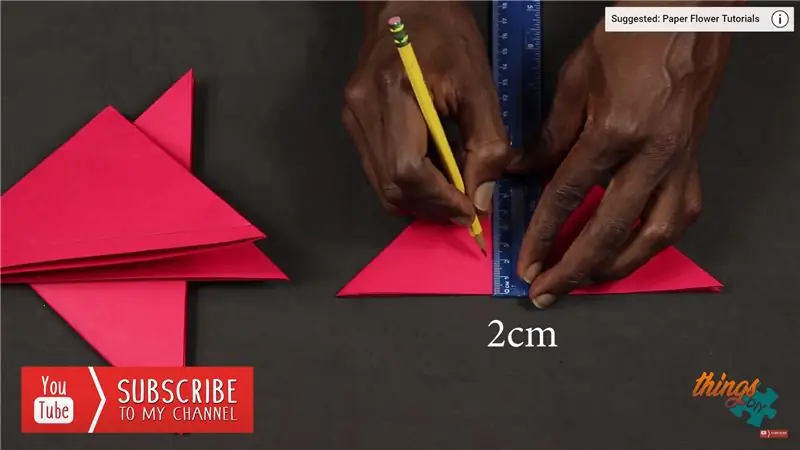
Arduinon ohjelmoinnin aloittamiseksi sinun on asennettava Arduino IDE täältä:
Huomaa, että Arduino IDE 1.6.6: ssa on kriittisiä vikoja. Varmista, että asennat 1.6.7 tai uudemman, muuten tämä Instructable ei toimi! Jos et ole tehnyt sitä, noudata tämän oppaan ohjeita, jotta Arduino IDE voidaan ohjelmoida Arduino UNO! Visuino: https://www.visuino.eu on myös asennettava. Käynnistä Visuino ensimmäisen kuvan mukaisesti Napsauta Visuinon Arduino -komponentin (Kuva 1) "Työkalut" -painiketta. Kun valintaikkuna tulee näkyviin, valitse "Arduino UNO", kuten kuvassa 2
Vaihe 3: Lisää komponentteja Visuino -ohjelmassa
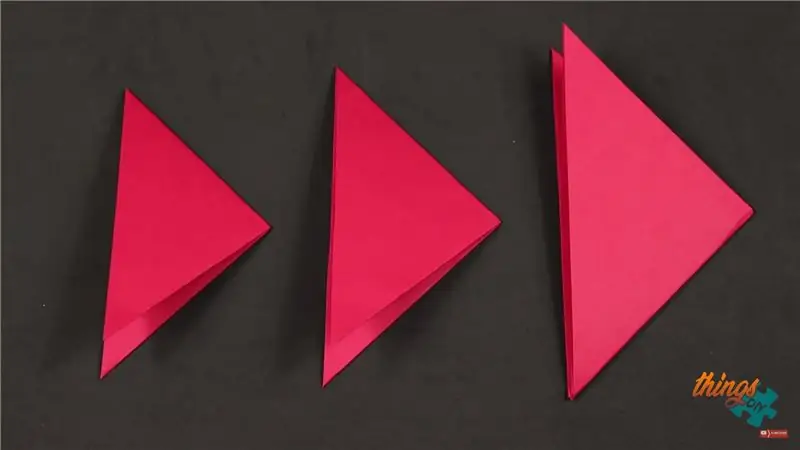
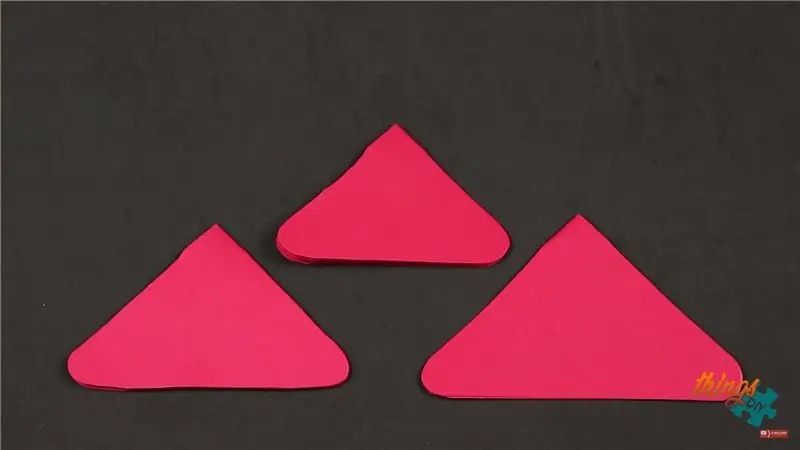
- Lisää "Sekvenssi" -komponentti
- Lisää 6x "Toggle (T) Flip-Flop" -komponentti
Vaihe 4: Visuino -sarjan komponenteissa


Valitse "Sequence1" -komponentti ja aseta ominaisuusikkunan "Repeat" -asetukseksi "True"
Valitse "Sequence1" -komponentti, kaksoisnapsauta sitä. "Elements" -valintaikkunassa: Vedä 6X "Digital Period" -elementti vasemmalle.
Valitse "Digital Period1" -elementti ja aseta ominaisuusikkunan "Delay" -asetukseksi "30"
- Valitse "Digital Period2" -elementti ja aseta ominaisuusikkunan "Delay" -asetukseksi "60"
- Valitse "Digital Period3" -elementti ja aseta ominaisuusikkunan "Delay" -asetukseksi "90"
- Valitse "Digital Period4" -elementti ja aseta ominaisuusikkunan "Delay" -asetukseksi "120"
- Valitse "Digital Period5" -elementti ja aseta ominaisuusikkunan "Delay" -asetukseksi "150"
- Valitse "Digital Period6" -elementti ja aseta ominaisuusikkunan "Delay" -asetukseksi "180"
Vaihe 5: Visuino Connect -komponentit

- Liitä "Sequence1" -komponentin "Digital Period1" -nasta [Out] "TFlipFlop1" -komponentinappiin [Kello]
- Liitä "Sequence2" -komponentin "Digital Period1" -nasta [Out] "TFlipFlop2" -komponentinappiin [Kello]
- Liitä "Sequence3" -komponentin "Digital Period1" -nasta [Out] "TFlipFlop3" -komponentinappiin [Kello]
- Liitä "Sequence4" -komponentin "Digital Period1" -nasta [Out] "TFlipFlop4" -komponentinappiin [Kello]
- Liitä "Sequence5" -komponentin "Digital Period1" -nasta [Out] "TFlipFlop5" -komponentinappiin [Kello]
- Liitä "Sequence6" -komponentin "Digital Period1" -nasta [Out] "TFlipFlop6" -komponentinappiin [Kello]
- Liitä "TFlipFlop1" -komponenttitappi [lähtö] Arduino -kortin digitaaliseen nastaan [4]
- Liitä "TFlipFlop2" -komponenttitappi [lähtö] Arduino -kortin digitaaliseen nastaan [5]
- Liitä "TFlipFlop3" -komponenttitappi [lähtö] Arduino -kortin digitaaliseen nastaan [6]
- Liitä "TFlipFlop4" -komponenttitappi [lähtö] Arduino -kortin digitaaliseen nastaan [7]
- Liitä "TFlipFlop5" -komponenttitappi [lähtö] Arduino -kortin digitaaliseen nastaan [8]
- Liitä "TFlipFlop6" -komponenttitappi [lähtö] Arduino -kortin digitaaliseen nastaan [9]
Vaihe 6: Piiri

- Liitä LED1 positiivinen nasta (anodi) Arduino Digital -tappiin [4]
- Liitä LED2 positiivinen nasta (anodi) Arduino Digital -tappiin [5]
- Liitä LED3 -positiivinen nasta (anodi) Arduino Digital -tappiin [6]
- Liitä LED4 -positiivinen nasta (anodi) Arduino Digital -tappiin [7]
- Liitä LED5 positiivinen nasta (anodi) Arduino Digital -tappiin [8]
- Liitä LED6 positiivinen nasta (anodi) Arduino Digital -tappiin [9]
Liitä Arduino -nasta [GND] leipälevyn GND -nastaan
- Liitä LED1 -negatiivinen nasta (katodi) leipälevyn GND -nastaan
- Liitä negatiivinen LED2 -nasta (katodi) leipälevyn GND -nastaan
- Liitä negatiivinen LED3 -nasta (katodi) leipälevyn GND -nastaan
- Liitä negatiivinen LED4 -nasta (katodi) leipälevyn GND -nastaan
- Liitä negatiivinen LED5 -nasta (katodi) leipälevyn GND -nastaan
- Liitä negatiivinen LED6 -nasta (katodi) leipälevyn GND -nastaan
Vaihe 7: Luo, käännä ja lähetä Arduino -koodi

Visuinossa napsauta "Rakenna" -välilehden alareunasta, varmista, että oikea portti on valittu, ja napsauta sitten "Käännä/rakenna ja lähetä" -painiketta.
Vaihe 8:
Vaihe 9: Pelaa
Jos kytket virtaa Arduino UNO -moduuliin, merkkivalojen pitäisi alkaa toimia.
Onnittelut! Olet suorittanut projektisi Visuinon kanssa.
Liitteenä on myös Visuino -projekti, jonka loin tälle Instructablelle. Voit ladata ja avata sen Visuinossa:
Suositeltava:
Keskellä yötä oleva kylpyhuonevalo: 5 vaihetta (kuvilla)

Keskellä yötä oleva kylpyhuonevalo: Jotkut meistä kokevat tarpeen käyttää kylpyhuonetta keskellä yötä. Jos sytytät valon, saatat menettää yönäkösi. Valkoinen tai sininen valo menettää unihormonin Melatoniinin, mikä vaikeuttaa nukahtamista. Joten
Hallussa oleva nukke: 5 vaihetta

Possessed Doll: Nukke, joka näyttää omistavan sen. Se nousee ylös, kääntää päätään ja silmänsä syttyvät. Valmistettu Arduinosta ja sisäosista 3D -tulostimella
Langattomasti käytettävissä oleva Pi 5 minuutissa: 3 vaihetta

Langaton yhteys Pi 5 minuutissa: Hei kaikille! Näin voit tehdä vadelma Pi: stä langattoman pääsyn puhelimesta tai tabletista Huomaa, että arvioni 5 minuuttia on tarkoitettu henkilölle, jolla on tietotekniikka, ja se voi varmasti kestää kauemmin
Alexan käytössä oleva hissipainike: 4 vaihetta
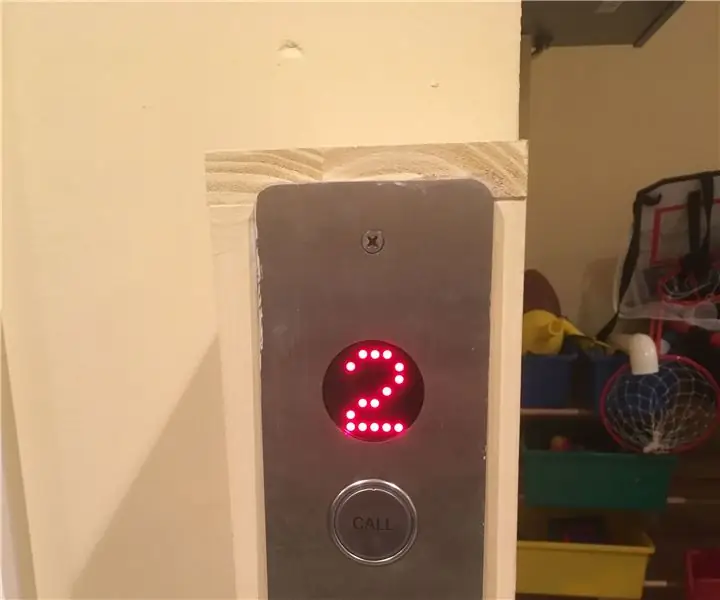
Alexa -käytössä oleva hissipainike: Tämän ohjeen menetelmää voidaan käyttää mihin tahansa painikkeeseen, mutta tässä tapauksessa meillä on hissi, johon haluamme soittaa Amazon Alexan avulla. Minulla on aiempi ohje, jossa käytin Alexan ohjaamaa solenoidia tekemään saman, mutta
Jäljellä oleva Smart Sabre -purkaus ja kaiuttimen vaihto: 7 vaihetta

Jäännös Smart Sabre purkaminen ja kaiuttimien vaihto: Hei kaikki, ensimmäinen opetusohjelma täällä. Halusin vain selittää kuinka purkaa Remnant Smart Saber Star Wars Light Sabre. Erillisessä Smart Sabressa, jonka purin, oli puhallettu kaiutin, joten tässä opetusohjelmassa kuvataan myös kaiuttimien vaihto
