
Sisällysluettelo:
- Kirjoittaja John Day [email protected].
- Public 2024-01-30 08:59.
- Viimeksi muokattu 2025-01-23 14:41.




Hei!
Tässä projektissa toteutamme Google Assistant -pohjaisen LED -ohjauksen Raspberry Pi 4: llä HTTP: llä Pythonissa. Voit korvata LED -lampun hehkulampulla (ei tietenkään kirjaimellisesti, tarvitset välimoduulin välissä) tai millä tahansa muulla kodinkoneella, jotta tämä projekti voidaan toteuttaa edelleen kodin automaatiotarkoituksiin.
Tarvikkeet
Mitä tarvitset tähän projektiin:
1. Vadelma Pi
2. LED
3. Hyppyjohdot-2 (uros-naaras)
4. Leipälauta
5. IFTTT -sovellus (https://play.google.com/store/apps/details?id=com.ifttt.ifttt&hl=fi)
6. Thingspeak -tili (https://thingspeak.com/)
Joitakin edellytyksiä:
1. Verkottamisen perusteet-HTTP
2. Python käyttää verkkotietoja
Vaihe 1: Luo Thingspeak -kanava




Jos olet uusi Thingspeakissa etkä ole koskaan käyttänyt sitä aiemmin, toimi seuraavasti:
Siirry osoitteeseen
Sinun on rekisteröidyttävä ennen kuin aloitat Thingspeakin käytön
Rekisteröitymisen jälkeen siirry Kanavat -osioon
Valitse Kanavat -kohdasta Uusi kanava (katso kuva)
Uudessa kanavassa näet erilaisia tietoruutuja. Sinun tarvitsee vain täyttää Nimi -ruutu. Voit nimetä kanavasi haluamallasi tavalla. Olen liittänyt kuvan, jossa olen nimennyt kanavani Raspberry Pi 4: ksi. Jätä loput laatikot sellaisiksi.
Onnittelut! Olet luonut kanavan IoT -projektillesi. (katso liitteenä oleva kuva, josta näet kanavani nimeltä Raspberry Pi 4 luotu onnistuneesti)
Vaihe 2: IFTTT -sovelluksen käyttäminen




Meidän on käytettävä tätä sovellusta GET -pyynnön käynnistämiseen tietojen lähettämiseksi luomallesi Thingspeak -kanavalle Google Assistantin avulla. Ajattele tätä sovellusta rajapintana Google Assistantin ja Thingspeak -kanavasi välillä.
Seuraavaksi luomme GET -pyynnöt IFTTT -sovelluksessa.
Lataa IFTTT -sovellus osoitteesta
luo tilisi
Siirry kohtaan Tee omat appletit tyhjästä
Napauta Jos tämä vaihtoehto
Valitse liipaisupalvelu Google Assistantiksi
Valitse siinä tapauksessa Sano yksinkertainen lause
Tämän vaihtoehdon alla näkyy joitain tietoruutuja. Katso tätä varten kuvat ja täytä tiedot vastaavasti! (tätä tarkoitusta varten on kaksi kuvaa: 1. LED -valon sytyttäminen 2. LED -valon sammuttaminen)
Olemme suorittaneet If -osan, joka on Google Assistant. Nyt valitsemme sitten sen vaihtoehdon, joka on Webhooks.
Valitse sen alta Tee verkkopyyntö
Katso kuvasta tiedot, jotka on täytettävä laatikoihin. Katso tämä URL -osoite https://api.thingspeak.com/update?api_key=INSERT WRITE API KEY & field1 = 1
Yllä olevassa URL -osoitteessa huomaat, että olen maininnut INSERT YOUR WRITE API KEY. Tämä on API -avain, joka on Thingspeakilla luomasi kanavan identiteetti (katso kuva). Kirjoita API -avain auttaa sinua kirjoittamaan tiettyjä tietoja kanavallesi, ja vastaavasti Lue API -avain auttaa sinua saamaan tietoja kanavalta.
Write API -avaimesi lisäksi muut laatikoiden tiedot pysyvät samana.
Joten tässä olet luonut liipaisimen, jossa kun sanot Google Assistantille "Kytke LED päälle", se lähettää "1" Thingspeak -kanavallesi.
Nyt, samalla tavalla, sinun on luotava IFTTT -sovellukseen uusi sovelma LED -valon sammuttamiseksi. Olen liittänyt kuvia, jos olet hämmentynyt samasta asiasta. Muussa tapauksessa LED -valon sammutusmenettely on sama kuin edellä tekemäsi, lukuun ottamatta pieniä muutoksia.
Vaihe 3: Aloita lopulta koodaus

Selitän Python -koodin päätavoitteen. Meidän on haettava tiedot Thingspeak -kanavalta, joka on joko 1 tai 0 sen perusteella, mitä sanot Google Assistantille. Meidän on kytkettävä LED päälle tai pois tämän perusteella. Jos Thingspeak -kanavan ladattu arvo on "1", sytytämme LED -valon ja jos se on "0", sammutamme sen.
Koodissa tarvitset kaksi asiaa: 1. Read API -avaimesi 2. Kanavatunnuksesi (katso sama kuvista)
Tässä on koodi (olettaen, että tiedät HTTP: n ja Pythonin edellytykset):
tuo urllib
tuontipyynnöt
tuo json
tuonnin aika
Tuo RPi. GPIO GPIO: ksi
GPIO.setmode (GPIO. BOARD)
GPIO.asetukset (7, GPIO. OUT)
yrittää:
samalla (1):
URL = 'https://api.thingspeak.com/channels/ KANAVATUNNUKSEN SISÄLTÖ/kentät/1.json? Api_key =' KEY = 'INSERT YOUR READ API KEY'
HEADER = '& tulokset = 2'
NEW_URL = URL+AVAIN+JOHTO
#print (NEW_URL)
get_data = request.get (NEW_URL).json ()
#print (get_data)
feild_1 = get_data ['syötteet']
#print ("Field:", feild_1)
t =
x: lle feild_1:
t.append (x ['field1'])
tulosta (t [1])
jos int (t [1]) == 1:
GPIO -lähtö (7, 1)
elif int (t [1]) == 0:
GPIO -lähtö (7, 0)
paitsi näppäimistö Keskeytys:
GPIO.cleanup ()
Suositeltava:
Hallitse talon valoja Google Assistantin avulla Arduinon avulla: 7 vaihetta

Hallitse talon valoja Google Assistantin avulla Arduinon avulla: (Päivitys 22.8.2020: Tämä ohje on 2 vuotta vanha ja perustuu joihinkin kolmansien osapuolien sovelluksiin. Kaikki heidän puolellaan tehdyt muutokset saattavat tehdä projektista toimimattoman. Se voi olla tai ei työskentele nyt, mutta voit seurata sitä viitteenä ja muokata sen mukaan
Suuntautumisen opiskelu Raspberry Pi: n ja MXC6226XU: n avulla Pythonin avulla: 6 vaihetta
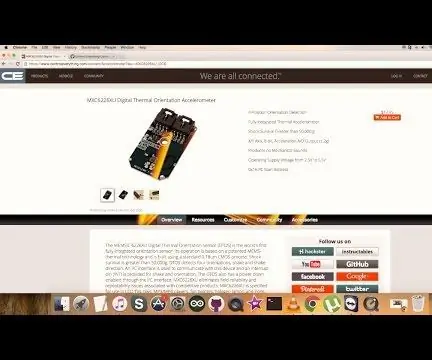
Suuntautumisen opiskelu Raspberry Pi: n ja MXC6226XU: n avulla Pythonin avulla: Äänet ovat yksinkertaisesti osa ajoneuvon työskentelyä. Hyvin viritetyn ajoneuvomoottorin humina on upea ääni. Renkaiden kulutuspinnat nurisevat tietä vasten, tuuli huutaa peilien, muovikappaleiden ja kojelaudan kappaleiden ympäri
Kiihtyvyyden seuranta Raspberry Pi: n ja AIS328DQTR: n avulla Pythonin avulla: 6 vaihetta

Kiihtyvyyden seuranta Raspberry Pi: n ja AIS328DQTR: n avulla Pythonin avulla: Kiihtyvyys on rajallinen, mielestäni joidenkin fysiikan lakien mukaan.- Terry Riley Gepardi käyttää hämmästyttävää kiihtyvyyttä ja nopeita nopeuden muutoksia jahtaessaan. Nopein olento rannalla silloin tällöin käyttää huipputahdiaan saaliin saamiseen
Kiihtyvyyden vaihtelujen seuranta Raspberry Pi: n ja MMA7455: n avulla Pythonin avulla: 6 vaihetta

Kiihtyvyyden vaihtelujen seuranta Raspberry Pi: n ja MMA7455: n avulla Pythonin avulla: En kompastunut, testasin painovoimaa. Se toimii edelleen … Esitys kiihtyvästä avaruussukkulastä selvensi, että sukkulan korkeimmassa kohdassa oleva kello valitsee nopeammin kuin tukikohdan painovoima -ajan laajenemisen vuoksi. Jonkin verran
Google Assistant -robotti Arduinon avulla: 3 vaihetta

Google Assistant -robotti Arduinon avulla: Viimeisessä viestissä näytin sinulle, miten voit rakentaa Google -avustajan Raspberry Pi: hen ja integroida Google Assistantin IFTTT: hen. Tässä opetusohjelmassa näytän sinulle, kuinka rakentaa robotti, jota voidaan ohjata Google Assistantilla. Sinun ei tarvitse huolehtia, jos
