
Sisällysluettelo:
- Kirjoittaja John Day [email protected].
- Public 2024-01-30 08:59.
- Viimeksi muokattu 2025-01-23 14:41.

VPN tai virtuaalinen yksityinen verkko voivat auttaa tavallisia Internetin käyttäjiä pysymään hieman yksityisempinä surffaillessaan verkossa. Se voi myös auttaa ammattimaisia ohjelmistokehittäjiä työskennellessään projektiensa parissa. Ja Raspberry Pi VPN -yhteys, joka perustuu yksityisen verkon käyttöoikeuden luomiseen Raspberry Pi -laitteella, auttaa "piiloutumaan" verkon sisällä, mutta pysyy myös säästäväisenä ja älykkäänä.
On olemassa erilaisia tapoja luoda VPN Raspberry Pi: lle, mukaan lukien joko OpenVPN -asennus tai PIA VPN: n siirtäminen Linuxille x86 -ympäristöemulaattorin avulla.
Ensimmäisestä vaihtoehdosta puhuttaessa olen sitä mieltä, että se on liian monimutkainen ja pitkä. Voit yksinkertaisesti googlettaa sen ja löytää parhaan ja yksityiskohtaisimman opetusohjelman.
Toinen tapa on nopeampi ja yksinkertaisempi. Joten keskitytään tähän.
Tämä sisältää 4 yksinkertaista vaihetta: 1. Emulaattorin asennus 2. Guest x86 -järjestelmän käynnistäminen 3. Yksityisen Internet -yhteyden asennus 4. VPN -asetukset.
Jos haluat tarjota suojatun pääsyn järjestelmääsi, älä unohda määrittää VPN: ää. On välttämätöntä käyttää mitä tahansa nykyaikaisia VPN -ratkaisuja, kuten IVICY. Heillä on tällä hetkellä saatavilla 3,99 dollarin kuukausittainen myynninedistämissuunnitelma. Olen saanut hetken kiinni - se on markkinoiden halvin tarjous.
Vaihe 1: Emulaattorin asennus

Tässä opetusohjelmassa käytin ExaGear Desktopia emulaattorina. Valitettavasti he lopettivat palvelunsa. Joten tämä emulaattori ei ole enää saatavilla. Yritä käyttää QEMU: ta - opetuksen yleinen käsite on todennäköisesti sama.
Vaihe 2: Guest X86 -järjestelmän käynnistäminen

Nyt meidän on käynnistettävä emulaattori, jotta se voi luoda x86 -ympäristön Raspberry Pi -laitteeseesi. Komento on: exagear
Tarkista, onko ympäristö päällä: arch
Sinun pitäisi nähdä "i686" vastineeksi.
Vaihe 3: Yksityisen Internet -yhteyden (PIA) asennus. Osa 1

Ensimmäisenä osana PIA: n asentamista Raspberry Pi -laitteeseesi sinun on ladattava Linuxin asennusohjelma viralliselta verkkosivustolta. Seuraa vain linkkiä: https://www.privateinternetaccess.com/installer/download_installer_linux - se ei ole kumppani ja täysin turvallinen!
Vaihe 4: PIA -asennus. Osa 2

Kuten tavallista, kaikki RPiin lataamasi tiedostot sijoitetaan "Lataukset" -kiertoon, joten älä unohda tehdä kahta tärkeää asiaa ennen kuin aloitat PIA: n asennuksen.
1. Siirry "Lataukset" -kansioon: cd home/pi/Lataukset
2. Varmista, että käytät x86 -ympäristöä (muistatko tämän: "arch" -komento?)
Sitten, jos kaikki on oikein, sinun on suoritettava seuraavat toimet:
1. Pura ladattu arkisto: tar -xzvf Downloads/pia-*-installer-linux.tar.gz
2. Käynnistä PIA-asennuspäällikkö:./pia-*-installer-linux.sh
3. Lataa ja asenna PIA-kirjastot: sudo apt-get install libnss3 libgconf-2-4 libasound2 libxtst6
Vaihe 5: VPN -asetukset


Nyt olet valmis ja voit määrittää VPN: n. Siirry viimeiseksi vaiheeksi Valikko - Muut - Yksityinen Internet -yhteys ja määritä VPN avautuvassa ikkunassa.
Se siitä! Olet lähes näkymätön ja tavoittamaton maailmanlaajuisessa verkossa!;)
Suositeltava:
Luo mukautettuja karttoja Garmin GPS: lle: 8 vaihetta (kuvilla)

Luo mukautettuja karttoja Garmin GPS -laitteellesi: Jos sinulla on Garmin GPS, joka on suunniteltu retkeilyyn ja muuhun ulkoiluun (mukaan lukien GPSMAP-, eTrex-, Colorado-, Dakota-, Oregon- ja Montana -sarjat, muiden joukossa), sinun ei tarvitse tyytyä paljaiden luiden karttoihin, jotka esiladattiin siihen. E
Luo avaruusasema TinkerCad Codeblockissa -- Helppo opetusohjelma: 7 vaihetta (kuvilla)

Luo avaruusasema TinkerCad Codeblockiin || Helppo opetusohjelma: Vaikka ajatus avaruudessa elämisestä saattaa tuntua tieteiskirjallisuudelta, tätä lukiessasi kansainvälinen avaruusasema kiertää maata viiden mailin sekuntinopeudella ja kiertää maapalloa kerran 90 minuutin välein. Tässä projektissa opit
Luo omat kuulokkeet raaka -aineista: 6 vaihetta (kuvilla)

Luo omat kuulokkeet raaka -aineista: Täällä luomme henkilökohtaisia kuulokkeita raaka -aineesta alkaen. Näemme toimintaperiaatteen, kuinka tehdä kaiuttimesta poorman ™ -versio vain muutamilla raaka -aineilla ja sitten hienostuneempi versio 3D -suunnittelun ja 3D -tulostuksen avulla
LUO valtava LED -SYLINTERI “8 X 4 X 16”: 6 vaihetta (kuvilla)
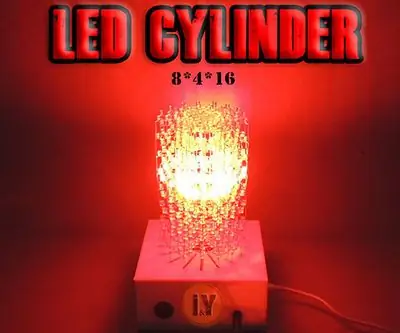
LUO valtava LED -SYLINTERI "8 X 4 X 16": Haluatko valmistaa suuren LED -sylinterin? Olet oikeassa paikassa
Luo laser -ohjain Arduino -kortilta: 6 vaihetta (kuvilla)

Luo laser -ohjain Arduino -kortilta: Tämä ohje on rakentaa laser -ohjain Arduino -pohjaisesta levystä 5 mW: n Adafruit -laserille. Valitsin Arduino -levyn, koska voisin tulevaisuudessa ohjata laseria etänä tietokoneeltani. Käytän myös mallia Arduino -koodia sh
