
Sisällysluettelo:
- Kirjoittaja John Day [email protected].
- Public 2024-01-30 08:59.
- Viimeksi muokattu 2025-01-23 14:41.

Tässä ohjeessa kerrotaan, miten Engineers Buddy -ohjelmaa, näppäimistöä, hiirtä ja makrotallenninta käytetään. Tämä Android -sovellus toimii yhdessä Enginners Buddy -näppäimistön ja hiiren emulaattorimoduulin kanssa. Moduuli toimii minkä tahansa HID -yhteensopivan laitteen tai käyttöjärjestelmän kanssa, kuten Windows, Mac tai Linux. Se käyttää Bluetooth -viestintää muuttaakseen minkä tahansa Android -puhelimen/-tabletin langattomaksi näppäimistöksi ja ohjauslevyohjaimeksi, ja se voi tallentaa kaikki näppäinpainallukset.
Tallennus luo tiedoston, joka voidaan toistaa saman Bluetooth -moduulin kautta ilmaisella Commander Macro Player -sovelluksella*, jolloin prosessi automatisoituu ilman, että sinun on asennettava ohjelmistoja isäntäjärjestelmään.
Sovellus on myös ihanteellinen teknikolle, joka työskentelee kioskijärjestelmissä, kassoissa tai palvelimissa ilman näppäimistöä. Engineers Buddy -laitteisto on tarpeeksi pieni ja kevyt, jotta se voidaan kiinnittää avainrenkaaseen tai vyölenkkiin. Paljon helpompaa kuin näppäimistön ja hiiren kuljettaminen.
*Commander Macro Player -sovellus on saatavilla täältä:-
play.google.com/store/apps/details?id=appi…
Ohjeet sen käyttöön löytyvät täältä:-
www.instructables.com/id/Commander-Macro-P…
Vaihe 1: Mitä tarvitset
Ensinnäkin sinun pitäisi hankkia EngineersBuddy -laitteisto. Ohjeet sen rakentamiseen löytyvät täältä:-
www.instructables.com/id/Engineers-Buddy-Bl…
tai sen voi ostaa täältä:-
www.leadervision.co.uk/other-products/buy-t…
Tarvitset Android -laitteen, jolla voit suorittaa sovelluksen. Pariliitä puhelin/tabletti laitteiston kanssa ensimmäisellä käyttökerralla. Varmista, että Engineers Buddy -laitteisto on liitetty tietokoneeseen, jonka kanssa työskentelet. Prosessorikortin LED -valon pitäisi palaa ja bluetooth -moduulin LED -valon vilkkua. Aloita Bluetooth -laitehaku Android -asetuksista. Engineers Buddy näkyy laiteluettelossa nimellä Engineers Buddy tai BT04-A tai HC-06. Salasanaksi asetetaan 1234 tai 0000.
Sinun on myös ladattava Engineers Buddy -näppäimistö- ja -hiirisovellus ja asennettava se Android -puhelimeesi/-tabletillesi.
Sen voi ostaa Google Playstoresta täältä:-
play.google.com/store/apps/details?id=appi…
Vaihe 2: Näppäimistönäytön käyttäminen

Varmista, että Engineers Buddy -laitteisto on liitetty tietokoneeseen ja pariliitetty Android -laitteeseesi.
Kun avaat sovelluksen, sinulle näytetään näppäimistöasettelu kuvassa (1). Paina vasemmassa yläkulmassa olevaa näppäintä, jossa on punainen bluetooth -symboli. Tämä tuo näkyviin käytettävissä olevien pariliitettyjen laitteiden luettelon kuvan (2) mukaisesti. Napauta laitetta luettelossa muodostaaksesi yhteyden. Sovellus palaa näppäimistöasetteluun ja jos yhteys onnistui, Bluetooth -symboli muuttuu vihreäksi. Jos yhteys epäonnistui, näyttöön tulee virheraportti, yritä uudelleen. Joskus se vaatii useamman kuin yhden yrityksen.
Voit nyt käyttää sovellusta laitteen hallintaan ja makrojen tallentamiseen. Useimmat näppäimistön toiminnot toistavat tavallisen näppäimistön, mutta jotkin näppäimet lukittuvat ilman, että niitä pidetään painettuna, joten näppäimiä CTRL+ALT+DEL voidaan käyttää peräkkäin yhdellä sormella. Nämä näppäimet muuttuvat punaisiksi, kun ne lukitaan, kuva (5). Näiden näppäinten napauttaminen toisen kerran vapauttaa ne. Näppäimistössä on kuvan (1) välilyönnin oikealla puolella oleva näppäin, joka on yhdistelmä Apple- ja Windows -logoja. Tämä on SuperKey ja suorittaa samat toiminnot kuin Windows Winkey ja Apple Command -näppäin. Tämä myös lukittuu ja sitä voidaan käyttää yhdessä kaikkien muiden näppäinten kanssa pikakomentojen antamiseksi sekä Windows- että Apple Mac -käyttöjärjestelmissä. Kun painat ja pidät SuperKey -näppäintä painettuna, kytket sen AltGr -tilaan tai pois, kuva (5), jossa on aksentteja, jotka näkyvät, kun AltGr -näppäin lukitaan. Vasemmassa alakulmassa on näppäin, jossa näkyy hiiren kuvake, kuva (1). Napauta tätä, jos haluat käyttää ohjauslevyn tyylisiä hiiritoimintoja. Kun Shift -näppäintä painetaan, siitä tulee UK/US -näppäimistön asettelun valitsin. Se näyttää nykyisen asetuksen lippuna, kuvia (3) ja (4), napauta muuttaaksesi.
Vaihe 3: Ohjauslevyn näytön käyttö

Napauta vaiheessa 2 tarkoitettua hiiren kuvakenäppäintä kutsuaksesi ohjauslevyn tyylisen hiiritoiminnon. Kun olet ohjauslevy-/hiiritilassa, kuva (1), kaikkia tavanomaisia ohjauslevyn toimintoja tuetaan. Napauttaminen mihin tahansa tyynyyn vastaa vasenta napsautusta, joka on saatavana myös vasemmassa yläkulmassa hiiren kuvakkeen avulla. Napsauta hiiren kakkospainikkeella napsauttamalla oikeassa yläkulmassa olevaa näppäintä. Hiiren vasemman tai oikean painikkeen pitäminen painettuna saavutetaan napauttamalla kyseistä näppäintä sekä hiirellä että riippulukon kuvakkeella. Se muuttuu punaiseksi lukittuessaan, kuva (2). Vapauta napauttamalla uudelleen.
Siinä on asetusnäppäin, joka mahdollistaa hiiren vasteen säätämisen, kuva (1 ja 2). Nopeusmittarin kuvakkeeseen liittyvä hiiren kuvake tarjoaa "hitaan", "keskinkertaisen" ja "nopean" vasteen, kuva (3). Rasti osoittaa nykyisen asetuksen. Napauta haluttua asetusta muuttaaksesi.
Näppäimistökuvake, kuva (1 ja 2), palauttaa sovelluksen näppäimistöasetteluun.
Vaihe 4: Tallenna näppäinmakroja

Sovelluksen on oltava näppäimistön näytöllä, jotta tallennus voidaan aloittaa. Ohjauslevyä voidaan käyttää tallennuksen aikana, mutta hiiren liikkeitä tai painikkeiden toimintoja ei tallenneta. Kun Shift -näppäintä painetaan, välilyönnistä tulee tallennusnäppäin, kuva (1). Tallennustoiminto on käytettävissä vain, kun näppäimistöasettelu on asetettu Iso -Britanniaan. Kun napautat välilyöntiä, kun näytössä näkyy 'Aloita tallennus', vapautat vaihtonäppäimen ja aloitat tallennusprosessin, välilyönti näyttää 'RECORDING', kuva (2). Välilyönti toimii edelleen välilyönninä, kun se näyttää tallennuksen tilan. Kun Shift -näppäintä painetaan tallennuksen aikana, näyttöön tulee vaihtoehto 'Lopeta tallennus', kuva (3). Tallennus voidaan pysäyttää ja aloittaa uudelleen minkä tahansa istunnon aikana, jolloin sovellus pysyy aktiivisena ja tulostiedosto sisältää kaikki tallennetut toiminnot. Tallennusprosessi luo automaattisesti tiedoston nimeltä Commander.ebm sovellusta käyttävän laitteen lataushakemistoon. Tämä tiedosto on nimettävä uudelleen ennen sovelluksen uudelleenkäynnistystä, jos se tallennetaan. Tämä voidaan tehdä Android -tiedostonhallinnan avulla. On mahdollista käyttää laitteen "kotinäppäintä" tulostustiedoston tarkasteluun/muokkaamiseen tai muiden sovellusten suorittamiseen pysäyttämättä EngineersBuddy -sovellusta. EngineersBuddy -istunnon jatkaminen jatkaa tallennettujen toimintojen liittämistä olemassa olevaan tulostiedostoon. Tulostiedosto poistetaan automaattisesti, kun EngineersBuddy -sovellus käynnistyy sen pysäyttämisen jälkeen. Jos valittuna, AltGr -näppäin poistetaan käytöstä tallennuksen aikana, koska Commander Macro Player ei tunnista merkkejä.
Suositeltava:
Ladattava langaton hiiri: 3 vaihetta

Ladattava langaton hiiri: Helppo ja taloudellinen tapa langattomalle hiirellesi. Ei enää A -perheen akkuja. Sinun ei tarvitse kuljettaa suuria latureita. Vain mikro -USB -kaapelilla voit ladata hiiren akun niin nopeasti
Honey Clicker - Langaton hiiri hunajassa: 9 vaihetta

Honey Clicker - Langaton hiiri Honey: Haluan esitellä sinulle napsautuksen tulevaisuuden: The Honey Clicker. Se on toimiva langaton hiiri, joka on ripustettu hunajaan ja joka pystyy vain napsauttamaan vasemmalle
Hakkaa hiiri Arduinon kanssa. 2500 Ft langaton. PS/2: 5 vaihetta

Hakkaa hiiri Arduinon kanssa. 2500 Ft langaton. PS/2: Tässä ohjeessa näytän sinulle, kuinka hakata hiirtä, jotta voit käyttää sitä ohjaimena LED -valot, moottorit, langattomat sovellukset ja niin edelleen. Tämä opetusohjelma kattaa hiiret, joissa on lanka. Useimmat näistä hiiristä käyttävät PS/2 -protokollaa. Asetukset
Langaton hiiri ladattava mode: 5 vaihetta (kuvilla)

Langaton hiiri ladattava modi: Hei kaikille! Joten jokainen meistä, jolla on langaton hiiri, herää eräänä päivänä, saa hiiren ja ilmeisesti akku on tyhjä tai pian. Ja jos olet onnekas, sinulla on vara -akku, mutta jos et, toimi joko ohjauslevyn kanssa tai käy
Apple Puck-hiiri/näppäimistö-naulakko: 4 vaihetta
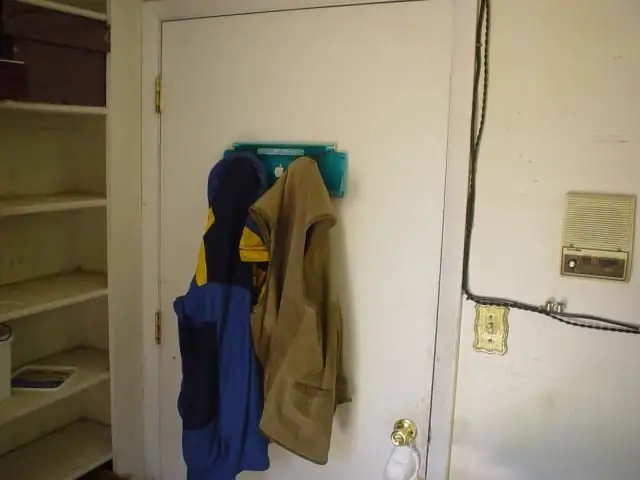
Apple Puck-hiiri/näppäimistö-naulakko: Onko sinulla pari niitä kauheita Apple-kiekkohiiriä kaapissasi? On aika tehdä naulakko. Rakennusaika on ~ 2 tuntia plus liiman kuivumisaika. Tarvitset: kaksi kiekkohiiriä kaksi tappia (1-1,5 tuumaa, valintasi mukaan) neljä puuruuvia kaksi mou
