
Sisällysluettelo:
- Tarvikkeet
- Vaihe 1: Mitä tietokonetta tai kannettavaa tietokonetta minun pitäisi käyttää?
- Vaihe 2: Avaa kotelo tai kannettava tietokone
- Vaihe 3: Arvioi työskentelysi
- Vaihe 4: Anna kotelolle hyvä puhallus kuivalla paineilmalla
- Vaihe 5: Sulje kotelo takaisin
- Vaihe 6: Liitä, käynnistä, asenna
- Vaihe 7: Internet ja debloating
- Vaihe 8: Nauti
- Vaihe 9: Viimeiset sanat…
- Kirjoittaja John Day [email protected].
- Public 2024-01-30 08:59.
- Viimeksi muokattu 2025-01-23 14:41.

Maailmassa, jossa tekniikka kehittyy nopeammin kuin me, rakastettu elektroniikkamme vanhenee aivan liian nopeasti. Ehkä rakkaimmat kissasi löivät kannettavan tietokoneen pöydältä ja näyttö rikkoutui. Tai ehkä haluat medialaatikon älytelevision kaltaiselle kokemukselle. Tämä on luotettava tapa hengittää uutta elämää kuolevaan elektroniikkaan. Tässä Instructable -ohjelmassa aion houkutella sinua luomaan oman medialaatikon kotona minimaalisella elektroniikan taustalla.
Tarvikkeet
Sinun tahtosi tarvitsee todennäköisesti seuraavaa:
- Useita ruuvimeisselikokoja
- Jonkinlainen valo (ajovalaisimet ovat aina mukavia)
- Vanhentunut/vaurioitunut tietokone, torni, pöytäkone tai kannettava tietokone
Vaihe 1: Mitä tietokonetta tai kannettavaa tietokonetta minun pitäisi käyttää?


Useimmat kaikenlaiset tietokoneet toimivat, mutta on otettava huomioon jotain. Näitä ovat muun muassa seuraavat:
- Onko tietokoneesi kannettava tietokone vai torni/pöytäkone? (Kannettavien tietokoneiden päivitysominaisuudet ovat hyvin rajalliset verrattuna pöytäkoneisiin ja torneihin, mutta pöytäkoneet ja tornikotelot voivat olla vaikeampia piilottaa.)
- Kuinka vanha tietokoneesi on? (Jos tietokone on tilassa, jossa käynnistysjakso on pidempi kuin 10 minuuttia, suosittelen tutustumaan Google Chrome Castiin tai Amazon Fireen, koska tietokone tarvitsee kalliita päivityksiä.
- Onko tietokoneessasi langattomia yhteyksiä? (Jos haluat käyttää Internet -sovelluksia ilman langallista yhteyttä, tarvitset Internet -kortin. Voit silti hankkia CD -aseman tai ladata elokuvia ilman tällaista yhteyttä. Bluetooth tarvitsee Bluetoothin toimiakseen! Jos et halua langallista yhteyttä Näppäimistö ja hiiri, tarkista Bluetooth! Monissa kannettavissa tietokoneissa on molemmat integroidut, mutta tornit ovat osuma.)
- Jos se on vaurioitunut, miten niin? (Jos näyttö tai kotelo on vaurioitunut, sen ei pitäisi olla ongelma, mutta jos emolevy tai muut olennaiset osat ovat vaurioituneet, se ei toimi!)
Vaihe 2: Avaa kotelo tai kannettava tietokone


Jos käytät tornikoteloa:
Avaa kotelon oikea puoli. Usein tämä on liukulevy, joka pidetään paikallaan peukaloruuvien avulla. Irrottamalla ruuvit tämän pitäisi antaa paneelin sivuutua, se voi kestää niin painetta, mutta jos se tuntuu väärältä, pysähdy ja arvioi uudelleen.
Jos käytät työpöytäkoteloa:
Kaikkia tornikoteloissa käytettyjä menetelmiä voidaan soveltaa työpöytäkoteloon, mutta työpöytäkotelot ovat kokemukseni mukaan vähemmän standardoituja. Irrotettava levy voi olla kasvot, yläosa tai sivut!
Jos käytät kannettavaa tietokonetta:
Ellei sinulla ole elektroniikan taustaa, suosittelen, ettet pura kannettavaa tietokonetta. Jos sinun on suoritettava seuraavat vaiheet suorituskyvyn parantamiseksi, ruuvit ovat usein pienten kumien takana ja piilossa muiden komponenttien tai tarrojen kanssa.
Vaihe 3: Arvioi työskentelysi



Tietokoneen sisäosat sekoittuvat usein yhteen, mikä saattaa aluksi tuntua ylivoimaiselta. Ohita johdot toistaiseksi (mutta älä vedä niitä ulos) ja etsi tärkeimmät komponentit, mukaan lukien:
- CD-/DVD-/mediaportit (Nämä näkyvät usein sekä sisältä (näkyy kuvassa 2) että ulkoa (kuvassa 3). Jos käytät DVD- ja CD -levyjä medialaatikon kautta, sinun on asennettava lukija. Huomautus: Tämä ei estä sinua käyttämästä erillistä DVD -soitinta, jos sinulla ei ole medialaatikkoasi. Kannettavat tietokoneet, jos sellaista ei sisälly toimitukseen, eivät voi olla sisäisesti. Jos haluat sellaisen, tarvitset ulkoisen lukijan.)
- Suoritin (Tämä on yksi tietokoneen eniten tuoduista osista, koska se käsittelee kaikki laskennat. Suoritin voi tukea integroitua grafiikkaa, jolloin se pystyy renderöimään kuvan itse ilman näytönohjainta. Monet kannettavat tietokoneet ovat Jos näin on tornissa, saatat haluta hankkia näytönohjaimen kuormittamiseen. Jos näin ei ole, tarvitset näytönohjaimen. Suoritin voi olla hieman vaikeampi löytää, koska se on jäähdyttimen alla, koska se luo paljon lämpöä (näkyy kuvissa 4 ja 5 ja 6, näyttää suorittimen jäähdyttimien poistamisen jälkeen.) Kannettavassa tietokoneessa se on sama, vaikka jäähdytin on yleensä pienempi ja Jos huomaat vaihtavasi suorittimen, enkä voi korostaa tätä tarpeeksi, käytä tuoretta lämpötahnaa ja käytä vain herneen kokoa suorittimen päällä.
- Grafiikkakortti AKA on grafiikkasuoritin (toinen helposti tunnistettava komponentti, koska se näkyy sisäpuolelta (näkyy kuvassa 7) ja ulkopuolelta (näkyy kuvassa 8) tekee näytöstä kuvan. Näytönohjaimessa voi olla monia erilaisia pistokkeita Voit ostaa sovittimen tyypille, jota televisio tukee, tai sen sijaan päivittää sellaiseksi, jossa on tarvitsemasi pistoke.)
- Jos haluat Bluetoothin, mutta et ole integroinut sitä, on aika asentaa kortti. (Huomautus: Tarkista Bluetooth -tuotteesi, joissakin on USB -ohjaimet, jotka käyttävät kyseisen tuotteen Bluetoothia.)
- Ram on harvoin ongelma torneissa tai pöytäkoneissa, mutta kannettavasta tietokoneesta riippuen saatat haluta enemmän kuin nykyinen määrä. (Näkyy kuvassa 9)
Jos tietokoneesi täyttää standardisi, tämä vaihe voidaan ohittaa kokonaan.
Vaihe 4: Anna kotelolle hyvä puhallus kuivalla paineilmalla

Pölyn puhdistaminen varmistaa, että laitteesi kestää pitkään medialaatikkona. Käytä kuivaa paineilmaa sisäpintojen puhdistamiseen välttääksesi niiden vaurioitumisen.
Vaihe 5: Sulje kotelo takaisin


Sekä Towerissa että kannettavissa tietokoneissa koota kaikki purkautuvat osat ja liu'uta paneeli takaisin paikalleen. Kiinnitä peukaloruuveilla.
Vaihe 6: Liitä, käynnistä, asenna



Selvitä, mihin kotelosi tai kannettava tietokoneesi asetetaan. Varmista, että tuulettimen ilmavirta ei ole tukossa. Kytke virta (yleisimpiä Towersissa on virtajohto (näkyy kuvassa 1) tai kannettavassa tietokoneessa 9-15 voltin johto. Yhdistä televisioosi valitun johdon avulla ääni ja video) näytönohjaimen liitännästä. (Huomaa porttien asetuksista riippuen, sinun on ehkä suoritettava erikoisäänilinja, koska monissa videojohdoissa ei ole ääntä.) Kannettavissa tietokoneissa on portteja Kirjautumisen jälkeen siirry Windowsin asetuksiin (näkyy kuvassa 2) ja siirry näyttövälilehteen. Sen pitäisi näyttää tältä (näkyy kuvassa 3). Jos käytät kannettavaa tietokonetta (näyttö rikki tai ei), vieritä alas ja Napsauta "Päällekkäiset näytöt". Pudotusvalikon pitäisi näkyä ja valita "Näytä vain kaksi näytössä". Jos televisio muuttuu mustaksi, älä kosketa mitään, ennen kuin se kääntyy takaisin. Jos kuva on edelleen näytöllä, valitse Säilytä ". Tämä on hyvin tuotua, varsinkin jos kannettavan tietokoneen näyttö on rikki. Jos tämä ei auttanut, valitse Näytä vain yksi näytössä". Jos television näyttö muuttui mustaksi molemmilla kerroilla, lea näytä se "Päällekkäisissä näytöissä". Jos käytät kannettavaa tietokonetta tai tornia/pöytätietokonetta, valitse oikeat asetukset sekä tietokoneessa että televisiossa, jotta katselu olisi optimaalista. (Huomautus: Käytin televisiota, koska se on yleistä, mutta medialaatikon pitäisi toimia useimpien näyttöjen ja projektorien kanssa ilman ongelmaa)
Vaihe 7: Internet ja debloating




Jos käytät aiempaa Windows -versiota, älä päivitä Windows 10: een, ellei se ole ehdottoman välttämätöntä. Jos käytät Windows 10 -käyttöjärjestelmää, siirry asetuksiin (näkyy kuvassa 1) ja napsauta "Päivitä ja suojaus". Napsauta seuraavaksi "Keskeytä päivitykset" (näkyy kuvassa 2) saadaksesi enimmäisajan. Näin vältetään epävakaan päivityksen saaminen Windowsista. Muodosta nyt yhteys Internetiin langattomalla tai Ethernet -kaapelilla (näkyy kuvassa 3).
Tämä seuraava vaihe on valinnainen, mutta parantaa huomattavasti yleistä suorituskykyä. Tietokoneen purkaminen poistetaan ja kaikki tarpeettomat sovellukset poistetaan. Nopea tapa tehdä tämä puolestasi päinvastoin kuin käytät sitä käsin, on Debloaterin käyttö. Debloater tekee tämän nopeasti ja tehokkaasti puolestasi. Tässä on linkki usein käyttämääni linkkiin:
github.com/Sycnex/Windows10Debloater
(näkyy kuvassa 4)
Vaihe 8: Nauti


Luo työpöydän pikakuvakkeet verkkosovelluksiin, joita käytät eniten nopean pääsyn valitsemallasi selaimella, lataa haluamasi musiikki- tai elokuvasovellukset (ole kuitenkin varovainen, koska jotkut voivat hidastaa uutta Media Boxia) ja voila. Nyt on enää vain tuoda näppäimistö ja hiiri, kaukosäädin tai valittu ohjausmenetelmä istuimellesi, istua välipalan kanssa ja nauttia!
Vaihe 9: Viimeiset sanat…

Kiitos ajastasi tämän katselussa, toivoin, että tämä auttoi sinua jollakin tavalla ja on inspiroinut sinua ajattelemaan luovia vihreitä käyttötarkoituksia tuotteille, jotka ovat lähellä käyttöikänsä loppua. Näin myös ystäväni ottavan sen, jonka asetin hänelle, ja tekemään suuren kotelon puusta, joka sulautui saumattomasti hänen huonekaluihinsa, joten jos tunnet haasteen, on aina toinen projekti tulevaisuutta varten!
Toivon teille kaikille hyvää.
En ota vastuuta mistään sinun puolestasi.
Kuten aina, terveisin
Hyödyllinen velho
Perus kansikuva:
Getty Images / Dmitriy Moroz
Suositeltava:
Korjaa vanha kannettava tietokone!: 6 vaihetta (kuvilla)

Korjaa vanha kannettava tietokone!: Hei! Tänään näytän teille kaikille, kuinka korjata vanha kannettava tietokone. Miksi haluat tehdä tämän? Tietokoneet eivät todellakaan ole saaneet paljon parempaa (ainakin suorittimen kannalta) viimeisen vuosikymmenen aikana, joten vanhat kannettavat tietokoneet voivat olla yllättävän hyödyllisiä. Myös joskus sinä
Muunna vanha kannettava tietokone upeiksi monitoimityökaluiksi: 8 vaihetta

Muunna vanha kannettava tietokone upeiksi monitoimityökaluiksi: Kannettava tietokone on aina liitetty muistiin. Ehkä saat lahjan, kun menet yliopistoon, tai voitat tietyn tittelin. Aika, halusitpa sitä tai et, et voi jatkaa sen käyttöä työhösi. Mutta voit käyttää vanhaa kannettavaa tietokonetta moniin erilaisiin
Kuinka muuttaa matkapuhelimesi luotto- tai maksukortiksi: 5 vaihetta

Kuinka muuttaa matkapuhelimesi luotto-/maksukortiksi: Helppo tehdä mod ylimääräiselle luotto-/maksukortille, jossa on RFID -siru (eli Paypass). Tällä menetelmällä voit paikantaa ja purkaa RFID-sirun ylimääräisestä Paypass-yhteensopivasta kortistasi ja sijoittaa sen matkapuhelimeesi. Tämän avulla voit esitellä
Muuta vanha kannettava tietokone MP3 -soittimeksi: 9 vaihetta (kuvilla)

Muunna vanha kannettava tietokone MP3 -soittimeksi: Nämä ohjeet (ensimmäinen, joten ole mukava) osoittavat, kuinka muutin vanhan kannettavan tietokoneen, jossa oli rikki näyttö (valkoiset nauhat näytöllä), muotoiltuksi MP3 -soittimeksi
Kuinka muuttaa Facebook -kielesi merirosvoksi! (ei Modding tai Dl): 3 vaihetta
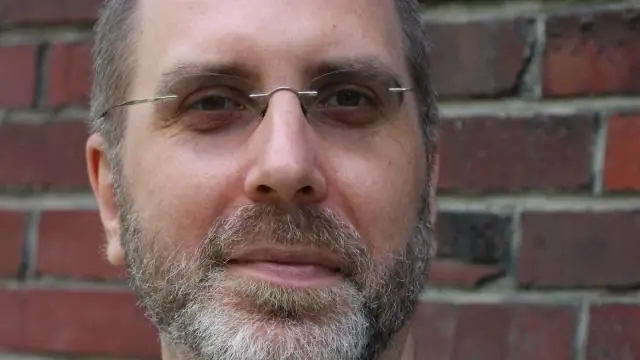
Kuinka muuttaa Facebook -kielesi merirosvoksi! (ei modifikaatiota tai Dl): Viileä ja hauska asia, ei modifikaatiota tai lataamista. Sen on itse asiassa suunnitellut facebook -tiimi. (Huomaa: Kaikki sähköpostit ja tekstiviestit tulevat myös merirosvoina) (Anteeksi ensimmäinen kuva, se oli ainoa, jonka löysin
