
Sisällysluettelo:
- Kirjoittaja John Day [email protected].
- Public 2024-01-30 08:59.
- Viimeksi muokattu 2025-01-23 14:41.



Tässä ohjeessa näytän sinulle, kuinka voit rakentaa oman Youtube-tilaajalaskurisi käyttämällä sähköistä paperinäyttöä ja Raspberry Pi Zero W: tä kyselemään YouTube-sovellusliittymästä ja päivittämään näytön. Sähköpostinäytöt sopivat erinomaisesti tämän tyyppisiin projekteihin, koska niiden luettavuus on hyvä myös kirkkaassa auringonvalossa, ja niitä voidaan katsella lähes mistä tahansa kulmasta, kuten paperista.
Näyttö on päivitettävä vähintään kerran päivässä, jotta näyttö ei pala sisään, mutta olen asettanut oman päivittymään kolmen tunnin välein.
Tämä laskuri käyttää hyvin vähän virtaa, koska näyttö saa virtaa vain, kun se päivitetään, loput ajasta se on pääosin pois päältä. Raspberry Pi Zero W toimii jatkuvasti kehyksen takana ja käyttää noin 0,6 W tyhjäkäynnillä.
Tarvikkeet
Kaikki mitä tarvitset tähän projektiin, on Raspberry Pi Zero W, SD-kortti ja Waveshare E-Ink Display. Varmista, että tilaat näytön, joka sisältää Hatp-näytön ohjaimen Raspberry Pi: lle. Tarvitset myös kehyksen tai varjolaatikon näytön rakentamiseksi.
- Raspberry Pi Zero W - Osta täältä
- Micro SD -kortti - Osta tästä
- Waveshare 7,5 "HD -sähköinen paperinäyttö (B) hatun ohjaimella - Osta täältä
- 6x8 "Shadow Box Frame - Osta täältä (Tämä ei ole sama kehys, mutta lähin, jonka löysin Amazonista)
- Näppäimistö, hiiri ja näyttö asennusta varten (tai yhdistäminen SSH: n kautta)
Vaihe 1: Valmistele elektroniikka




Aloita juottamalla otsikkotapit Raspberry Pi Zero W -laitteeseesi, jos niitä ei ollut jo asennettu, kun hankit sen, ja kiinnitä jäähdytyselementti, jos sen mukana tuli.
Näyttö, jota olen käyttänyt, on Waveshare 7,5 HD 3 -väripaperi (malli B). He tekivät myös kaksivärisen version ja toisen kolmivärisen version, joissa keltainen punaisen sijaan, mutta punainen toimii paremmin YouTube-toistopainikkeessa Näyttö on todella ohut, täydellinen asennettavaksi kuvakehykseen ilman, että takapaneelia tarvitsee muuttaa merkittävästi.
Laatikossa saat hatuksi suunnitellun SPI -näytönohjaimen, joka on valmis liitettäväksi suoraan Pi: n GPIO -nastoihin, joten sinun ei tarvitse enää juottaa.
Liitä näytön nauhakaapeli ohjaimen liittimeen nostamalla mustaa kielekettä, työntämällä nauhakaapelia liittimeen ja painamalla sitten musta kieleke uudelleen alas lukitaksesi sen paikalleen.
SD -korttisi voidaan kytkeä Pi -laitteeseesi, jos se on esiladattu Raspberry Pi -käyttöjärjestelmällä. Muussa tapauksessa pidä se syrjään, kunnes olet ladannut ohjelmiston.
Lopuksi kiinnitä hattu Pi: hen.
Olet nyt valmis testaamaan näyttöäsi. Loistava paikka aloittaa on Waveshare 7,5 E-Paper Wiki, heillä on hyviä ohjeita alkuun ja esimerkikoodi.
Jos et halua leikkiä esimerkeillä, tarkastelemme ohjelmointia ja asennamme tulevissa vaiheissa.
Vaihe 2: Muokkaa näyttöruutua



Seuraavaksi sinun on rakennettava näyttö kehykseesi tai varjolaatikkoosi.
Sain tämän 6x8 tuuman kehyksen paikallisesta kaupasta muutamalla dollarilla.
Irrota takapaneeli päästäksesi valkoiseen kehyspaneeliin.
Sinun on todennäköisesti leikattava tätä paneelia hieman suuremmaksi, jotta se mahtuu sähköisen paperin näytön näyttöalueelle. Mittaa näyttöalue ja merkitse ja leikkaa se viivaimella ja terävällä veitsellä oikeaan kokoon.
Voit myös säätää näytön asettelua ja elementtikokoja sopimaan valkoiseen kehyspaneeliin, jos et halua leikata sitä.
Merkitse seuraavaksi nauhakaapelin aukko takapaneelin läpi ja leikkaa se käsityöveitsellä tai pyörivällä työkalulla. Leikkasin suorakulmaisen osan ulos laserleikkurilla ja tein joitakin reikiä Raspberry Pi: n kiinnittämiseksi telineeseen.
Vaihe 3: Asenna elektroniikka




Irrota suojakalvo ja liimaa näyttö valkoiseen kehykseen varmistaen, että se on keskitetty ja suora. Käytin vain pienen pisaran kuumaa liimaa kulmissa pitämään sen paikallaan. Se puristuu myös kevyesti takaa, joten et tarvitse paljon liimaa.
Kokoa kehyskerros uudelleen ja vedä nauhakaapeli varovasti takapaneelin läpi ennen kuin suljet sen.
Kytke nauhakaapeli liittimeen ja liimaa sitten liitin paikalleen, jotta kaapeli ei vetäydy tai rasitu, mikä voi repäistä sen.
Asenna lopuksi Raspberry Pi ja hattu kehyksen telineeseen. Tätä varten on parasta käyttää muovi- tai messinkikiinnikkeitä. Voit käyttää kuumaa liimaa vain liimaamaan Pi: n takaosan telineeseen, jos sinulla ei ole kiinnityskiinnikkeitä.
Siinä se, näyttösi on nyt valmis ohjelmoitavaksi.
Vaihe 4: Ohjelmoi ja asenna Raspberry Pi




Näytön ohjelmointi on melko suoraviivaista, mutta se voi olla pitkä prosessi.
Sinun täytyy:
- Valmistele Raspberry Pi OS -asennus
- Asenna kirjastot ja päivitykset
- Hanki YouTube -sovellusliittymän avain ja kanavatunnus
- Muokkaa Python -komentosarjaa ja tallenna se Pi -laitteeseesi
- Testaa komentosarja
- Automatisoi komentosarjan suorittaminen crontabilla
En aio mennä vaiheittaisiin yksityiskohtiin tässä Instructable -ohjelmassa, koska olen jo kirjoittanut blogiini yksityiskohtaisen ja menetelmällisen oppaan, jossa on ladattavia Python -skriptejä - Youtube -tilaajalaskuri
Python -skripti tuo olennaisesti vaaditut kirjastot ja toiminnot, tekee sitten kyselyn YouTube -sovellusliittymästä, muotoilee numerot uudelleen pilkuiksi ja päivittää sitten näytön vastaamaan uusimpia arvoja. Se päivittää myös pienen päivämääräkentän oikeassa alakulmassa, jotta voit helposti kertoa, jos Pi ei ole päivittänyt näyttöä jonkin aikaa virheen vuoksi.
Kun suoritat komentosarjan, näyttö aloittaa päivitysprosessin muutaman sekunnin kuluttua. Täysi päivitys kestää noin 30-40 sekuntia. Tänä aikana näyttö välkkyy ensin mustavalkoisena ja tyhjenee, luo sitten mustavalkoisen version näytöstä ja täyttää lopulta punaisen korvaamalla osan mustista alueista. Välkkyminen on normaalia, ja ohjain suorittaa näytön elementtien kiertämisen ja palamisen estämisen.
Vaihe 5: Käytä tilaajalaskuria


Kun skriptisi on käynnissä ja automatisoitu crontabin avulla, laskuri on valmis käytettäväksi. Liitä se vain USB -virtalähteeseen ja aseta se pöydälle tai hyllylle.
Halusin rakentaa tämän nimenomaisen YouTube -tilaajalaskurin käyttämällä Raspberry Pi Zero W: tä, mutta voit myös käyttää ESP32: ta käyttääksesi vielä vähemmän virtaa asettamalla ohjaimen nukkumaan näytön päivitysten välillä, mikä on vaikeaa tehdä Raspberry Pi -laitteella.
Seuraa YouTube -kanavaani, niin saat lisää Raspberry Pi- ja Arduino -projekteja ja saat apua laskurin nostamiseen!
Kerro mielipiteesi kommenttikentässä ja kerro minulle, jos yrität rakentaa oman!
Suositeltava:
Ohjaa tehokasta sähköistä rullalautailupyörää 350 W: n tasavirtamoottorilla Arduinon ja BTS7960b: n avulla: 9 vaihetta
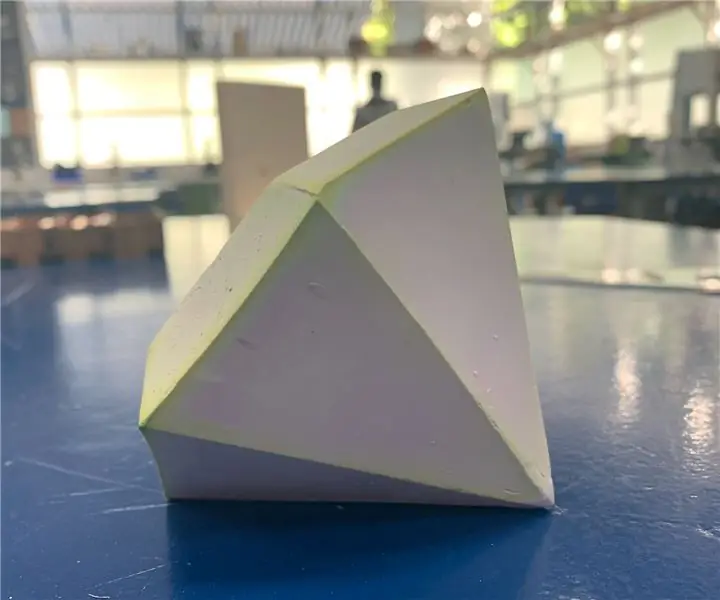
Ohjaa tehokasta sähköistä rullalaudan sähköpyörän 350 W: n tasavirtamoottoria Arduinon ja BTS7960b: n avulla: Tässä opetusohjelmassa aiomme oppia ohjaamaan tasavirtamoottoria Arduino- ja DC-ohjaimella bts7960b. niin kauan kuin sen teho ei ylitä BTS7960b -ohjaimen maksimivirtaa
Yksinkertainen sääasema käyttämällä ESP8266: 6 vaihetta (kuvilla)

Yksinkertainen sääasema ESP8266: n avulla: Tässä opetusohjelmassa jaan, kuinka ESP8266: n avulla saadaan tietoja, kuten lämpötila, paine, ilmasto jne., Ja YouTube -tietoja, kuten tilaajat & Katselukerrat yhteensä. ja näyttää tiedot sarjamonitorissa ja näyttää ne nestekidenäytössä. Tiedot ovat f
RGB -LED -MATRIXI NEOPIXELIA KÄYTTÄMÄLLÄ: 8 vaihetta (kuvilla)

RGB -LED -MATRIXI NEOPIXELIA KÄYTTÄMÄSSÄ: Tässä opetusohjelmassa näytän sinulle, kuinka voit rakentaa 5*5 RGB -LEDMATRIXIN NEOPIXEL -KÄYTTÖÄ käyttäen. Tämän matriisin avulla voimme näyttää erittäin houkuttelevia lumoavia animaatioita, hymiöitä ja kirjeitä. aloitetaan
Hallitse sähköistä maailmaa Internetin kautta: 16 vaihetta

Hallitse sähköistä maailmaa Internetin kautta: Noudattamalla tätä ohjetta voit sytyttää ja sammuttaa LED -valon mistä tahansa päin maailmaa. Lue kaikki ohjeet huolellisesti ja noudata vaiheita yksi kerrallaan. Kun olet lukenut tämän ohjeen, voit käyttää tätä tietoa erilaisiin
Sähköistä Tap-A-Tune Piano: 9 vaihetta (kuvilla)

Electrify Your Tap-A-Tune Piano: Luo kokeellista punk-musiikkia ja kauhuelokuvien äänitehosteita tämän projektin innoittamana Randofon "Electric Cigar Box Guitar" Instructable ja EvanKale's "Electric Ukelele with Tone Control" Instructable. Tap-a-virittää piano on
