
Sisällysluettelo:
- Vaihe 1: Demovideo
- Vaihe 2: Tarvitsemamme asiat
- Vaihe 3: Miten se toimii?
- Vaihe 4: Käyttöliittymä
- Vaihe 5: Käytä tapauksia ja etuja
- Vaihe 6: Arduino MKR WiFi 1010
- Vaihe 7: Arduino IDE
- Vaihe 8: vangitseva portaali
- Vaihe 9: Twilio ja asiat puhuvat
- Vaihe 10: AP- tai STA -tila
- Vaihe 11: TM1637 4 -bittinen digitaaliputken LED -näyttö ja painike
- Vaihe 12: Piiri
- Vaihe 13: Kotelo
- Vaihe 14: Arduino -luonnos
- Vaihe 15: QMN
- Kirjoittaja John Day [email protected].
- Public 2024-01-30 08:59.
- Viimeksi muokattu 2025-01-23 14:41.

Hei Geeks, Nyt opiskelen +2, joka vastaa 12. luokkaa. Olen erittäin kiinnostunut tietojenkäsittelytieteestä ja myös pääaiheeni on se. Vietin paljon aikaa sulautettujen projektien kehittämiseen. Minulla on noin 3 vuoden kokemus upotetusta kentästä. Keskityn aina innovatiivisiin ja monipuolisiin ratkaisuihin. Vanhempani antoivat minulle valtavan tuen tämän projektin toteuttamisessa.
Kilpailun pääteema on luoda handsfree-ratkaisuja.
Tässä luon laitteen nimeltä QMN (Queue Management Node), joka voi luoda virtuaalisen tunnuksen ja siten ylläpitää virtuaalijonoa.
Tietyissä jonoissa meidän on saatava laskurilta fyysisiä tunnuksia, jotka todennäköisesti johtavat sinut vaaraan. Joten käyttämällä tätä virtuaalista tunnusta voit välttää tämän vaaran. Saat itse asiassa virtuaalisia tunnuksia älypuhelimeesi. Tunnus on täysin handsfree.
Se on yksinkertainen käyttäjäystävällinen virtuaalinen jononmuodostaja, jota käyttää Arduino MKR WiFI 1010.
Vaihe 1: Demovideo


Katso demovideo saadaksesi tietää siitä.
Vaihe 2: Tarvitsemamme asiat
Laitteiston osat
- Arduino MKR WiFi 1010 x 1
- Painonappimoduuli x 1
- TM1637 4 -bittinen digitaaliputken LED -näyttömoduuli x 1
-
Puserot x 1
Ohjelmiston osat
- Arduino IDE
- Twilio SMS -sovellusliittymä
- ThingSpeak -sovellusliittymä
Työkalut
- Johtimen irrotin ja leikkuri x 1
- Juotosrauta x 1
- Juotos x 1
Vaihe 3: Miten se toimii?

Jononhallintasolmu (QMN) on laite, joka luo älykkäitä tunnuksia. Älykkäiden tunnusten luomiseksi henkilön tulee olla Arduino MKR 1010: n wifi -alueella. Henkilö tarvitsee myös älypuhelimen prosessin suorittamiseksi. Työnkulku etenee seuraavasti…
- Arduino MKR 1010 luo WI-FI-tukiaseman.
- Henkilön, joka haluaa tunnuksen, on yhdistettävä puhelin tukiasemaan ja se ohjataan paikalliseen isäntään.
- Tällä sivulla henkilön on annettava puhelinnumeronsa. Tällöin OTP lähetetään asianomaiseen numeroon sen vahvistamiseksi. Puhelinnumero otetaan tarkoituksella ilmoituksen antamiseksi.
- Puhelinnumeron vahvistamisen jälkeen tunnus näkyy localhostissa.
- Kun hänen vuoronsa tulee, laite (QMN) lähettää viesti -ilmoituksen kyseiselle henkilölle ottamaan vuoronsa.
Tämä laite vastaanottaa todella pyynnön ihmisiltä ja antaa heille älykkäät merkit. Viestin lähettämiseen käytämme Twilio SMS -sovellusliittymää QMN -laitteessa. Ilmoitus käännöksestä voidaan lähettää painamalla QMN -painiketta.
Kun kaikki tunnukset on kutsuttu, voit tyhjentää muistin painamalla Arduino MKR WiFi 1010: n nollauspainiketta.
Vaihe 4: Käyttöliittymä


*) Kun muodostat yhteyden tukiasemaan, sinut ohjataan ensimmäiselle sivulle.
*) Kun olet lähettänyt puhelinnumeron, saat OTP: n kyseiselle numerolle. Sitten se näyttää OTP -sivun OTP -numerosi syöttämiseksi.
*) Kun lähetät oikean OTP: n, saat tunnuksen tällä tunnussivulla.
*) Jos annoit väärän OTP: n, se näyttää virheellisen OTP: n.
*) Jos numerosi oli jo saanut tunnuksen, se ilmoittaa, että olet jo rekisteröitynyt.
Siinä kaikki käyttöliittymästä.
En tiedä HTML: stä paljon. Isäni teki näistä sivuista houkuttelevampia käyttämällä CSS: ää.
Vaihe 5: Käytä tapauksia ja etuja
Sitä voidaan käyttää missä tahansa, kuten sairaaloissa, kaupoissa ja hotelleissa.
Edut
- Internet -yhteyttä ei tarvita tunnusten hankkimiseen
- Yksinkertainen käyttäjäystävällinen web-käyttöliittymä.
- Alkuperäisen laitteen ilmoitus, kun vuoro tulee.
- Ei fyysisiä tunnuksia.
- Helppo toteuttaa.
- Ei turhaa odotteluaikaa, näy kun vuorosi tulee.
Vaihe 6: Arduino MKR WiFi 1010


Laitteen aivot ovat Arduino MKR WiFi 1010. Se on helpoin pääsy IoT-perus- ja pico-verkkosovellusten suunnitteluun. Kortin pääprosessori on pienitehoinen Arm® Cortex®-M0 32-bittinen SAMD21, kuten muissa Arduino MKR -perheen levyissä. WiFi- ja Bluetooth®-yhteydet suoritetaan u-blox-moduulin, NINA-W10, avulla.
Tämä laite luottaa täysin Arduino MKR WiFi 1010: n WiFi -yhteyteen. Laite käyttää sekä AP (Acces Point) -tilaa että wifi -moduulin STA (Station) -tilaa. Laite vaihtaa älykkäästi näiden tilojen välillä, jotta laite toimii oikein.
Vaihe 7: Arduino IDE

Arduino IDE: tä käytetään täällä Arduino MKR WiFI 1010: n ohjelmointiin. Katso täältä, miten pääset alkuun laitteen kanssa. Käytä uusinta Arduino IDE: tä Arduino MKR wifi 1010: n ohjelmointiin. Tarkista ennen ohjelmointia, onko laitteelle uusinta laiteohjelmistopäivitystä. Katso täältä, kuinka voit päivittää laiteohjelmiston.
Vaihe 8: vangitseva portaali
Olemme todella luomassa tukiasemaa (AP) Arduino MKR WiFI 1010: llä, mikä tahansa laite (mobiili) voidaan yhdistää tähän AP: hen. Menemään web -käyttöliittymään aiemmin henkilön on kirjoitettava IP -osoite tai isäntänimi selaimeen. Se on melkein okei, mutta käyttäjän on asetettava manuaalisesti IP -osoite tai isäntänimi selaimeen. Se on todella outo asia. Mutta tässä tapauksessa laite, joka muodostaa yhteyden QMN: ään, ohjataan automaattisesti verkkokäyttöliittymään kaappausportaalin kautta. Tässä vankeusportaalilla on suuri rooli käyttäjän ponnistelujen vähentämisessä. Espressif -laitteilla on paljon Captive Portal -projekteja, mutta valitettavasti niitä ei ole NINA -kirjastossa. Koska MKR WiFi 1010 käyttää NINA -kirjastoa. Lopulta löysin projektin Arduino -keskuksesta, joka käyttää Captive Portalia JayV: n avainasioina. Aloitin sitten projektini ottamalla sen peruskoodiksi. Se toimii melkein hyvin.
Todellisuudessa teemme sitä, että asetamme DNS: n ja omistamme tukiaseman (AP) - IP -osoitteen ja tarkistamme ensin (16) DNS -pyynnöt UDP -portin 53 kautta. Ensimmäisten 16 pyynnön tarkistamisen jälkeen lähetämme vastauksen DNS -pyyntöihin oman tukiaseman uudelleenohjatun IP -osoitteen kanssa. Sitten puhelin lataa verkkokäyttöliittymän automaattisesti verkkoselainten kautta. Lopullinen vaikutus on tällainen, kun laite, joka on liitetty määritettyyn tukiasemaan, puhelin lataa automaattisesti verkkokäyttöliittymän. UDP -palvelin ja verkkopalvelin toimivat molemmat samanaikaisesti. Verkkopalvelin on yksinkertainen pääsivu, jossa on lomakepainike puhelinnumeron syöttämistä varten.
Vaihe 9: Twilio ja asiat puhuvat


Valitettavasti minulla ei ole GSM -moduulia viestien lähettämiseen. OTP- ja laiteilmoitusten lähettämiseen meidän on käytettävä mitä tahansa SMS -sovellusliittymää. Joten tässä projektissa käytin Twilion SMS -sovellusliittymää tehtävän suorittamiseen. Kuten tiedämme, jotta API toimisi, meidän on annettava HTTP -pyyntö palvelimelle. Ensin annoin tavallisen HTTP -pyynnön ilman salausta Twilolle, mutta Twilio ei ottanut huomioon pyyntöäni. He tarvitsevat SSL -sormenjälkiä turvallisuuden varmistamiseksi. En nähnyt mitään toimintoja NINA -kirjastoissa, jotka tukevat näitä SSL -salauksia. Joten käytin Thingsspeakia Twilion laukaisemiseen. Näiden palveluiden käyttäminen edellyttää rekisteröitymistä molemmille alustoille.
Luo Twiliossa uusi numero ja se on numero, johon lähetit tiedot. Saat ilmaisen luoton Twiliosta viestien lähettämiseen. Kokeilutilin osalta sinun on vahvistettava numerot, joihin haluat lähettää tiedot.
Siirry osoitteeseen Thingspeak.com, napsauta sovelluksia, sitten ThingHTTP ja sitten New ThingHTTP. Tämä vie sinut asetussivulle. Sinun on löydettävä Twilio -tilisi SID ja todennustunnus Twilio -hallintapaneelisivultasi.
- Nimeä se Twilio Lähetä tekstiviesti
- URL-osoite on https://api.twilio.com/2010-04-01/Accounts/YOUR TWILIO ACCOUNT SID/SMS/Messages
- HTTP -todennustunnus on TWILIO -TILIN SID
- HTTP Auth -salasana on TWILIO AUTH TOKEN
- Aseta menetelmä POST
- Sisältötyyppi on application/x-www-form-urlencoded
- Napsauta Poista otsikot ja jätä isäntä tyhjäksi
- Body = Lähettäjä = TWILIO NUMBER & Vastaanottaja = %% number %% & Body = %% message %%
Napsauta Save ThingHTTP. ThingHTTp: n API -avain on sisällytettävä Arduino -luonnokseen.
Vaihe 10: AP- tai STA -tila
Kaikki Arduino -levyt, joissa on Nina -moduuli, suorittavat yhden roolin kerrallaan, eli Station -tilassa tai Access Point -tilassa. Meidän on vaihdettava jatkuvasti näiden tilojen välillä saadaksemme työn tehtyä. Ensinnäkin QMN on AP -tilassa saatuaan numeron se siirtyy STA -tilaan OTP: n lähettämistä varten. OTP: n lähettämisen jälkeen QMN siirtyy takaisin AP -tilaan. Jos joku laukaisi painikkeen, QMN siirtyy STA -tilaan tekstiviesti -ilmoituksen antamiseksi. Sen jälkeen se palaa AP -tilaan. Internet -yhteyden tarjoamiseksi vaihdamme QMN: n STA -tilaan. SMS -sovellusliittymä vaatii Internet -yhteyden.
Vaihe 11: TM1637 4 -bittinen digitaaliputken LED -näyttö ja painike


TM1637 4 -bittinen digitaaliputki -LED -näyttömoduuli on edullinen ratkaisu sulautetun projektisi tulostustietojen näyttämiseen. Vaikka näytettävää dataa rajoittavat numerot, sen avulla käyttäjät voivat näyttää myös joitakin merkkejä, kuten A, B, C jne. Nykyinen käynnissä oleva tunnuksen numero näkyy tässä 4-bittisessä seitsemän segmentin LED-valossa. Tässä 7 segmentin LED Dsiplay -laitteessa on 4 numeroa, joita ohjaa TM1637 Driver Chip. Tämän TM1637 4 -bittisen digitaaliputken LED -näyttömoduulin ohjaamiseen tarvitaan vain kaksi liitäntää. Kun katsot tätä näyttöä, kuka tahansa voi helposti ymmärtää Token -numeron. Se on tämän laitteen todellinen käyttö.
Tämän moduulin kanssa työskentelemiseen tarvitset kirjaston TM1637Display.h. Lataa vain kirjasto täältä.
Tässä painikkeella soitetaan rahakkeita. Olen käyttänyt painikemoduulia, joten se on erittäin helppo integroida. Tässä painike on alasvetotilassa. Voit myös helposti tehdä moduulin vastuksella ja painikkeella.
Vaihe 12: Piiri


Piiri on hyvin yksinkertainen, se ei sisällä monimutkaisia laitteita. Liitä vain kaavion mukaan. Ensin tein piirin leipälevylle. Johdotin sitten puseroiden kanssa.
Vaihe 13: Kotelo



Sain tämän tapauksen paikallisesta kaupasta. Leikkasin vain pienen kappaleen edestä seitsemän segmentin osoittamiseksi, jotka johtivat merkkin näyttämiseen. Olen myös repinyt kaksi osaa sivulta, toinen on painonapille ja toinen USB-kaapelille. Voiman antaminen solmulle. Tämä kotelo on erittäin sopiva, kaikki komponentit on sijoitettu erittäin hyvin.
Vaihe 14: Arduino -luonnos
Kaikki käyttöliittymässä näkyvät HTML -sivut tallennetaan Arduino MKR WiFi 1010: n flash -muistiin. Säilyttämiseksi käytin PROGMEM -apuohjelmaa.
PROGMEM on osa pgmspace.h -kirjastoa. Se sisältyy automaattisesti IDE: n nykyaikaisiin versioihin. Jos käytät kuitenkin IDE -versiota alle 1.0 (2011), sinun on ensin sisällytettävä kirjasto luonnoksen yläosaan, kuten tämä:
#sisältää.
Vaikka PROGMEMia voitaisiin käyttää yhdellä muuttujalla, se on todella vaivan arvoista vain, jos sinulla on suurempi tallennuslohko, joka on yleensä helpoin taulukossa. Meillä on täällä suuri tietolohko, joten pyrimme tähän.
Kaikki HTML -tiedostot tallennetaan "source.h" -välilehdelle. Koko projektin koodi löytyy täältä. Lataa tämä koodi Arduino -laitteeseen.
Vaihe 15: QMN

Laitteen lopullinen näkymä. Laite on käyttövalmis. Kytke virta vain USB -kaapelilla ja nauti!


Toinen sija "Tätä ei voi koskea" -perhekilpailussa
Suositeltava:
Handsfree -hammasharja: 6 vaihetta (kuvilla)

Hands Free -hammasharja: Handsfree -hammasharja on Michael Mitschin, Ross Olsenin, Jonathan Moratayan ja Mitch Hirtin tekemä projekti. Halusimme lähestyä ongelmaa, jonka rakentaminen voisi olla hauska ratkaisu, joten päätimme tehdä jotain, joka voisi tehdä sen, jotta et
Modulaarinen handsfree -puhelimen pidike paperista: 4 vaihetta (kuvilla)

Modulaarinen handsfree -puhelimen pidike paperista: kaulus ja käsivarsijärjestelmä, joka pitää kevyitä asioita, kuten puhelimia, välipaloja tai kuppeja, säädettävissä olevissa asennoissa. a
Handsfree-kainalosauvat: 5 vaihetta (kuvilla)

Hand-free-kainalosauvat: Yksi yhteiskunnan suurimmista ongelmista liittyy fyysiseen terveyteen, koska vammaisen henkilön elämänlaadulla on monia rajoituksia. Siksi näiden ihmisten elämän helpottamiseksi he loivat kainalosauvat, jotka ovat
Handsfree -polkupyöräkamerajalusta: 6 vaihetta (kuvilla)

Hands Free -polkupyöräkamerajalusta: Tykkään ajaa polkupyörälläni. Pidän myös valokuvaamisesta. Valokuvauksen ja polkupyörien yhdistäminen ei kuitenkaan aina toimi. Jos vaatteissasi ei ole suuria taskuja, sinulla on ongelma kameran säilyttämisessä, kun et ota kuvia
MIKROFONIPIPU-Handsfree-tallennus: 8 vaihetta (kuvilla)
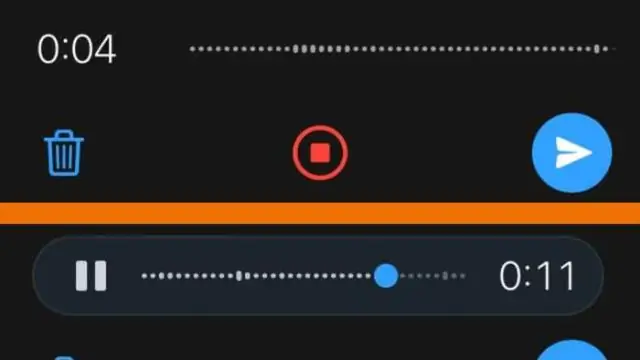
MICROPHONE HAT-Handsfree-tallennus: Digitaaliset sanelulaitteet ovat melko halpoja. Heillä on kurjat kaiuttimet, mutta erittäin hyvät mikrofonit, ja he voivat ladata tiedostonsa tietokoneelle muokattavaksi. Minua kiinnostaa musiikki ja äänitys. Haluan kehittää ääntäni ja myös tallentaa
