
Sisällysluettelo:
- Tarvikkeet
- Vaihe 1: Kenapa Menggunakan Module WiFi ESP8266?
- Vaihe 2: Menentukan GPIO Wemos D1 R1, Wemos D1 Mini, Dan NodeMCU
- Vaihe 3: Memprogram Wemos D1 R1, Wemos D1 Mini, Dan Node McU Di Arduino IDE
- Vaihe 4: Membuat Sketch Blynk Pada Arduino IDE
- Vaihe 5: Mengendalikan Wemos D1 R1, Wemos D1 Mini, Dan NodeMCU Menggunakan Blynk
- Vaihe 6: Verkkosivusto Yang Mungkin Membantu
- Vaihe 7: Kesimpulan
2025 Kirjoittaja: John Day | [email protected]. Viimeksi muokattu: 2025-01-23 14:41

Pada -opetusohjelma pertama ini, Saya ingin mengajak Anda bagaimana caranya menggunakan papan mikrokontroler yang sudah ada Module WiFi ESP8266 dalamnya dan juga sering dijumpai (Contoh: Wemos D1 R1, Wemos D1 Mini, NodeMCU) dengan ID Ankna Baca -opetusohjelma ini dengan saksama, agar Anda dapat memahami tutorial ini. Dan jika Anda muisti muistiinpanoja, jangan sungkan-sungkan untuk menanyakannya di kolom komentar/ diskusi di bawah:).
Tarvikkeet
Alat ja Bahan:
- Papan Mikrokontroler Wemos D1 R1 / Wemos D1 Mini / NodeMCU
- Kabel data jenis Micro USB sebagai media transfer and sumber daya
Vaihe 1: Kenapa Menggunakan Module WiFi ESP8266?
Alasannya cukup sederhana, yaitu murah dan mudah. Iya, harga rata-rata papan mikrokontroler yang sudah termasuk Module WiFi ESP8266 dalamnya berikisar antara Rp 30.000, 00 ~ Rp 75.000, 00. Cukup murah bagi Anda yang hobi dalam bereksperimen dalam bidang IoT tentunya. Ditambah penggunaan papan mikrokontroler seperti ini sangat mudah digunakan, terutama jika Anda sudah berpengalaman menggunakan papan mikrokontroler produksi Arduino seperti Arduino Uno.
Vaihe 2: Menentukan GPIO Wemos D1 R1, Wemos D1 Mini, Dan NodeMCU
GPIO diguanakan dalam menentukan pin dari papan mikrokontroler yang akan diinsialisasikan di Arduino IDE. Contoh, pada papan mikrokontroler Wemos D1 R1, GPIO dari pin "D9" adalah GPIO 2, artinya saat Anda meng-inisialisasikan pin pada aplikasi Arduino IDE, Anda harus menggunakan pin "D2" bukan pin "D9", karena pin "D9" pada Wemos D1 R1 merupakan pin "D2" soveltuu Ardino IDE: lle.
GPIO dapat dicek dengan cara melihatnya langusng di papan mikrokontroler atau dengan membaca pinout dengan mencari datasheetnya.
Vaihe 3: Memprogram Wemos D1 R1, Wemos D1 Mini, Dan Node McU Di Arduino IDE
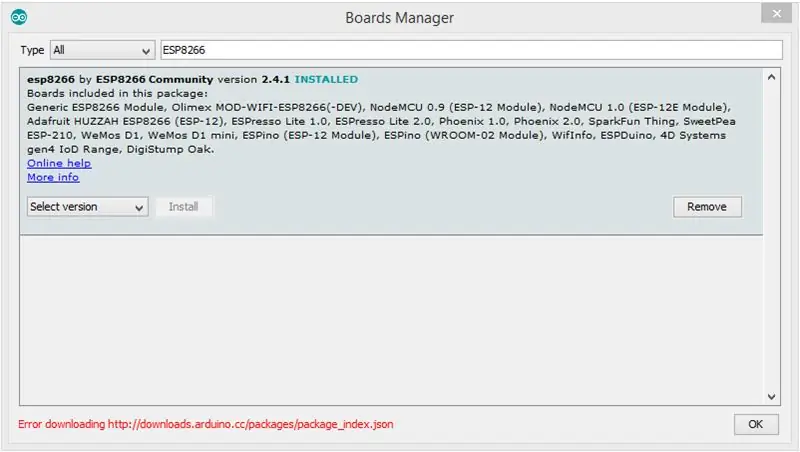
Seperti yang Saya katakan sebelumnya, penggunaan Wemos D1 R1, Wemos D1 Mini ja NodeMCU hampir sama dengan penggunaan papan mikrokontroler produksi Arduino. Anda bisa menggunakan aplikasi Arduino IDE untuk menulis and meng-upload kodenya ke Wemos D1 R1, Wemos D1 Mini, and NodeMCU. Namun ada beberapa hal yang harus Anda lakukan, sebelum menulis dan meng-upload sketch. Yaitu:
- Pastikan versus Arduino IDE Anda berada pada versi 1.6.4 atau yang lebih baru.
- Asenna ohjain CH340G, agar papan mikrokontroler Anda dapat di identifikasi oleh Windows. (Ladata).
- Asenna levy Wemos D1 R1, Wemos D1 Mini ja NodeMCU Arduino IDE -sovellukseen. Caranya: Pilih -valikko "Työkalut" → "Hallitus:" Arduino/Genuino Uno "" → "Hallituksen johtaja…" → Ketik "ESP8266" - Kolumbialainen → → Pilih yang dengan judul "esp8266 by ESP8266 Community" → Pilih tombol "Install".
Apabila Anda sudah selesai dengan langkah diatas, maka Anda sudah bisa menulis and meng-upload kode ke papan mikrokontroler. Valitse "Esimerkkejä" -valikko "Tiedosto".
Vaihe 4: Membuat Sketch Blynk Pada Arduino IDE
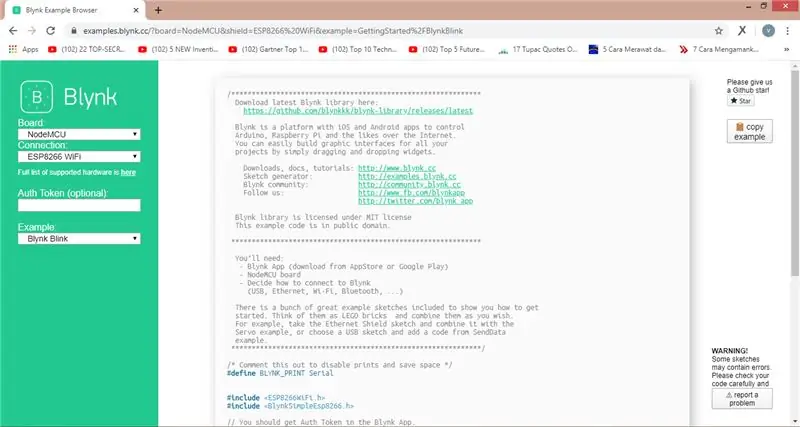
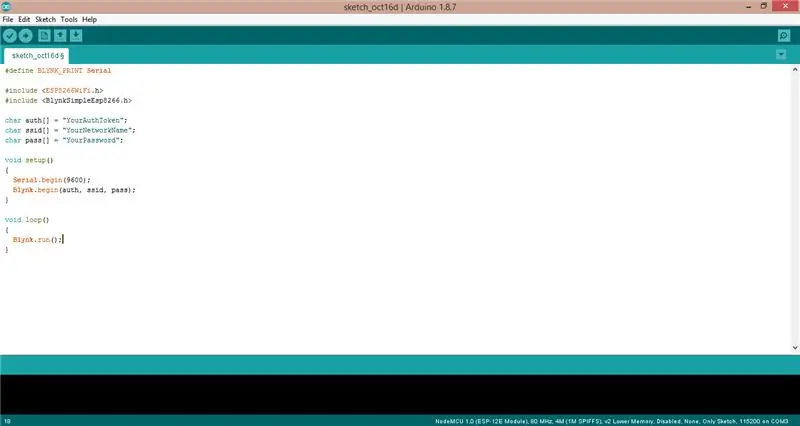
Anda dapat mengendalikan kerja dari Wemos D1 R1, Wemos D1 Mini, and NodeMCU and papan mikrokontroler lainnya dengan menggunakan aplikasi Blynk. Sovellus Androidille (Lataa) ja iOS (Lataa). Sebelum menggunakan aplikasi Blynk, Anda harus registrasi akun Blynk terlebih dahulu, Anda bisa melakukannya pada aplikasi Blynk.
Apabila Anda sudah meng-install aplikasi Blynk di perangkat Anda dan sudah melakukan registerrasi, Anda harus menulis Sketch-nya terlebih dahulu pada aplikasi Arduino IDE atau juga bisa menggunakan example dari Blynk itu sendiri (Esimerkki), disana anda dapat men "Yhteys" serta memilih contoh luonnos yang ingin Anda gunakan. Namun sebelum menulis dan meng-upload sketch, Anda harus meng-install terlebih dahulu library Blynk pada aplikasi Arduino IDE Anda, caranya:
Pilih -valikko "Työkalut" → "Hallitse kirjastoja …" → Ketik "Blynk" - kollari → → Pilih yang dengan judul "Blynk by Volodymyr Shymanskyy" → Pilih tombol "Install".
Vaihe 5: Mengendalikan Wemos D1 R1, Wemos D1 Mini, Dan NodeMCU Menggunakan Blynk
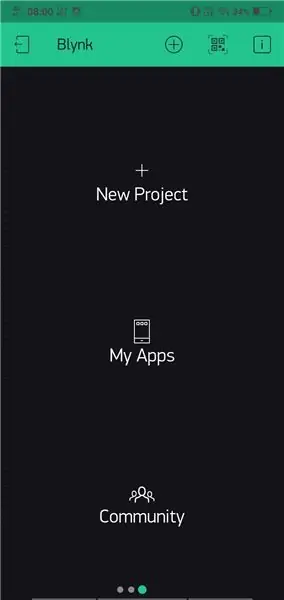
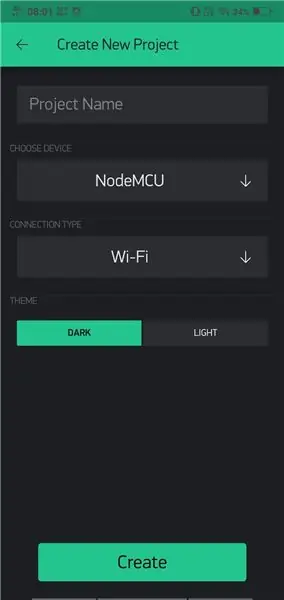
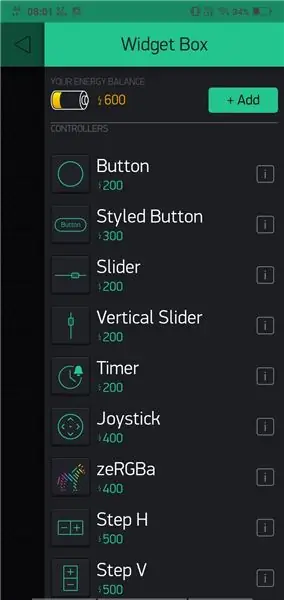
Setelah membuat sketch pada Arduino IDE, sekarang saatnya membuat pengendali Wemos D1 R1, Wemos D1 Mini, dan NodeMCU dengan menggunakan aplikasi Blynk, Caranya:
- Buatlah "Project" baru dengan menekan tombol "Add Project" (lambang "+" di dalam lingkaran) → isi nama Project di kolom "Project Name" → Pilih papan mikrokontroler pada kolom "Choose Device" sesuai dengan sketch yang telah dibuat sebelumnya → Pilih jenis koneksi pada kolom "Connection Type", sesuai dengan koneksi yang Anda inginkan. Valitse Ethernet, Wi-Fi, USB, GSM ja Bluetooth → Näytä teeman teema "Teema".
- Setelah itu, akan muncul notifikasi bahwa "Auth Token" sudah dikirim ke email kita. Fungsi "Auth Token" -dini -sebagai kode autentifikasi Project kita agar tidak disalahgunakan oleh orang lain. Oleh karenanya, jangan sampai Anda membagikan kode "Auth Token" kepada orang lain, atau menyebarkannya di Internet, karena kode "Auth Token" bersifat "Rahasia". koodi "Auth Token" ini juga harus dimasukkan ke dalam sketch yang sudah dibuat sebelumnya.
- Anda sudah siap untuk membuat pengendali menggunakan aplikasi ini, yang Anda perlu lakukan selanjutnya adalah menambahkan "widget" sesuai dengan sektch yang dibuat sebelumnya (contoh: Button, Styled Button, Slider dll), dengan menekki Lisää"
- Selanjutnya, Anda dapat mengatur "widget" Anda dengan menekan "widget" yang telah dibuat. Disain Anda bisa mengatur Nama, Pin dari alat yang ingin dikendalikan, Kondisi (apabila berbentuk Button atau Slider), Mode (jika ada), Label Kondisi ON dan OFF (apabila berbentuk Button atau Slider), Ukuran Font, ja Warna Font.
- Apabila Anda sudah melakukan semua langkah-langkah diatas, Anda sudah bisa melakukan uji coba dengan menekan tombol "Play".
Vaihe 6: Verkkosivusto Yang Mungkin Membantu
- Esimerkki Blynkistä:
- Ajuri CH340G:
Vaihe 7: Kesimpulan
Pada opetusohjelma Anda sudah bisa menggunakan papan mikrokontroler den Module WiFi ESP8266 dilamnya. Pada -opetusohjelma selanjutnya, Saya akan mengajak Anda untuk mencoba menggunakan Blynk lebih dalam lagi, serta melakukan vianetsintä tentunya.
Apabila ada yang Anda ingin tanyakan, jangan sungkan-sungkan untuk menanyakannya di kolom komentar/ diskusi di bawah. Dan apabila Anda mempunyai kritik atau saran, jangan lupa untuk menyampaikannya juga.
Sekian, Terimakasih:)
Suositeltava:
Automatické Ovládání Varny Pomocí WEMOS D1 (mini) / Blynk -sovellus: 5 vaihetta
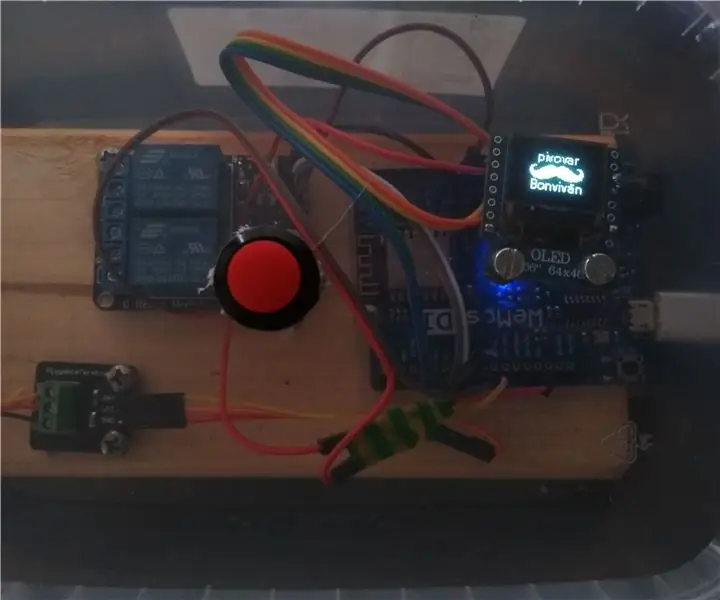
Automatické Ovládání Varny Pomocí WEMOS D1 (mini) / Blynk App: Ahoj všem domovařičům, kteří chtějí automatizovat svou varnu a mají omezený rozpočet nebo jen nechtějí investovat zbytečně velké sumy za keledjé vede Požitek z držení vařechy a regularce plynu je skvělý relax, ale ne vždy je na
NEMA 17 - WeMos Mini - Blynk: 4 vaihetta

NEMA 17 - WeMos Mini - Blynk: NEMA 17: n kaltaisilla askelmoottoreilla on monia käyttötarkoituksia, ja tämä prototyyppi auttaa lukijoita ymmärtämään tavan hallita NEMA 17: tä Blynk App -sovelluksella. 17 mistä tahansa ja milloin tahansa
Sääasema käyttäen Wemos D1 Mini, BME280 ja Sensate .: 6 vaihetta

Sääasema Wemos D1 Minin, BME280: n ja Sensaten avulla: Aiemmissa viesteissä olen jakanut erilaisia tapoja rakentaa sääasema. Jos et ole tarkistanut sitä, tässä on linkki. Tässä ohjeessa esitän yksinkertaisen sääaseman rakentamisen Wemosin ja Sensate -nimisen IoT -alustan avulla
LOLIN WEMOS D1 Mini Pron kytkentä SSD1283A 130x130 Transflective LCD SPI -näyttöön: 3 vaihetta

LOLIN WEMOS D1 Mini Pron kytkeminen SSD1283A 130x130 Transflective LCD SPI -näyttöön: Ei ole hyvää tietoa tämän kytkemisestä verkkoon, joten toimi näin! ja siinä on myös taustavalo, joten sitä voidaan lukea myös pimeässä. Wemos D1 Mini Pro
Wemos D1 Mini/ Nodemcu -ohjaimen käyttäminen Blynk -sovelluksella (IOT) (esp8266): 6 vaihetta

Kuinka hallita Wemos D1 Mini/ Nodemcu -ohjelmaa käyttämällä Blynk -sovellusta (IOT) (esp8266): Hei ystävät, Tässä ohjeessa näytän sinulle, kuinka hallita wemos D1 mini: tä tai (nodemcu) blynk -sovelluksella. Se on ehdoton aloittelijoiden opas. Katso yksityiskohtainen opetusohjelma TÄYTYY KATSO VIDEO Älä unohda tykätä, jakaa & tilaa kanavani
