
Sisällysluettelo:
- Kirjoittaja John Day [email protected].
- Public 2024-01-30 09:00.
- Viimeksi muokattu 2025-01-23 14:41.

Aiemmissa viesteissä olen jakanut erilaisia tapoja rakentaa sääasema. Jos et ole tarkistanut sitä, tässä on linkki.
Tässä ohjeessa esittelen kuinka rakentaa yksinkertainen sääasema Wemosin ja Sensate -nimisen IoT -alustan avulla. Aloitetaan siis.
Tarvikkeet
- WeMos D1 Mini ………. (Amazon USA / Amazon UK / Banggood)
- BME280 …………………. (Amazon USA / Amazon UK / Banggood)
- 1,3 "OLED -näyttö …… (Amazon USA / Amazon UK / Banggood)
Näiden lisäksi tarvitsemme myös Sensate -sovelluksen iOS: lle tai Androidille.
Vaihe 1: Mikä on Sensate?
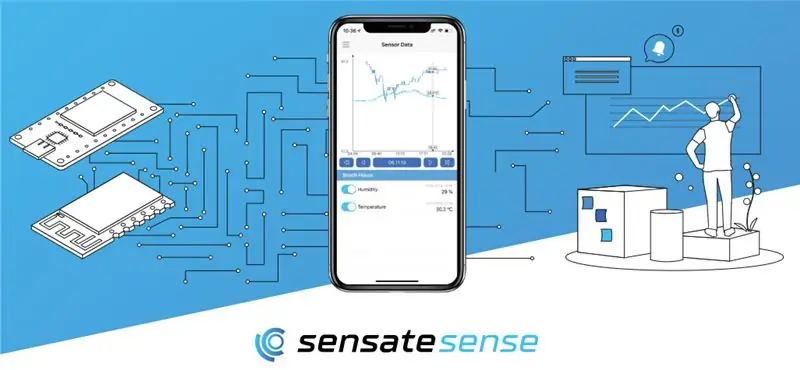
Heidän omin sanoin: "Käytä Sensate Sense -sovellusta päästäksesi antureisiisi milloin tahansa ja missä tahansa. Rakenna lopullinen dataloggeri käyttämällä olemassa olevia laitteistokomponentteja ilmaisen Sensate -laiteohjelmiston kanssa. Tai etsi sovelluksellesi sopiva siru ja luo yksilöllinen ratkaisu."
Lyhyesti sanottuna se on sovellus, joka yhdessä laiteohjelmiston kanssa antaa sinulle yksinkertaisen koodittoman tavan rakentaa yksinkertaisia projekteja. Sinun tarvitsee vain flashata heidän laiteohjelmistonsa, asentaa heidän sovelluksensa, käydä läpi määritysasetukset ja olet valmis keräämään tietoja antureistasi.
Vaihe 2: Sensate -laiteohjelmiston vilkkuminen
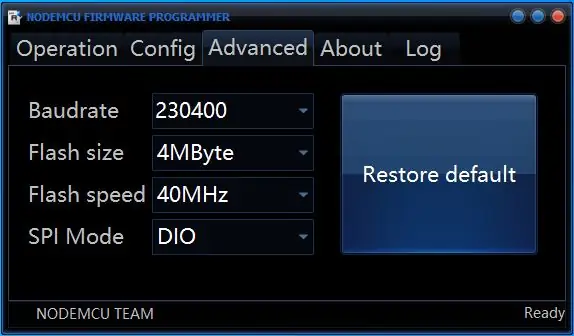
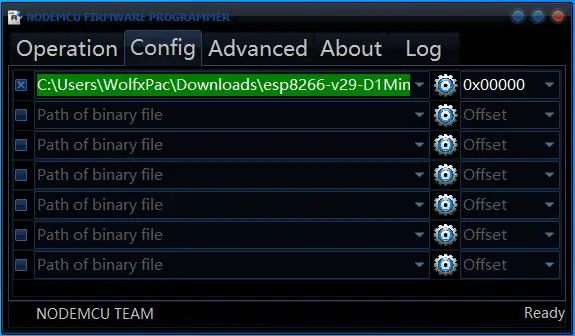
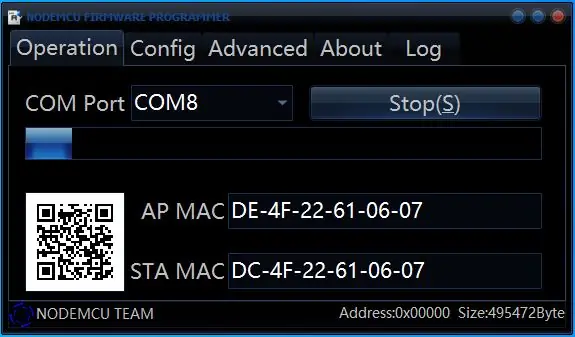
Nyt haluamme, että ESP -korttimme (tässä tapauksessa WeMos D1 Mini) pystyy muodostamaan yhteyden Sensate -pilveen. Tätä varten meidän on salattava Sensaten laiteohjelmisto taulullamme. Prosessi on melko suoraviivainen.
Varmista ensin, että lataat seuraavat:
- Lataa ja asenna CP210x- tai CH34x -ohjain (riippuen piirisi USB -TTL -sirusta). Minun tapauksessani asensin CH340: n.
- Lataa NodeMCU -välähdystyökalu täältä.
- Lataa seuraavaksi uusin Sensate -laiteohjelmisto täältä.
Kun kaikki on ladattu ja ajurit asennettu. Meidän on tarkistettava WeMos -korttimme portti. Portin löytäminen:
- Siirry "Laitehallinta" >> "Portit".
- Liitä kortti tietokoneeseen USB: n kautta. Huomaat uuden portin ilmestyvän luetteloon. Merkitse se muistiin.
Nyt voimme vilkaista levyn uudella laiteohjelmistolla. Varmista, että olet ladannut oikean laiteohjelmiston linkistä. (Tässä projektissa käytämme WeMos D1 miniä, joten käytämme kyseistä laiteohjelmistoa)
- Avaa vilkku ja siirry "Lisäasetukset" -välilehdelle. Varmista, että sinulla on samat asetukset kuin yllä olevassa kuvassa.
- Siirry seuraavaksi "Config" -välilehdelle, napsauta ensimmäistä riviä ja siirry kansioon, josta olet ladannut laiteohjelmiston. Valitse oikea tiedosto.
- Siirry nyt "Käyttö" -välilehteen, valitse täällä COM -portti -ruudussa aiemmin mainitsemasi portti.
- Napsauta "Flash" ja odota, kunnes vilkkuu on valmis.
Nyt meillä on WeMos D1 -kortti, jossa on Sensaten laiteohjelmisto. Napsauta vain nollauspainiketta lopettaaksesi käynnistysprosessin.
Vaihe 3: WiFi -verkon määrittäminen
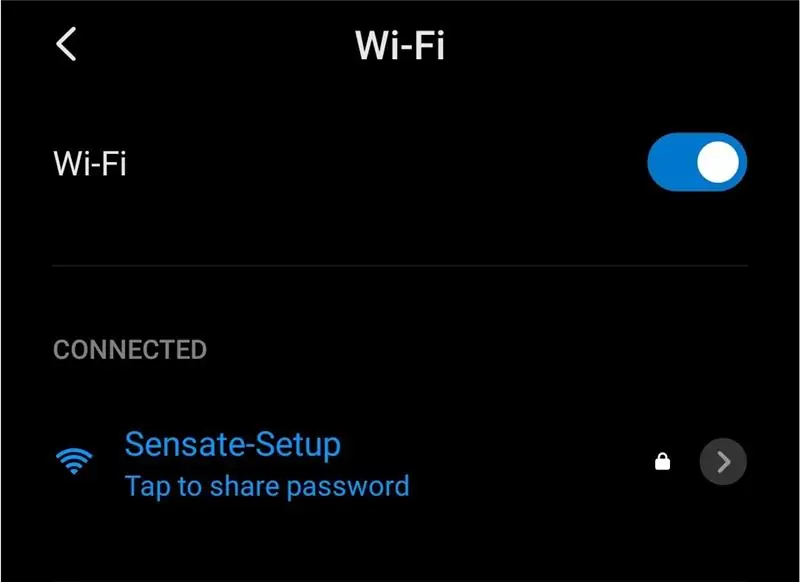
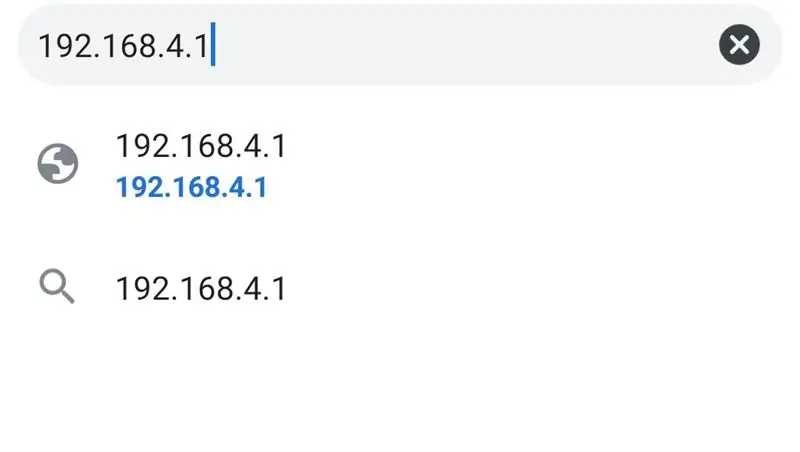
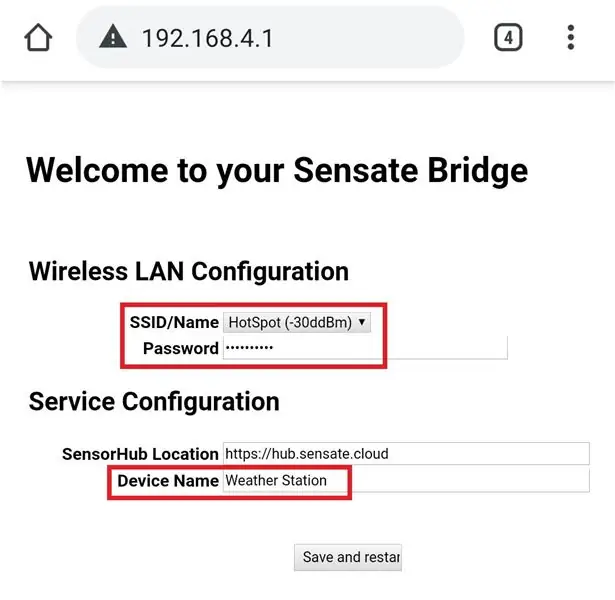
Nyt kun olemme onnistuneesti välähtäneet ja käynnistäneet laiteohjelmiston, meidän on asetettava WiFi -tunnistetiedot taululle. Voit tehdä tämän käynnistämällä ensin kortin ja kytkemällä älypuhelimesi WiFi päälle.
- Napauta "Sensate-Setup" ja anna oletussalasana "Setup-Sensate".
- Kun laite on yhdistetty, avaa oletusselain ja kirjoita URL -osoite "192.168.4.1" ja paina enter.
- Sinut ohjataan asetussivulle. Valitse tässä "SSID" (WiFi -nimi), johon haluat muodostaa yhteyden, ja anna sitten salasana.
- Anna laitteelle nimi palvelukokoonpanossa (tässä tapauksessa "Sääasema"). Napauta Tallenna ja käynnistä uudelleen.
Kun tämä on tehty, WeMos -kortti on nyt valmis muodostamaan yhteyden WiFi -verkkoon. Nyt voimme siirtyä eteenpäin ja aloittaa asennuksen Sensate -sovelluksessa.
Vaihe 4: Asenna Sensate Mobile App
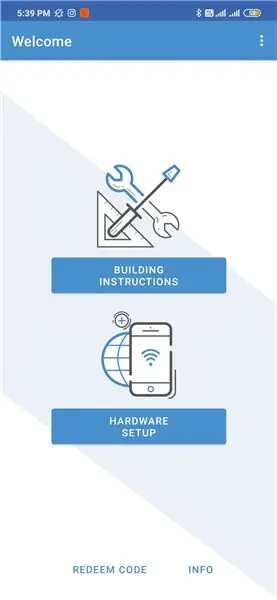
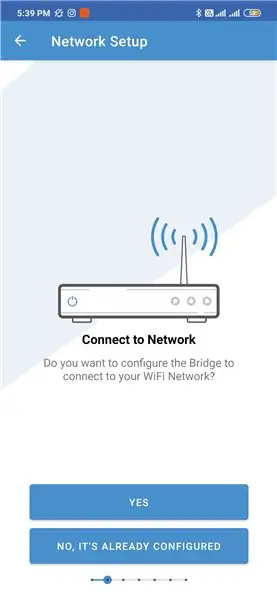
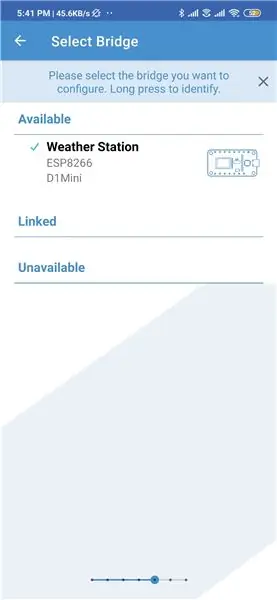
Varmista ensin, että olet asentanut Sensate Sense -sovelluksen älypuhelimeesi. Avaa seuraavaksi sovellus ja seuraa alla olevia ohjeita:
- Napauta ensimmäisellä sivulla "Laitteiston asennus". Sitten se kysyy, haluammeko konfiguroida sillan, koska olemme jo määrittäneet sen edellisessä vaiheessa, napautamme toista vaihtoehtoa "Ei, se on jo määritetty"
- Seuraavalla sivulla näkyvät kaikki käytettävissä olevat sillat. Valitse juuri tekemämme.
- Seuraavalla sivulla on kaikki tiedot antureista ja 3 vaihtoehtoa. Valitse tässä "Ohjattu määritystoiminto". Seuraavalla sivulla voit lukea lisätietoja kokoonpanosta. Kun olet lukenut sen, napauta "Käynnistä".
- Nyt saamme luettelon kaikista tuetuista levyistä. Täällä valitaan "WeMos D1 Mini" ja napauta "Jatka".
- Seuraavaksi se pyytää meitä valitsemaan toimintatavan. Käytettävissä on kaksi tilaa, joista toinen on normaalitila, joka ottaa ja päivittää lukemat niin usein kuin mahdollista. Toinen tila "Lepotila", tässä tilassa voimme saada säännöllisiä päivityksiä ja levy on virransäästötilassa. Tätä projektia varten olen valinnut ensimmäisen tilan, koska haluan reaaliaikaisia päivityksiä lämpötilasta ja kosteudesta.
- Seuraavaksi meidän on valittava näyttö. Koska käytämme 1,3 "128 x 64 -näyttöä, valitsemme sen. Napauta sitten" Jatka ".
- Valitse seuraavalla sivulla vain "Ei laajennusta".
- Seuraavalla sivulla meidän on valittava anturi. Käytämme "BME280", joten valitse se. Varmista, että et valitse BMP280, joka on samanlainen, mutta josta puuttuu paineanturi.
- Kun valitsemme anturin, sovellus antaa meille valinnan siitä, mitä tietoja haluamme kerätä. Vaihda tässä kaikki kolme vaihtoehtoa. Ei tarvitse pelata muiden asetusten kanssa.
- Lopuksi napsauta lopuksi.
Nyt meidän tarvitsee vain rakentaa piiri.
Vaihe 5: Piirin rakentaminen
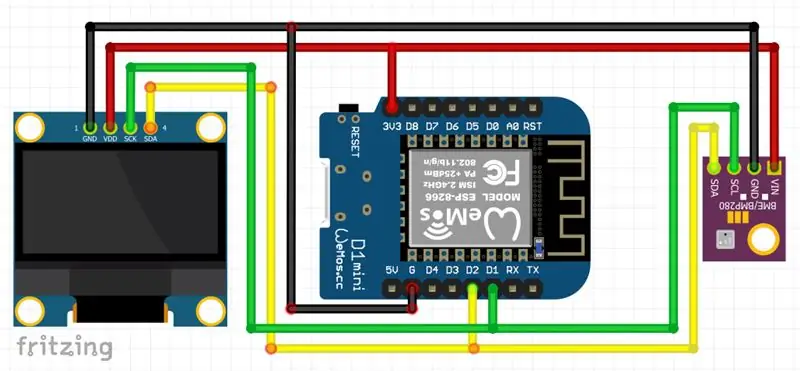

Koska käytämme täällä I2C -viestintää, yhteydet ovat hyvin yksinkertaisia. Katso yllä olevat kuvat. Tässä on 4 nastaa: VCC, GND (virtatapit) ja SDA, SCL (I2C -nastat).
Liitä johdot seuraavasti:
VCC = 3.3V
GND = GND
SCL = SCL (D1)
SDA = SDA (D2)
Ja siinä kaikki. Käynnistä nyt piiri ja odota, että se muodostaa yhteyden verkkoon. Nyt saamme tiedot OLEDista ja sovelluksesta.
Vaihe 6: Viimeinen huomautus
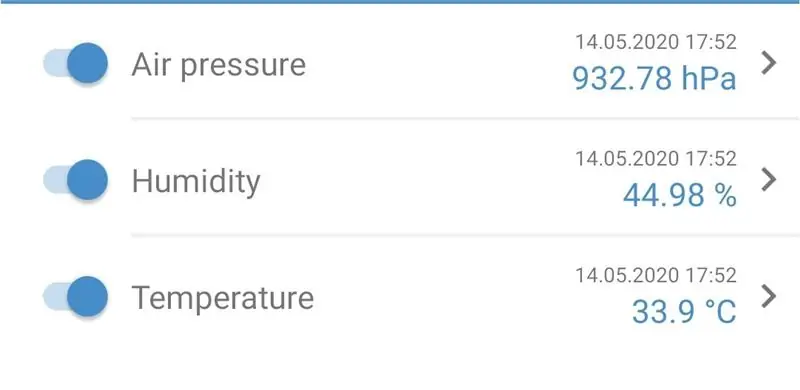
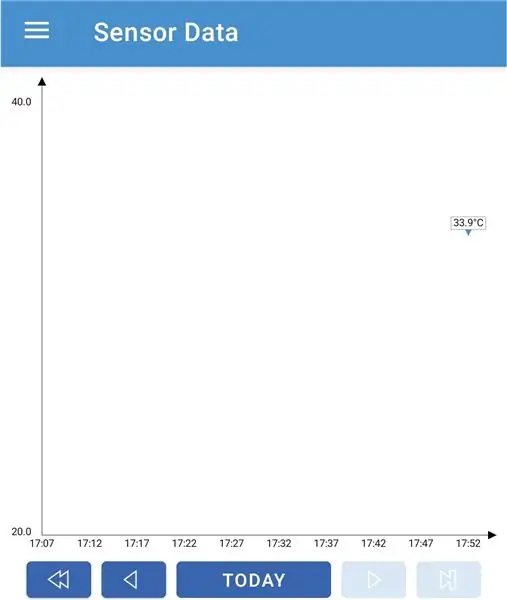
Joten nyt meillä on DIY -sääasema ilman, että joudumme itse kirjoittamaan koodia. Eikö olekin siistiä? Nyt voit rakentaa sille kotelon, kuten aiemmin täällä. Toivottavasti opetusohjelma oli helppo seurata ja opit jotain nyt.
Jos sinulla on kysyttävää, jätä kommentti alle.
Suositeltava:
Ammattimainen sääasema käyttäen ESP8266- ja ESP32 -DIY: 9 vaihetta (kuvilla)

Ammattimainen sääasema käyttämällä ESP8266- ja ESP32 -DIY: LineaMeteoStazione on täydellinen sääasema, joka voidaan liittää Sensirionin ammattitunnistimiin sekä joihinkin Davis -instrumenttikomponentteihin (sademittari, tuulimittari)
Henkilökohtainen sääasema Raspberry Pi: n avulla BME280: n kanssa Javassa: 6 vaihetta

Henkilökohtainen sääasema Raspberry Pi: n käyttäminen BME280: n kanssa Javalla: Huono sää näyttää aina pahemmalta ikkunan läpi.Olemme aina olleet kiinnostuneita seuraamaan paikallista säätämme ja mitä näemme ikkunasta. Halusimme myös hallita paremmin lämmitys- ja ilmastointijärjestelmäämme. Henkilökohtaisen sääaseman rakentaminen on loistavaa
NaTaLia -sääasema: Arduinon aurinkovoimalla toimiva sääasema tehty oikein: 8 vaihetta (kuvilla)

NaTaLia -sääasema: Arduino -aurinkovoimalla toimiva sääasema tehty oikein: 1 vuoden onnistuneen toiminnan jälkeen kahdessa eri paikassa jaan aurinkovoimalla toimivan sääaseman projektisuunnitelmani ja selitän, kuinka siitä kehittyi järjestelmä, joka voi todella selviytyä pitkään ajan aurinkoenergiasta. Jos seuraat
Huoneen sääasema Arduinon ja BME280: n avulla: 4 vaihetta

Huoneen sääasema Arduinon ja BME280: n avulla: Aiemmin jaoin yksinkertaisen sääaseman, joka näytti paikallisen alueen lämpötilan ja kosteuden. Ongelmana oli, että päivitys vie aikaa ja tiedot eivät ole tarkkoja. Tässä opetusohjelmassa teemme sisäilman monitorin
DIY -sääasema käyttäen DHT11, BMP180, Nodemcu ja Arduino IDE Blynk -palvelimen yli: 4 vaihetta

DIY -sääasema käyttämällä DHT11, BMP180, Nodemcu Arduino IDE: n kanssa Blynk -palvelimella: Github: DIY_Weather_Station Hackster.io: Sääasema Kuten kun avaat sen, opit tuntemaan sääolosuhteet, kuten lämpötilan, kosteuden jne. Nämä lukemat ovat ison keskiarvo
