
Sisällysluettelo:
- Vaihe 1: Materiaalit ja työkalut
- Vaihe 2: Emolevyn irrottaminen 3D -tulostimesta
- Vaihe 3: Vanhan USB -miniliittimen irrottaminen kortilta
- Vaihe 4: Johtojen valmistelu ja juottaminen tulostimen emolevyyn
- Vaihe 5: USB-C-liittimen valmistelu
- Vaihe 6: 3D -tulostinkotelon valmistelu
- Vaihe 7: Lopullinen juotos
- Vaihe 8: Lopullinen kokoonpano
- Vaihe 9: Käynnistys ja testaus
- Vaihe 10: Viimeiset sanat ja ajatukset
- Kirjoittaja John Day [email protected].
- Public 2024-01-30 08:59.
- Viimeksi muokattu 2025-01-23 14:41.



Aina kannattaa pysyä mukana pienin investoinnein. Ostin 3D -tulostimen ensimmäisen kerran kolme vuotta sitten ja valitettavasti pitkän odottamisen jälkeen tulostimen mukana toimitettiin rikki SD -portti. Ainoa mitä minun oli tehtävä, oli joko palauttaa se ja odottaa vielä muutama kuukausi korvaamista tai löytää yhteysvaihtoehtoja.
Tästä kaikki "hauskuus" alkaa. Siitä lähtien olen käyttänyt tulostinta ympäri vuorokauden käyttämällä OctoPi -tekniikkaa, joka on erittäin suosittu valmistajien keskuudessa. Olen kokeillut erilaisia asetuksia, kuten suoria tai suorakulmaisia liittimiä, mutta ne kaikki epäonnistuivat jatkuvasti. Tämä aiheutti paljon vaivaa aina, kun minun piti tulostaa jotain. Piti heiluttaa kaapelia ympäri löytääkseen oikean paikan (ei pun -peliä). Kokeiltu myös eri merkkejä, mikään ei kestänyt kauan, ja kun käytät tulostinta yli tuhat tuntia, siitä voi tulla hieman turhauttavaa.
Ensimmäinen kokemukseni USB-C-kaapeleista/liittimistä oli, kun päivitin puhelimeni. Tällä kertaa hyppäsin uskoon ja muutin iPhonesta Android -puhelimeksi. Itse ajattelin, että se oli erittäin hyvä muotoilu. Se ei kestänyt kauan, ennen kuin aloin ostaa elektroniikkaani vain USB-C-liitännällä. Tämä tarkoitti sitä, että olin täynnä kaapeleita, eri värejä/merkkejä/pituuksia.
Sitten tajusin, että liittimen vaihtamisen ei pitäisi olla niin vaikeaa myös muissa laitteistoissa, joten suoritin ensimmäiset kokeiluni joihinkin edullisiin kiinalaisiin Arduino Nano -laitteisiin. Koska prosessi oli onnistunut, päätin kokeilla onneani ja muuntaa myös 3D -tulostimeni.
Vaihe 1: Materiaalit ja työkalut



Tämän projektin kauneus on, että se voidaan tehdä perustyökaluilla, joita useimmat elektroniikan harrastajat makaavat.
Vähintään tarvitsemasi työkalut ovat:
- Juotosrauta - se voi olla hyvin yksinkertainen tai se voi olla juotosasema, mitä tahansa
- Juotos - Käytän henkilökohtaisesti 60Sn/40Pb 0.4mm/0.8mm dia
- Pinsetit - helpottaa kuparilangan asentamista
- Pihdit
- Auttavat kädet - käytin 3D -tulostettua ruuvia (katso Youtube -video)
- Käsipora
- 3 mm poranterä
- Kuusioruuvimeisseli 1,5 mm ja 3 mm
- Neulatiedostot
- Yleismittari (vain valinnainen vianetsintään)
Nyt kun olemme puhuneet työkaluista, tässä on luettelo materiaaleista:
- 3D -tulostimen filamentti - noin 0,53 m suunnitellulle sovittimelle
- USB -C Breakout - mikä tahansa merkki toimii, käyttämäni on POLOULUsta
- Emaloitu kuparilanka 29AWG - voit käyttää eri halkaisijoita ja pinnoitteita, mutta löysin yhdistelmäni toimivan parhaiten
- 2 x M3 x 15 mm kuusioruuvia
- 2 x M1.5x5MM kuusioruuvia
Vaihe 2: Emolevyn irrottaminen 3D -tulostimesta

Koska eri tuotemerkeillä on erilaisia asetteluja ja kotelomalleja, voin tarjota tässä vain muutamia vinkkejä ja temppuja siitä, miten tämä prosessi voidaan tehdä tyhmäksi.
- Ole erittäin lempeä työskennellessäsi elektroniikan kanssa. Joskus liittimet eivät hajoa kovin helposti. Esimerkiksi tulostimeni on CREALITY ENDER 3 ja kaikki emolevyn liittimet peitettiin kuumalla liimalla. Ota aikaa ja käytä minimivoimaa työskennellessäsi emolevyn kanssa;
- Jos et ole koskaan tehnyt tätä ennen, on hyvä merkitä kaikki kaapelit ja liittimet oikeaan paikkaansa, mikä on kätevää, kun kokoat kaiken uudelleen. Löydät kaavioita useimmista markkinoilla olevista 3D -tulostimista, joten jos epäonnistut tässä vaiheessa, on vielä toivoa. Voit jäljittää kaikki kaapelit nähdäksesi, minne ne johtavat, ja sinun tarvitsee vain sovittaa ne oikeaan liittimeen.
Vaihe 3: Vanhan USB -miniliittimen irrottaminen kortilta



Tämä on hankala askel, jossa pienellä kärsivällisyydellä sen pitäisi olla mahdollista
- Lisää niin paljon juotetta kuin mahdollista liittimen suojuksen 4 pieneen jalkaan ja myös 5 liittimen tyynyyn
- Yritä kiertää liittimen ympärillä ja yritä pitää juotosneste
- Mitä suurempia juotoslohkoja olet luonut, sitä helpompi on pitää ne juoksevina
- Kun pidät juotosnestettä, yritä työntää liitin varovasti pois. On erittäin tärkeää, ettet vedä tai pakota liitintä, koska se voi johtaa rikkoutuneisiin tyynyihin, kuten tein ensimmäisellä koekortillani
- Katso YOUTUBE -videostani, kuinka tein sen
- Kun liitin on irti, jos tarpeen, voit puhdistaa kaikki tyynyt juotoskärjellä
- Suuria talttajuotoskärkiä suositellaan hyvän lämpöhitauden vuoksi
Vaihe 4: Johtojen valmistelu ja juottaminen tulostimen emolevyyn

Tässä vaiheessa meidän on valmisteltava johdot juottamista varten
- katkaise johdot haluttuun kokoon
- puhdista päät emalista kääntämällä juotos 380 ° C: een-jos juotosasema ei tue lämmönsäätöä, voit raaputtaa emalin varovasti pois langalta terävällä veitsellä
- siirrä juote langan molempiin päihin ja jatka tulostimen emolevyn ensimmäisen pään juottamista
- tätä varten suosittelen pientä talttajuotoskärkeä
Vaihe 5: USB-C-liittimen valmistelu

Nyt meidän on ruuvattava USB -murtokortti suunnitellulle sovittimelle. Sovitin toimii edelleen koko kokoonpanon kiinnittämisessä haluttuun paikkaan 3D -tulostimen kotelossa. Suosittelen löytämään parhaan paikan, joka on lähimpänä vanhaa liitintä, jotta johdot pysyvät mahdollisimman lyhyinä.
Asennuksessa käytetään 2 x M1.5 x 5MM ruuvia, jotka kierretään suoraan sovittimeen
Vaihe 6: 3D -tulostinkotelon valmistelu

- Aseta USB-C-liitin 3D-tulostimen koteloon kohtaan, johon haluat asentaa sen
- Piirrä USB -liittimen ääriviivat ääriviivaan kynällä
- Piirrä tämän prosessin aikana myös paikka, jossa sovittimen sivukiinnikkeet tulevat olemaan
- Aloita materiaalin poraus 3 mm: n poranterällä
- Sinun täytyy porata täsmälleen 3 reikää vierekkäin
- Kun olet tehnyt sen, aloita aukon viilaus varovasti, kunnes se sopii täydellisesti piirretyn ääriviivan kanssa
- Jos olet tyytyväinen työhösi, voit jatkaa USB-C Breakout/adapter -yhdistelmän viimeistä kokoonpanoa
Vaihe 7: Lopullinen juotos
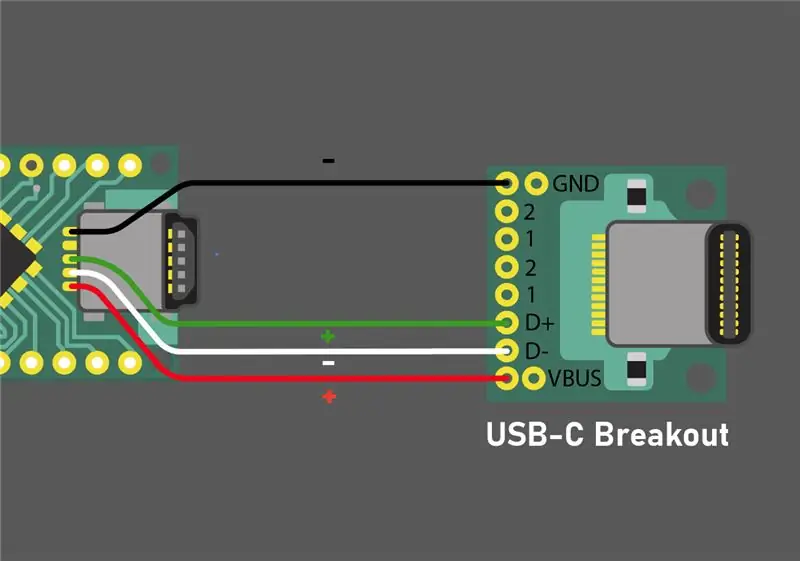
Kun murtuma on oikea paikka 3D -tulostimen kotelossa, voit jatkaa emolevyn kiinnittämistä takaisin paikalleen. Tässä vaiheessa sinun on vain kiinnitettävä ruuvit sen varmistamiseksi, mutta älä aloita valjaiden asettamista takaisin, koska tarvitset niin paljon tilaa kuin tällä hetkellä saat.
Jatka kuparilankojen juottamista katkaisulaudalle. Ole erittäin varovainen, mikä kaapeli menee minne. Katso tässä vaiheessa toimittamani kaavio tai YOUTUBE -video.
Vaihe 8: Lopullinen kokoonpano
Kun olet juottanut viimeiset johdot, voit jatkaa kaikkien johtosarjojen ja liittimien asentamista takaisin tulostimen emolevyyn.
Ota aikaa ja varmista, että kaikki menee oikeille paikoilleen. En voi korostaa tarpeeksi, kuinka tärkeää on kiinnittää huomiota johtimien järjestykseen. Henkilökohtaisesti onnistuin vaihtamaan muutamia johtoja ja rikkomaan yhden askelmoottorin ohjaimista.
Ennen kuin jatkat tulostimen testaamista, suosittelen silmämääräistä tarkastusta kaikille juotteille ja johtimille. Jos sinulla on käsilläsi yleismittari, voit tarkistaa johtojen resistanssin asettamalla testerit piirilevylle. Tämä varmistaa, että kaikki johdot on kytketty ja toimivat kuten pitäisi.
Vaihe 9: Käynnistys ja testaus
Kun olet asettanut kaiken takaisin yhteen, on aika tehdä testi.
- käynnistä tulostin ja kytke UUSI USB-C-kaapeli tulostimeen
- käynnistä OctoPi ja yritä muodostaa yhteys tulostimeen
- vaihda ohjausvälilehdelle ja käske tulostinta siirtämään sänkyä ja tulostuspäätä eri suuntiin
Jos tämä prosessi on onnistunut, voit kutsua sitä voitoksi ja alkaa tehdä tavaroita
*Jos OctoPi ei saa yhteyttä tulostimeen, suosittelen toista huolellista silmämääräistä tarkastusta juotteiden/ johtojen/ liittimien yli varmistaaksesi, että kaikki on paikallaan. Jos 4 johtimen vastusmittaus vastaa tätä, ongelma ei johdu siirrosta.
Vaihe 10: Viimeiset sanat ja ajatukset
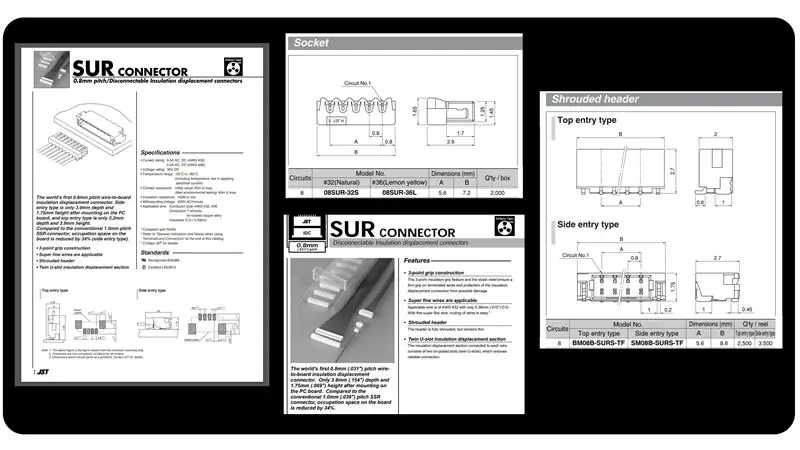

Jotkut ihmiset pitävät tätä prosessia sotkuisena ja olen samaa mieltä siitä, että se ei ole puhtain tapa tehdä tämä, mutta ota huomioon seuraavat asiat:
- mikään modista ei ole näkyvissä, koska kaikki on tulostinkotelon sisällä
- Mod on turvallinen, vaikka johdot koskettavat toisiaan, koska ne on peitetty emalilla, joka on erittäin hyvä sähköeriste
- Ehdotamani johdot ovat täydellinen tasapaino luotettavuuden/ jäykkyyden/ johtavuuden välillä
- et voi katkaista johtoja, mutta todennäköisemmin vedät tyynyt irti piirilevystä ennen kuin vahingoitat niitä
Riippuen siitä, mistä hankit osasi, sen ei pitäisi maksaa yli 10 dollaria vain materiaaleille
Kun aloin ensin katsoa tämän modin tekemistä tulostimelle, minulla oli eri vaihtoehto pöydällä. Valitettavasti en pystynyt hankkimaan tarvitsemiani osia saatavuuden vuoksi. Lopulta tämä ratkaisu olisi ollut melko kallis, joten päätin jättää sen toistaiseksi.
Ajatuksena oli käyttää joitain JST: n liittimiä, jotka sopisivat suoraan vanhojen USB Mini PCB -levyjen päälle.
Keskustelussa olevat liittimet ovat:
- Uros: 08SUR-32S
- Naaras: BM08B-SURS-TF
Mielestäni tämä olisi ollut puhtain ja edustavin tapa tehdä tämä elinsiirto. Vaihtoehto on edelleen pöydällä tulevaisuudessa, kun onnistun hankkimaan osat ulos.
Kerro minulle mielipiteesi ja jätä kommentti alle. Jos sinulla on aikaa, on aina parasta nähdä todellinen video, jonka tein koko prosessin kanssa.
Suositeltava:
LED -työntövalon jälkiasennus: 9 vaihetta (kuvien kanssa)

Jälkiasentaa LED -työntövalon: Tämä projekti alkoi, koska kaapissani oli LED -työvalo, joka ei ollut tarpeeksi kirkas nähdäkseni hyvin. Luulin, että paristot alkavat olla vähissä, mutta kun vaihdoin ne, se ei kirkastunut! Ajattelin avata valon
Aurinkokäyttöinen LED -kattoikkuna - jälkiasennus: 4 vaihetta

Aurinkokäyttöinen LED -kattoikkuna - jälkiasennus: Minulla oli vanha kattoikkuna katossani pimeässä. Se johtui katon korjauksesta. Katto-osan kattoikkuna oli poistettava vuotojen vuoksi, ja siitä on kulunut jo muutama vuosi. Kun puhuin ihmisille uuden kattoikkunan asentamisesta
Bluetooth -kauko -ohjattava valokytkin - jälkiasennus. Valokytkin toimii edelleen, ei lisäkirjoituksia: 9 vaihetta (kuvilla)

Bluetooth -kauko -ohjattava valokytkin - jälkiasennus. Valokytkin toimii edelleen, ei lisäkirjoituksia: Päivitys 25. marraskuuta 2017 - Tämän projektin suuritehoinen versio, joka voi ohjata kilowatteja, katso Jälkiasennettava BLE -ohjaus suuritehoisiin kuormituksiin - lisäjohdotusta ei tarvita Päivitys 15. marraskuuta 2017 - Jotkut BLE -levyt / ohjelmistopinot ovat valmiita
Carbide-lampun LED-jälkiasennus Rinoa Super-Genius: 5 vaihetta (kuvilla)

Carbide-lampun LED-jälkiasennus Rinoa Super-Genius -laitteeseen: Tänään Made to Hackissa asennan jälkikäteen kovametallilampun! Teen tämän YouTuber-kaverille Rinoa Super-Geniusille, jotta lamppua voidaan käyttää sähköisessä ebike-projektissa
Jälkiasennus LEDit Dynamo -polttimoon: 12 vaihetta (kuvilla)

LED -valojen jälkiasennus Dynamo -polttimoon: Hei, jälleen, Kuten tiedätte, pyöränvalaistusjärjestelmien rakentamiseen on useita ohjeita, mutta hei, halusin julkaista oman. Muutaman tunnin ohjeiden etsimisen jälkeen en ole nähnyt kunnollista Bulb-Led-muunnosta, olen juuri nähnyt roskapostia
