
Sisällysluettelo:
- Tarvikkeet
- Vaihe 1: LSI SAS2008 ja SSD -asema HP DL380 G6: ssa
- Vaihe 2: 10 nastaista 6 -nastaiseen ja SATA -virtakaapeli HP DL380 G6
- Vaihe 3: GeForce GTX 660 GPU: n asennus HP DL380 G6 -laitteeseen
- Vaihe 4: Liitä hiljainen tuuletin HP DL380 G6 -laitteeseen
- Vaihe 5: Asenna 140 hiljaista tuuletinta HP DL380 G6 -laitteeseen
- Vaihe 6: Viimeiset ajatukset HP DL380 G6: n muuntamisesta PC -työasemaan
- Kirjoittaja John Day [email protected].
- Public 2024-01-30 08:59.
- Viimeksi muokattu 2025-01-23 14:41.

Selailen usein luokiteltuja tavaroita, jotka voin muuntaa käyttökelpoisiksi. Yksi näistä asioista, jonka löysin, oli muutaman vuoden vanhat HP -kehikkopalvelimet - HP DL380. Monet niistä tarjotaan alle 50 dollarin hintaan. Joten päätin ostaa yhden seuraavilla tiedoilla: 2 x E5540 Xeon -prosessori 16 Gt RAM -muistia 2 x 147 Gt: n SAS HDD750W -virtalähde. Mitä tarvitsin siihen?
- Lisää SSD -asema
- Lisää GPU
- Päivitä suorittimet
- Hiljennä se. HP -palvelin on todella LOUD, fanien takia. Minun piti löytää tapa hiljentää se.
- Asenna Windows 10
Tarvikkeet
HP DL380 G6 -palvelin Kaikki SSD-asemat> = 128 Gt PCIe SATA 3 -ohjain Kaksi pienikierroslukuista pwm-tuuletinta Jotkut tuuletusputket;-)
Vaihe 1: LSI SAS2008 ja SSD -asema HP DL380 G6: ssa


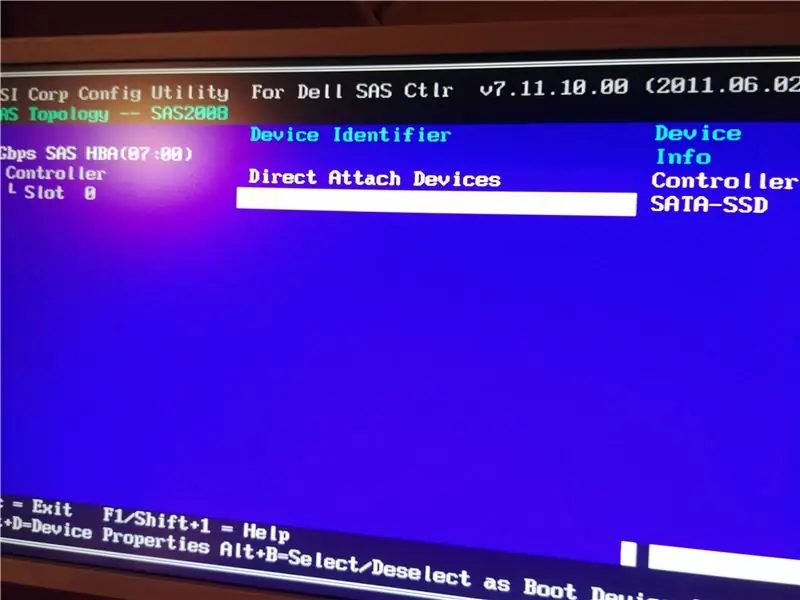
HP DL 380 G6: n mukana tulee sisäänrakennettu raid-ohjain HP SmartArray P410i. Laitoin SSD -aseman levyn koteloon ja ohjain näkee sen oikein, mutta suorituskyky oli kauhea. Aivan kuten monet kirjoittivat Internetissä, joten tarvitsen SATA 3.0 -ohjaimen PCI: lle. Ostin DELL Perc H310: n hintaan 15 USD. Se perustuu LSI SAS2008: een, ja se löytyy myös muista nimistä, kuten IBM M1015 tai vain LSI SAS 9211-8i.
Saadakseen siitä suuren suorituskyvyn minun oli poistettava RAID -ominaisuudet tästä. Löysin loistavan viestin siitä, kuinka laiteohjelmistoa voidaan salata ns. IT -tilassa. Seurasin tämän opetusohjelman komentoja, mutta latasin laiteohjelmiston ja BIOS: n suoraan DELL -verkkosivustolta. BIOSin vilkkuminen on tärkeää, koska SSD on käynnistysasema. Ilman BIOSia et voi käynnistää tätä asemaa (mutta sitten Windows näkee aseman lisäasennuksena). Muutamia tärkeitä vinkkejä: Jos haluat päivittää IT -laiteohjelmiston, tee siitä tietokoneen ainoa PCIe -kortti ohjelmoinnin aikana. Muuten se ei ehkä toimi ja kirjoittaa viestin, kuten "Firmware Download Failed!". Sitten minun piti käyttää tiettyä sas2flsh -apuohjelman versiota (p14 tarkalleen), joka voidaan ladata Broadcomin verkkosivustolta. Muut versiot antoivat minulle myös virheitä. SAS2008 sisältää kaksi SFF-8087-liitintä, joten yksi tarvitsee myös SFF-8087-SATA-kaapelin. Ja toinen SATA -virtaliitin - katso seuraava vaihe.
Loppujen lopuksi palvelimeni käynnistyy SSD -asemalta. Windows 10: n asentaminen siihen oli yhtä helppoa kuin käynnistys USB -muistitikulta. Kaikki ohjaimet on sisäänrakennettu Windows 10: een.
Vaihe 2: 10 nastaista 6 -nastaiseen ja SATA -virtakaapeli HP DL380 G6

HP DL380 G6: n emolevyssä on 10 -nastainen liitin, joka voi syöttää virtaa joihinkin lisälaitteisiin, jotka voidaan asentaa. Käytin sitä SSD -aseman ja äskettäin asennetun GPU: n virtalähteeksi.
Tämän kaapelin voi ostaa verkosta (jopa aliexpressistä). Ostin sellaisen paikallisista luokituksista 10 dollaria.
Tässä palvelimessa on kahdenlaisia virtalähteitä - 450W ja 750W. Minulla on 750 W, joten se riittää virtalähteeksi nykyaikaiselle näytönohjaimelle. Todennäköisesti voit myös asentaa kaksi 450 W: n virtalähdettä riittävän tehon saavuttamiseksi.
Vaihe 3: GeForce GTX 660 GPU: n asennus HP DL380 G6 -laitteeseen

Tähän palvelimeen voi olla asennettu kuusi PCIe -korttia korottimien kautta. Palvelimessani on kaksi korotinta ja jokaisessa on yksi PCIe 8x ja kaksi PCIe 4x paikkaa.
PCIe 8x on hyvä valinta GPU: n asentamiseen. Voit laittaa GPU: n PCIe 16x -liitäntään, koska ne ovat yhteensopivia. Voit lukea vertailuarvon, joka osoittaa, että se ei vaikuta suorituskykyyn ollenkaan.
Tärkeä tekijä GPU: ta valittaessa on sen koko - palvelimessa ei ole niin paljon sitä. Olen valinnut GeForce GTX 660 GS: n Gainwardilta, koska se on melko pieni ja riittävän tehokas tarpeisiini (kuten kuvassa näkyy - saatat joutua muuttamaan tapausta, jotta kaikki liittimet ovat käytettävissä. Käytän vain yhtä DVI: tä. GPU: n lisävirta kytketään 10 -nastaisesta 6 -nastaiseen kaapeliin, jonka kuvailin edellisessä vaiheessa.
Vaihe 4: Liitä hiljainen tuuletin HP DL380 G6 -laitteeseen


HP DL380 G6: n tuulettimet ovat todella kovia. Se on suunniteltu toimimaan palvelintelineessä, ei käytettäväksi työasemana. Se tulee vielä kovemmaksi, kun asennat minkä tahansa PCIe -kortin tai muun kuin HP: n kiintolevyn - koska emolevy ei saa lämpötilatietoja, se tekee käynnissä olevat tuulettimet suurimmalla nopeudella. Kun poistat alkuperäiset tuulettimet, palvelin sammuu heti käynnistyksen jälkeen. Et voi muuttaa tätä käyttäytymistä BIOSissa jne. Mutta ratkaisu on olemassa. Purain kaikki alkuperäiset tuulettimet. Katkaise vihreä, punainen, musta ja keltainen kaapeli. Ja yhdistä keltainen ja kaikki mustat. Keltaisen liittäminen mustaan (GND) on merkki siitä, että emolevyn täytyy ajatella, että tuuletin on asennettu. Ja siinä kaikki - se toimii. Ei tarvitse tehdä monimutkaisempia emulaattoreita:-) Sitten minun oli myös yhdistettävä uudet fanit. Joten liitin ne mustiin ja punaisiin kaapeleihin tuulettimen virtalähteenä ja vihreiksi PWM -signaalina. Emolevy säätää tuulettimen nopeutta lämpötilan mukaan. PÄIVITYS: Lue alla olevista kommenteista lisätietoja PWM -kaapelista. Muista eristää liitännät!
Vaihe 5: Asenna 140 hiljaista tuuletinta HP DL380 G6 -laitteeseen
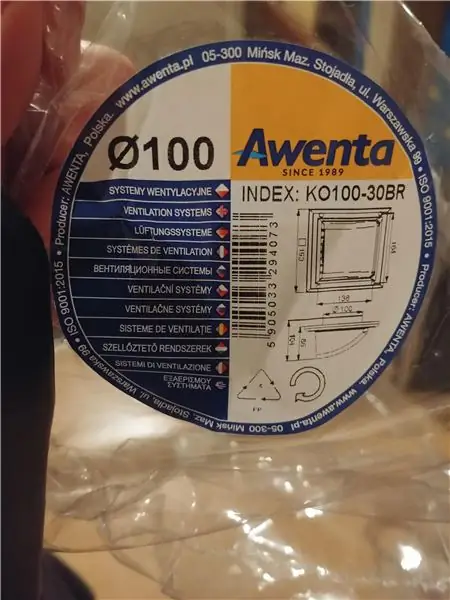



Löysin tuuletusputket paikallisesta DIY -kaupastani, jotka sopivat juuri siihen paikkaan, missä vanhat tuulettimet olivat. Ja se saa ilman virtaamaan samaan suuntaan, joten sekä suoritin että muut komponentit jäähtyvät kunnolla. CPU: n ja GPU: n täysi teho. Suorittimen lämpötila oli enintään 60 celsiusastetta. "Toimistotyössä" se on alle 30. GPU on noin 40-50. Joten tämä toimii todella hyvin ja melu on tasolla kuin mikä tahansa pöytätietokone.
Vaihe 6: Viimeiset ajatukset HP DL380 G6: n muuntamisesta PC -työasemaan

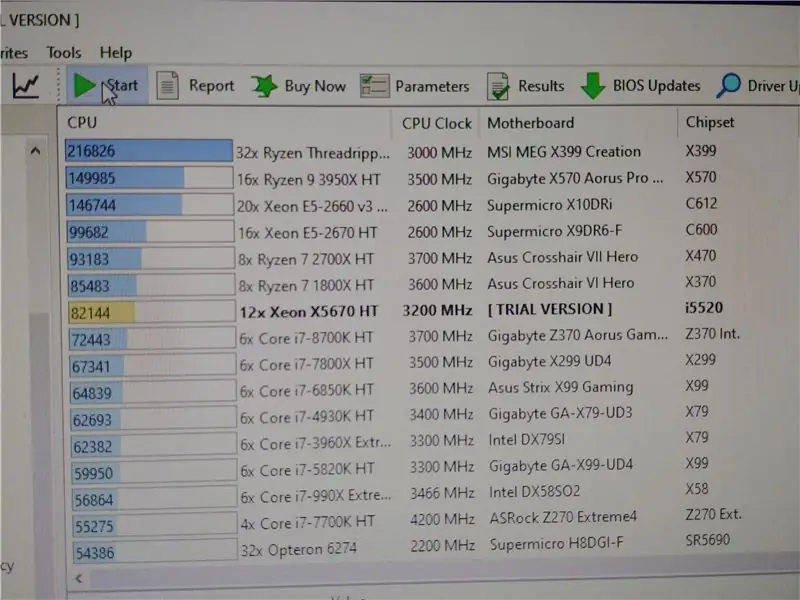
Tässä rakenteessa on joitain etuja ja haittoja.
-
Saat upean suorituskyvyn rahoillesi. Olen maksanut:
- 50 USD palvelimelle, jossa on 16 Gt RAM -muistia ja kaksi 146 Gt: n SAS -asemaa (käytetty)
- 20 USD kahdelle kuuden ytimen suorittimelle Intel Xeon X5670
- 15 USD SSD -ohjaimelle ja SATA -kaapelille (käytetty)
- 20 USD 240 Gt: n SSD -asemalle (uusi)
- 10 USD 10 -nastaiselle virtajohdolle (käytetty)
- 20 USD tuulettimille ja putkille (uusi)
Joten yhteensä 135USD: n suorituskyky on parempi kuin klassisen pöytäkoneen i7-8700K. Joten se on kuin.. 60% bargain;-)
- Voit ostaa PALJON halpaa RAM -muistia tälle palvelimelle. Se käyttää DDR3 ECC -muistia. Se on halvempaa kuin perinteiset, koska tarjouksia on 15USD 4x4GB. Ja sinulla on 16 paikkaa ram täytettäväksi:-)
- Windows 10 sisältää kaikki tarvittavat ohjaimet.
- Sinulla on sisäänrakennettu raid-ohjain, jossa on 8 vaihdettavaa levyä. Siihen voi laittaa sekä SAS- että SATA 2, 5 "-asemia (esim. Kannettavasta tietokoneesta). Se sopii erinomaisesti multimedian, varmuuskopioiden jne.
- Helppo ostaa varaosia. Nämä palvelimet ovat todella suosittuja, joten voit ostaa nopeasti ja halvalla mitä tahansa varaosia, kuten virtalähteen, kaapelit, korottimet, kiintolevypaikat.
Haittoja:
- Se on raskasta ja vaikeaa piiloutua huoneeseen. Oikeasti, se on kuin 20 kg.
- Se käynnistyy hitaasti kaiken käynnistyksen aikana tekemänsä diagnoosin vuoksi. Se kestää melkein 4 minuuttia.
- Se tarvitsee PS/2 -näppäimistön kytkettynä toimiakseen BIOSissa. Sitten Windowsissa voit käyttää USB -näppäimistöä.
- Sisäänrakennettua äänikorttia ei ole. Käytän USB -liitäntää.
- Sisäänrakennettua wifi-sovitinta ei ole. Käytän USB -liitäntää. (mutta on olemassa neljä 1 Gt: n ethernet -sovitinta)
- USB 2.0 -liitäntöjä on vain neljä. Saatat joutua asentamaan PCIe -kortin, jossa on enemmän USB 3.0 -liitäntöjä, jos tarvitset niitä (se maksaa 10 USD lisää).
Suositeltava:
Muunna jäähdytin ja anemometri: 6 vaihetta

Convertir Un Cooler En Anemómetro: Construir un anemómetro que nos permite medir la velocidad del viento de forma casera es posible ingeniando el uso de algunos artefactos de los que disponemos en casa, y los cuales se les pueda dar un nuevo uso (como el cooler de) unjojo gabinete d
Muunna Teclado Muerto ja Un Teclado MIDI: 8 vaihetta

Muunna Teclado Muerto ja Un Teclado MIDI: Hace un tiempo cuando era pequeño tenia un teclado funcional que me encantaba tocarlo, aunque solo sabia poquitas notas me encantaba tocarlo, un dia le conecte el eliminador equivocado pero no me habia dado conecto cuando estaba -toiminnot
Muunna vanha kannettavan tietokoneen akku virtapankiksi: 4 vaihetta (kuvilla)

Muunna vanha kannettavan tietokoneen akku virtapankiksi: Tässä projektissa näytän sinulle, kuinka voit muuntaa akun vanhasta kannettavasta tietokoneesta virtapankiksi, joka voi ladata tavallisen puhelimen 4-5 kertaa yhdellä latauksella. Aloitetaan
Muunna Python silmukkaa varten Javaksi: 12 vaihetta
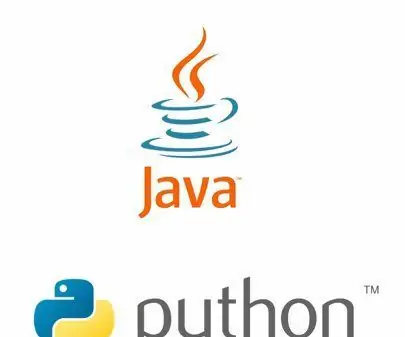
Muunna Python for Loop Into Javaksi: Python ja Java ovat kaksi teknologian suurinta ohjelmointikieltä, joita miljoonat käyttävät päivittäin. Näiden ohjeiden avulla kaikki Python -käyttäjätasot voivat alkaa soveltaa taitojaan Javaan, oppia soveltamaan olemassa olevaa koodiaan tilanteisiin, jotka on kirjoitettu
TEE Mielenhallintahypnoosikone halpaksi: 7 vaihetta

MAKE Mind Control Hypnosis Dream Machine Halpa: Tämä on pohjimmiltaan Flash Nap -projekti, jossa on muutamia lisäominaisuuksia ja joitain töitä. Se on myös minimaalinen versio "Light/Sound" -hypnoosikoneista, jotka maksavat satoja dollareita, mutta jos sinulla on osia, tämä maksaa vain pari dollaria. EI OHJELMAA
