
Sisällysluettelo:
- Vaihe 1: Osat ja työkaluluettelo
- Vaihe 2: Asenna ja valmistele Raspberry Pi
- Vaihe 3: Asenna oma palvelin
- Vaihe 4: Testaa palvelimesi ja kutsu ystäviäsi
- Vaihe 5: Pelasta maailma! (automaattisilla varmuuskopioilla)
- Vaihe 6: Liitä LEDit
- Vaihe 7: Ohjelmoi LEDit tarkistaaksesi palvelimen tilan
- Vaihe 8: Tee malmikotelo
- Vaihe 9: Yhteenveto, muita ajatuksia ja kiitos
- Kirjoittaja John Day [email protected].
- Public 2024-01-30 08:59.
- Viimeksi muokattu 2025-06-01 06:09.
Kirjoittaja: MrJymmFollow About: Paljon ideoita, ei koskaan tarpeeksi aikaa. Lisätietoja MrJymmistä »
Heinäkuu 2020 PÄIVITTÄMINEN - Ennen kuin aloitat tämän projektin, huomaa, että moniin muutoksiin ja päivityksiin on tehty erilaisia ohjelmistotyökaluja, joita käytin tämän luomiseen yli kaksi vuotta sitten. Tämän seurauksena monet vaiheet eivät enää toimi kuten kirjoitettu. Projekti voidaan vielä saada päätökseen, ja se on edelleen hauskaa, mutta odota, että joudut tekemään omia töitäsi saadaksesi kaiken toimimaan. Joitakin ratkaisuja saattaa löytyä viimeisimmistä kommenteista ohjeen lopussa. Kiitos ja hyvää kaivostoimintaa
Jos olet Minecraftin pelaamisen fani, olet luultavasti miettinyt, kuinka hauskaa olisi oman henkilökohtaisen palvelimen jakaminen ystäviesi kanssa. Poikani kysyivät minulta jatkuvasti omaa yhteistä maailmaansa, ja lopulta heidän kiinnostuksensa Minecraftiin yhdistettynä kiinnostukseeni Raspberry Pi: stä ja idea OreServeristä syntyi.
Tämä projekti näyttää sinulle, kuinka perustaa Minecraft -palvelin hauskalla ja ainutlaatuisella ominaisuudella - se on rakennettu muistuttamaan malmilohkoa ja se syttyy eri väreillä riippuen siitä, kuinka monta ihmistä pelaa tällä hetkellä maailmassasi!
Mutta se ei lopu tähän! Teemme palvelimen myös kaikkien saataville, joilla on Minecraftin PC -versio, joten voit jakaa palvelinosoitteesi ja kutsua ystäviä maailmaan. Se toimii ympäri vuorokauden, joten vaikka olisit kiireinen tai poissa kotoa, ystäväsi voivat jatkaa rakentamista. Ja asetamme automaattiset varmuuskopiot siltä varalta, että onnettomuus iskee (tuo TNT -tykki kuulosti tuolloin hyvältä ajatukselta …), jotta voit palauttaa edellisen päivän työn.
Vaihe 1: Osat ja työkaluluettelo

Nämä ovat osat, työkalut ja ohjelmistot, joita tarvitset tämän projektin loppuun saattamiseen. Olen lisännyt linkkejä viitteeksi, mutta suurin osa näistä tarvikkeista on saatavana useilta toimittajilta, joten nouda ne sieltä, missä sinulle on helpointa / halvinta.
Osat:
-
Raspberry Pi 3 ja virtalähde
Nämä ovat saatavana myös sarjana
- Micro USB -kulmasovitin
-
MicroSD -kortti
Vähintään 8 Gt, mutta suositellaan korkealaatuista 16 tai 32 Gt: n korttia
- Adafruit Neopixel -koru
- Kolme lyhyttä GPIO -johtoa
- Hopea tai harmaa 3D -tulostuslanka (mikä tahansa)
- 2,5 mm ruuvit (x4)
- Pergamenttipaperi tai valkoinen pehmopaperi
Työkalut:
- MicroSD -kortinlukija
- Juotoslaitteet
- Pieni ruuvimeisseli
- 3D tulostin
Ohjelmisto:
- Minecraft (Java PC Edition)
-
Raspbian Lite ISO
EI "Desktop" -versiolla
- etcher.io
- Putty tai vastaava SSH -päätelaiteasiakas
- Filezilla tai vastaava FTP -asiakas
Vaihe 2: Asenna ja valmistele Raspberry Pi




Ennen kuin voimme aloittaa palvelimen asentamisen, meidän on suoritettava Pi: n perusasetukset ja määritysvaiheet.
1. Valmistele MicroSD -kortti
Ensinnäkin meidän on asetettava Rasbian -käyttöjärjestelmä MicroSD -kortillemme etcher.io -ohjelmalla.
- Aseta MicroSD -korttisi kortinlukijaasi ja kortinlukija tietokoneen USB -porttiin
- Suorita etcher ja lataa Rasbian Lite ISO valitsemalla Valitse kuva -painike
- Valitse MicroSD -kortti asennusasemaan
- Napsauta Flash!
Kun prosessi on valmis, etcher poistaa MicroSD -aseman järjestelmästä, mutta meidän on lisättävä yksi tiedosto, joten irrota se ja kytke se takaisin. Kortti luetaan nyt "boot" -asemana. Kopioi tyhjä tiedosto nimeltä "ssh" käynnistysasemaan ja irrota sitten MicroSD -asema uudelleen järjestelmästä. MicroSD -kortti on nyt valmis siirtymään Raspberry Pi -laitteeseen.
** Jos et voi ladata "ssh" -tiedostoa, se on helppo tehdä itse nimeämällä tyhjä tekstitiedosto uudelleen. Muista poistaa.txt -laajennus. Kun se toimii, kuvake tulee tyhjäksi kuten kuvakaappauksessa. **
2. Yhdistä Pi: n päätelaitteeseen
Nyt kun Pi: llä on käyttöjärjestelmä, käynnistetään se!
- Liitä sekä langallinen ethernet -kaapeli että virtalähde Rasberry Pi -laitteeseen. Vaikka Pi 3: ssa on sisäänrakennettu Wi-Fi-tuki, langallinen yhteys on vankempi ja parempi palvelimellemme.
- Seuraavaksi meidän on haettava Pi: n IP -osoite reitittimestäsi. Tämä vaihe vaihtelee hieman reitittimen merkin mukaan - minun tapauksessani kirjoitan selaimeeni 192.168.1.1 kirjautuaksesi reitittimen ohjauspaneeliin. Etsit DHCP -asiakasluetteloa ja merkintää nimeltä "raspberrypi". Huomaa määritetty IP -osoite, esimerkissäni se on 192.168.1.115. Nyt on myös hyvä tilaisuus asettaa IP -osoite "varatuksi" tai "pysyväksi", jotta sille ei myöhemmin määritetä toista osoitetta. Jos sinulla on vaikeuksia tämän vaiheen kanssa, tarkista lisätietoja reitittimen dokumentaatiosta tai tukisivustosta.
- Nyt voimme avata Puttyn, kirjoittaa Pi: n IP -osoitteen "Host Name" -kenttään ja napsauttaa "Open".
Sinun pitäisi nyt katsoa mustaa näyttöä, jossa on "login as:". Tämä on Pi: n päätelaite, ja siellä aiomme tehdä loput palvelimen asennustyöstä. Muista, että terminaalinäytöt ovat näppäimistöjä varten! Hiirestäsi ei ole paljon hyötyä täällä.
3. Raspi-config
Alkuasetusten loppuun saattamiseksi meidän on kirjauduttava sisään oletusasetuksilla:
kirjaudu sisään: pi
salasana: vadelma
Nyt voimme käydä läpi Pi: n oletusasetusten perusasetukset kirjoittamalla seuraavat
sudo raspi-config
Meidän on tehtävä useita muutoksia, ja aion käydä ne läpi samassa järjestyksessä kuin ne on numeroitu määritysnäytössä.
- Vaihda käyttäjän salasana - tämä on pakko! Kaikki tietävät oletussalasanan, joten vaihda se heti.
-
Verkkoasetukset
Isäntänimi - oletuksena tämä on "vadelma", mutta voit halutessasi muuttaa sen kuvaavammaksi
- -(ei muutosta)-
-
Lokalisointiasetukset - jos et ole Yhdistyneessä kuningaskunnassa, haluat muuttaa ne omaksi maaksesi. Esimerkkini olettavat, että kyseessä on Yhdysvallat.
- Vaihda kieli - käytä alanuolta löytääksesi merkinnän "en_GB", jonka vieressä on *. Poista välilyöntinäppäin * ja siirry sitten alaspäin kohtaan "en_US. UTF-8" ja käytä välilyöntiä uudelleen merkitsemällä se * -merkillä.
- Muuta aikavyöhykettä - tämä asetus on tärkeä, jotta ajastetut tehtävät toimivat oikein
- Vaihda näppäimistöasettelua - voit ehkä ohittaa tämän, mutta jos se jätetään Yhdistyneessä kuningaskunnassa, muutamia näppäimistön symboleita liikutetaan
-
Liitäntävaihtoehdot
- -(ei muutosta)-
- SSH - Ota tämä käyttöön, jotta voit jatkaa Puttyn käyttöä Pi: n uudelleenkäynnistyksen jälkeen.
- -(ei muutosta)-
-
Edistyneet asetukset
- Laajenna tiedostojärjestelmä - tämä varmistaa, että Pi voi käyttää kaiken SD -kortilla olevan tilan
- -(ei muutosta)-
- Muistin jako - muuta tämä arvoon 16, jos haluat vapauttaa enemmän muistia Minecraftin käyttöön.
Valitse nyt "Valmis" ja käynnistä uudelleen valitsemalla "Kyllä".
Tämä lopettaa Puttyn istunnon. Anna sille hetki suorittaa uudelleenkäynnistys, avaa Putty uudelleen ja muodosta yhteys Pi: n IP -osoitteeseen. Muista käyttää uutta salasanaasi!
Vaihe 3: Asenna oma palvelin
Palvelinohjelmiston asentaminen on pisin vaihe, mutta myös tärkein. Vietämme paljon aikaa kirjoittaessamme joukon tylsiä Linux -komentoja. Älä anna sen pelotella sinua! Niin kauan kuin voit kopioida ja liittää, pääset läpi tämän osan.
Minecraft -palvelin on melko monimutkainen, ja sen käyttäminen niin pienellä tietokoneella kuin Raspberry Pi vaatii virtaviivaistamista. Aloitin tällä fantastisella James Chambersin opetusohjelmalla, koska hänellä on useita hyviä vinkkejä palvelimen suorituskyvyn maksimoimiseksi. Aion tiivistää hänen asennusprosessinsa alla ja korostaa joitain tekemiäni muutoksia ja päivityksiä, mutta suosittelen vahvasti, että luet hänen sivunsa tarkemmin.
Nyt kun olet kirjautunut takaisin sisään käyttämällä oletusarvoista "pi" ja uutta salasanaasi, voimme alkaa kirjoittaa komentoja palvelintiedostojen asentamiseksi.
Tärkeää - Monet näistä komennoista ovat pitkiä ja monimutkaisia, ja ne olisivat todellista kipua kirjoittaa pääteikkunaan. Joten älä tee sitä! Korosta komennon teksti tässä ikkunassa, kopioi se ctrl-c-näppäimellä ja liitä teksti pääteikkunassa hiiren kakkospainikkeella. Katso, se hiiri on hyvä jollekin!
Loppuvaiheessa kopioit kaikki näiden tekstikenttien komennot.
Selitän lyhyesti, mitä teemme matkan varrella.
Aloitamme päivittämällä ohjelmistomme kaikki ajan tasalle.
sudo apt-get update && sudo apt-get update
Aina kun näet asennuksen hyväksymispyynnön, kirjoita "y" ja hyväksy ja jatka Enter -näppäintä.
Minecraft toimii Javalla, mutta "Lite" -rasbian -asennuksemme ei sisältänyt sitä, joten tartu siihen.
wget --no-check-certificate --no-cookies --header "Eväste: oraclelicense = accept-securebackup-cookie" https://download.oracle.com/otn-pub/java/jdk/8u161-b12/2f38c3b165be4555a1fa6e98c45e0808 /jdk-8u161-linux-arm32-vfp-hflt.tar.gz
Huomautus ** Kun Java päivitetään uudempaan versioon, komento voi vanhentua. Jos saat virheilmoituksen, sinun on päivitettävä komento uusimpaan versioon. Käy Oraclen Java-lataussivulla, napsauta "Hyväksy lisenssisopimus" -painiketta ja napsauta hiiren kakkospainikkeella uusimman linux-arm32-tiedoston linkkiä ja valitse kopiointilinkki. Sinun on käytettävä tätä päivitettyä linkkiä yllä olevan komennon tekstin korvaamiseen alkaen osoitteesta http. **
Nyt voimme asentaa juuri lataamamme Java -tiedostot.
sudo mkdir /usr /java
cd /usr /java
Jos joudut vaihtamaan uuden version latauslinkin, varmista, että muutat seuraavien komentojen versionumeron vastaamaan sitä.
sudo tar xf ~/jdk-8u161-linux-arm32-vfp-hflt.tar.gz
sudo update-alternatives --install/usr/bin/java java /usr/java/jdk1.8.0_161/bin/java 1000
sudo update-alternatives --install/usr/bin/javac javac /usr/java/jdk1.8.0_161/bin/javac 1000
cd ~
Ja lopuksi tärkein tapahtuma, jota olet odottanut niin kärsivällisesti, asennetaan Minecraft -palvelin. Tämä on Paper -palvelimen erikoisversio, ja se on täynnä optimointeja suorituskyvyn parantamiseksi.
mkdir paperi
wget
unzip master.zip -d Paperi
mv ~/Paperi/VadelmaPiMinecraft-master/* ~/Paperi/
cd -paperi
chmod +x start.sh
wget
java -jar -Xms512M -Xmx800M paperiliitin. jar
Viimeinen komento käynnistää palvelimen ensimmäistä kertaa, ja hetken kuluttua saat virheilmoituksen, jonka mukaan sinun on hyväksyttävä EULA. Avaa EULA seuraavalla komennolla:
nano eula.txt
Vaihda "eula = false" -rivi "eula = true" -riville. Tallenna muutokset painamalla ctrl-x, sitten Y ja Enter.
Huomautus ** James Chambers mainitsee oppaansa kohdassa SD -kortin ylikellottamisen. En ole henkilökohtaisesti kokeillut tätä vaihetta, koska se vaatii korkealaatuista korttia, eikä se, joka minulla oli käytettävissäni, ole mitään erityistä. Uskon, että ylikellotus parantaisi varmasti suorituskykyä entisestään, mutta jopa ilman ylikellotusta palvelin toimii niin hyvin, että en ole saanut mitään valittamista sillä leikkiviltä lapsilta. **
Katsotaanpa nopeasti palvelimen ominaisuuksia ja teemme pari muutosta.
nano -palvelin.ominaisuudet
Tässä on pitkä luettelo asioista, joita voit muuttaa palvelimessasi, kuten palvelimen nimen ja MOTD: n mukauttaminen, pelitilan vaihtaminen tai PvP- tai komentolohkojen ottaminen käyttöön. Voit muuttaa asioita haluamallasi tavalla nyt tai voit avata tämän tiedoston tehdäksesi lisää muutoksia myöhemmin, mutta teemme kaksi muutosta heti.
max-pelaajat = 8
palvelinportti = 25565
Kahdeksan pelaajaa on korkein suosittelemani, mikä tahansa korkeampi ja näet todennäköisesti palvelimen suorituskyvyn hidastuneen, vaikka kaikki optimoinnit olisivat tehneet asioita Pi: llä.
Palvelinportti on vaihdettava, koska vadelma -oletussalasanan tavoin kaikki tietävät oletusportin 255655. Pienikin 26565 -muutos auttaa pitämään palvelimesi turvassa. Kirjoita portin numero sen viereen, johon Pi: n IP -osoite tallennettiin. Tarvitset molemmat myöhemmin.
Kun olet päivittänyt asetukset, tallenna muutokset painamalla ctrl-x, sitten Y ja Enter.
Seuraava vaihe palvelimen valmistelussa kestää myös pisimmän ajan, kun se käynnistyy, luultavasti noin tunnin. Nämä komennot luovat ennalta maailman, joten palvelimen ei tarvitse tehdä kaikkea tätä myöhemmin, kun sinä ja ystäväsi tutkitte.
cd ~/Paperi/laajennukset
wget --content -disposition -E
sudo apt-get asennusnäyttö
cd -paperi
./start.sh
Ei näytä siltä, että mitään olisi tapahtunut, mutta palvelimesi on nyt käynnistynyt! Jotta voimme olla vuorovaikutuksessa palvelimen kanssa, meidän on käytettävä tätä komentoa
näyttö tai minecraft
Ja sitten luomme ennalta maailman:
wb world set 1000 kutua
wb world fill 1000
wb fill vahvista
Tämä on osa, joka kestää kauan. Mene syömään välipala ja palaa myöhemmin! Kun prosessi on valmis, sammuta palvelin erittäin yksinkertaisella komennolla
lopettaa
Tämä tallentaa ja sulkee palvelimen ja palauttaa sinut Raspberry Pi -päätteeseen.
Viimeinen tehtävämme on asettaa palvelin käynnistymään automaattisesti, kun Raspberry Pi kytketään verkkoon tai käynnistetään uudelleen. Voimme tehdä tämän luomalla yksinkertaisen komentosarjan.
cd ~
nano startup.sh
Olemme aiemmin käyttäneet nanoa muutaman tiedoston muokkaamiseen, mutta tällä kertaa luomme sellaisen tyhjästä, joten ikkuna on tyhjä. Kopioi nämä kaksi riviä tiedostoon:
cd/koti/pi/paperi
näyttö -dmS minecraft java -palvelin -Dfile.encoding = UTF -8 -Xms512M -Xmx800M -XX: NewSize = 300M -XX: MaxNewSize = 500M -XX:+CMSIncrementalMode -XX:+UseConcMarkSweepGC -XX:+ CMSIncrementalPacing -XX: ParallelGCThreads = 4 -XX:+AggressiveOpts -XX:+AlwaysPreTouch -XX:+DisableExplicitGC -XX: SurvivorRatio = 16 -XX: TargetSurvivorRatio = 90 -jar /homeer/ppi
Tallenna sitten uusi komentosarjasi painamalla ctrl-x, sitten Y ja kirjoita sitten.
chmod +x startup.sh
chmod +x /etc/rc.local
sudo nano /etc/rc.local
Rc.local -tiedoston viimeinen rivi sanoo "exit 0". Suoraan tämän rivin yläpuolelle aiomme lisätä tämän:
su pi -c /home/pi/startup.sh
Ja vielä kerran tallennamme tiedoston muutokset näppäinyhdistelmällä ctrl-x, sitten Y ja kirjoitamme.
sudo uudelleenkäynnistys
Saat viestin, että yhteys on suljettu, ja voit sulkea Putty -ikkunan.
Se siitä! Olet selvinnyt tylsästä! Nyt olemme valmiita testaamaan palvelimemme!
Vaihe 4: Testaa palvelimesi ja kutsu ystäviäsi




Seuraavaksi aiomme tarkistaa, että palvelin toimii, ja varmistaa, että ystävämme voivat liittyä.
Avaa Minecraft -kantoraketti tietokoneellasi ja paina Toista. Varmista, että käytät uusinta julkaisuversiota, joka vastaa paperipalvelinta.
Valitse päänäytössä Moninpeli ja sitten Lisää palvelin. Kirjoita nimi, jonka haluat lisätä palvelinluetteloosi, ja syötä palvelimen osoite kohtaan Pi: n IP -osoite ja portin numero. Esimerkkinä käytämme 192.168.1.115:26565. Varmista, että IP -osoitteen ja portin numeron välissä on kaksoispiste ja ettei välilyöntejä ole. Napsauta Valmis ja valitse sitten toista palvelimellasi. Muutaman hetken kuluttua huomaat pudonneesi upouuteen maailmaan!
Odota, tule takaisin! Älä aloita rakentamista itse, kutsu kavereita! Valitettavasti he eivät voi käyttää samaa IP -osoitetta kuin sinä. Jotta tämä toimisi, sinun on ensin kerrottava reitittimellesi, että talosi ulkopuolella olevat ihmiset voivat muodostaa yhteyden Pi: hen. Tätä kutsutaan portinsiirtoksi ja tarkka prosessi vaihtelee hieman reitittimen mukaan. Olen liittänyt kuvakaappauksen siitä, miltä se näyttää TP Link -brändireitittimelläni, mutta sinun on ehkä tarkistettava reitittimien tukisivustolta lisätietoja.
Kirjoita Port Forwarding -asetuksiin palvelimellesi valitsemasi portin numero ja sitten Raspberry Pi -laitteen IP -osoite. Reitittimesi tietää nyt, että kun ystäväsi yrittävät muodostaa yhteyden kyseiseen portin numeroon, heidät tulisi ohjata Pi: hen.
Seuraavaksi meidän on käytettävä ilmaista palvelua, kuten No-IP, luodaksemme oman ainutlaatuisen osoitteen, jota kutsutaan isäntänimeksi. Voit myös määrittää joko reitittimen tai tietokoneen pitämään isäntänimen IP -osoitteen ajan tasalla.
Noudata nyt asennusoppaan ohjeita.
Kun olet määrittänyt No-IP-tilisi, ystävät voivat muodostaa yhteyden palvelimeesi kirjoittamalla uuden isäntänimen ja portin numeron Minecraft-moninpelinäytön Palvelinosoite-osioon. Esimerkiksi isäntänimi.ddns.net:26565.
Vaihe 5: Pelasta maailma! (automaattisilla varmuuskopioilla)

Tämä vaihe on valinnainen, mutta se voi olla hengenpelastaja. Maailmassasi on vakavia riskejä, johtuen vioittuneesta MicroSD -kortista, satunnaisesta pahasta tai surusta tai vain niistä ärsyttävistä ryöppyistä. Suojataksemme kaiken kovan työsi tarjoamme palvelimen automaattisesti tallentavan maailman tiedostosi joka ilta. Estääksesi MicroSD -korttisi täyttymisen poistamme myös kaikki yli viikon vanhat varmuuskopiot. Sen jälkeen voit helposti kopioida ne omalle tietokoneellesi tai toiselle varmuuskopioasemalle entistä suuremman turvallisuuden takaamiseksi.
Aloitamme Puttyn avulla muodostaaksemme yhteyden Pi: hen uuden uuden komentosarjan luomiseksi.
nano dailybackup.sh
Kopioi seuraavat komennot komentosarjaan:
# Pysäytä Minecraft -palvelin
screen -x minecraft -X stuff stop^M sleep 5 # Copy Paper Directory to backup/PaperYYDDMM cp -a Paper/. varmuuskopiointi/paperi $ (päivämäärä +%F) # Poista varmuuskopiot, jotka ovat vanhempia kuin 7 päivää, etsi varmuuskopio/* -mindepth 0 -maxdepth 0 -type d -ctime +7 -exec rm -rf {};
Ja sano sitten se kanssani - tallenna tiedostosi painamalla ctrl -x, Y, enter.
Nyt luomme toistuvan tehtävän suorittaa varmuuskopio -komentosarja joka ilta crontab -ohjelmalla.
crontab -e
Sinulla on mahdollisuus valita editorit, kun suoritat tämän komennon ensimmäisen kerran, valitse Nano -kohtaan numero 2.
Tämä avaa erityisen tiedoston ajoitustehtäville. Lisää tämän tiedoston alareunaan seuraavat rivit:
5 0 * * * /home/pi/dailybackup.sh
15 0 * * * sudo uudelleenkäynnistys
Ensimmäinen rivi kehottaa Pi: tä suorittamaan varmuuskopioskriptin klo 12.05 joka ilta. Toinen rivi kertoo Pi: lle uudelleenkäynnistyksen kymmenen minuuttia myöhemmin. Jos haluat eri ajan varmuuskopioinnille ja uudelleenkäynnistykselle, voit muuttaa näitä rivejä mieltymystesi mukaan. Muista vain, että ensimmäinen numero on minuutti ja toinen numero 24h -muodossa. Nämä kolme tähteä varmistavat, että tämä komentosarja suoritetaan joka päivä.
Kun järjestelmä on ollut käynnissä jonkin aikaa, saatat haluta saada tapana tallentaa varmuuskopiot toiseen paikkaan Pi: n MicroSD -kortilta. Tämä tehtävä on tehty erittäin yksinkertaiseksi yhdistämällä palvelimesi Filezillan avulla. Vedä varmuuskopiointikansio pois Filezillan oikealta puolelta ja pudota se tietokoneellesi. Kun se on kopioinut kaikki tiedostot, voit tallentaa ne niin kauan kuin haluat!
Ja jos tragedia iskee joskus ja sinun on palattava johonkin tallennustiedostoistasi, se on nopea ja yksinkertainen toimenpide. Varmista ensin, että olet pysäyttänyt palvelimen:
näyttö tai minecraft
lopettaa
Poista sitten Filezilla Paperi -hakemisto ja korvaa se vetämällä yksi tallennetuista hakemistoista takaisin Pi: hen. Varmista, että poistat päivämäärän hakemiston nimestä, jotta sen nimi on jälleen yksinkertaisesti Paperi. Sitten voit käynnistää palvelimen uudelleen
./startup.sh
Ja juuri näin, voit palata rakentamiseen!
Vaihe 6: Liitä LEDit



Aika lisätä valoja! Tässä palvelimesta alkaa tulla enemmän kuin pelkkä pölynkerääjä näytön takana. Tämä vaihe näyttää sinulle, miten Neopixel Jewel juotetaan ja kiinnitetään Raspberry Pi -laitteeseen ja asennetaan sitten LED -valojen käyttämiseen tarvittava ohjelmisto. Pian sen jälkeen sinun ei tarvitse koskaan ihmetellä, odottaako joku verkossa pelaamista kanssasi, koska palvelimesi kertoo sen yhdellä silmäyksellä!
Adafruitin Neopixelit ovat fantastisia LED -valoja. Ne ovat RGB -värisiä, mikä tarkoittaa, että ne voivat syttyä haluamallasi värillä. Ne ovat osoitettavissa, mikä tarkoittaa, että voit käyttää ohjelmistokomentoja muuttaaksesi väriä milloin haluat. Saat paljon enemmän tietoa siitä, miten neopikselit toimivat Raspberry Pi: n kanssa, katsomalla virallista Adafruit -opasta.
Jewelissä on 7 LEDiä, jotka antavat meille runsaasti kirkasta väriä. On myös viisi juotoskosketuspistettä, mutta käytämme vain kolmea. Suosittelen vahvasti käyttämään kolmea eriväristä johtoa välttääksesi niiden sekoittumisen, kun liität ne Pi: hen myöhemmin. Esimerkkikuvissani käytin punaista, mustaa ja ruskeaa.
Ennen kuin aloitat tämän vaiheen, sinun on sammutettava Raspberry Pi kokonaan. Anna nämä komennot ja irrota sitten Pi: n virtalähde.
näyttö tai minecraft
lopettaa
sudo shutdown -h nyt
Katkaise kolme naaraspuolista GPIO -johtoa, riittävän pitkiä, jotta sinulla on runsaasti johtoa juottamisen aikana. Voit aina kerätä ylimääräisen kuten minä. Juotta johdot varovasti jalokiven liittimiin. Kiinnitä sitten naarasliittimet Raspberry Pi GPIO -nastoihin:
PWR nastaan 1 = 3.3V
GND nastaan 6 = Maadoitus
IN nastaan 12 = GPIO18
Kun Jewel on paikallaan, voit kytkeä Pi: n takaisin pistorasiaan ja yhdistää ja asentaa LED -ohjelmiston Puttyn avulla seuraavilla komennoilla. Varo paikkoja, jotka saattavat pyytää sinua kirjoittamaan Y jatkaaksesi asennusta.
sudo apt-get install build-essential python-dev git
sudo apt-get install scons
sudo apt-get install swig
git -klooni
cd rpi_ws281x
scons
Tärkeää ** Seuraavassa vaiheessa aiomme tehdä pienen lisäyksen neopikselikirjastoon. Tämä on välttämätöntä muistivirheen välttämiseksi, joka sai minut hulluksi useita päiviä. Ilman sitä LEDit toimivat muutaman tunnin ajan ja lopettavat sitten päivittämisen oikein. **
cd python
python setup.py build
sudo nano build/lib.linux-armv7l-2.7/neopixel.py
Vieritä alaspäin osoittavaa nuolta rivin "Adafruit_NeoPixel luokka (objekti):" vieressä. Ei ole kaukana siitä, että löydät osion sinisellä tekstillä, joka sanoo def _cleanup (self). Kopioit seuraavan rivin tähän osassa, juuri kuten yllä olevassa kuvakaappauksessa.
ws.ws2811_fini (self._leds)
Ja vielä kerran meidän on tallennettava muutokset ctrl-x, Y, enter.
cd ~
cd rpi_ws281x/python
sudo python setup.py install
Seuraavaksi meidän on kerrottava testitiedostolle, kuinka monta LEDiä meillä on, niin voimme sytyttää ne!
cd esimerkkejä
sudo nano strandtest.py
Etsi rivi, joka sanoo LED_COUNT = 16, ja muuta se arvoksi LED_COUNT = 7, tallenna sitten ctrl-x, Y, enter.
sudo python strandtest.py
Jos kaikki on mennyt oikein, olet juuri sokaissut sateenkaaren räjähdyksen. Kun näet uudelleen, sammuta valot painamalla ctrl-c. LEDit eivät sammu, mutta vilkkuminen lakkaa ja se riittää toistaiseksi.
Vaihe 7: Ohjelmoi LEDit tarkistaaksesi palvelimen tilan

Kun LED -valomme on asennettu ja valmiina, on aika saada ne reagoimaan palvelimeen. Erityisesti teemme heidät osoittamaan palvelimen nykyisen pelaajien määrän:
Pelaajat = Malmi
- 0 = Redstone
- 1-2 = rauta
- 3-4 = kulta
- 5-6 = smaragdi
- 7-8 = Timantti
Jos palvelin ei ole käynnissä, Oreblock on hiili (merkkivalot eivät pala). Ja lisäbonuksena, jos tilan tarkistus ei löydä Internet -yhteyttä, LEDit vilkkuvat keltaisena!
Saadaksemme pelaajamäärän palvelimelta asennamme mcstatuksen Nathan Adamsilta, joka on yksi Mojangin pelikehittäjistä.
sudo apt-get install python-pip
sudo pip asenna mcstatus
Sitten meidän on kopioitava alla olevat kaksi python -komentosarjaa, mcled.py ja ledoff.py, palvelimellemme Filezillan avulla. Vedä ja pudota kaksi komentosarjaa oikealla olevaan ruutuun, kuten kuvakaappauksessa näkyy.
Testaa ledoff.py nyt, jotta voimme sammuttaa edellisessä vaiheessa jääneet LEDit.
sudo python ledoff.py
Kun suoritat komentosarjoja manuaalisesti näin, saat viestin "Segmentointivika". Tämä on ratkaisematon ongelma Neopixel.py -kirjastossa, jolla ei ole vaikutusta toimintaamme.
Jos olet utelias näiden komentosarjojen toiminnasta, voit avata ne millä tahansa tekstieditorilla tietokoneellasi tai käyttämällä pääteikkunan nanoa. Varo vain, ettet vahingossa tallenna muutoksia, jotka voivat estää niiden toimimisen!
Huomautus ** mcled.py olettaa, että käytät esimerkkini porttia 26565. Jos käytät toista porttia, sinun on muutettava komentosarja vastaamaan seuraavia vaiheita **
sudo nano mcled.py
Etsi punainen tekstirivi, jossa lukee "# Hae palvelimen pelaajien määrä", ja sen alapuolella näet rivin, joka sisältää vihreän tekstin "localhost" ja sen vieressä olevan portin numeron. Muuta portin numero vastaamaan omaasi ja tallenna muutokset aina ctrl-x, Y, enter.
Saadaksemme jatkuvasti päivityksiä palvelimen tilasta, kehotamme Pi: tä suorittamaan mcled.py -komentosarjan joka minuutti, ja se tarkoittaa toisen parin rivin asettamista crontabiin.
crontab -e
Näet kaksi riviä, jotka lisäsimme aiemmin varmuuskopioiden ja uudelleenkäynnistysten ajoittamiseen. Lisäämme nyt vielä kaksi:
* 6-20 * * * sudo python mcled.py
0 21 * * * sudo python ledoff.py
Ensimmäinen rivi kertoo Pi: n suorittamaan mcled.py joka minuutti joka tunti kello 6.00-20.59. Toinen rivi kehottaa Pi: tä sammuttamaan LEDit klo 21.00. Se on henkilökohtainen mieltymys, koska siihen mennessä lapseni eivät enää pelaa Minecraftia, vaikka palvelin jatkuu. Meillä on myös OreServer näkyvästi televisiomme yläpuolella ja kirkas valo ärsyttää illalla. Voit tietysti muuttaa näitä kahta linjaa saadaksesi LED-valot toimimaan yhtäjaksoisesti tai sammumaan myöhemmin tai mikä tahansa sopii omiin tarkoituksiisi.
Pian sen jälkeen, kun muutokset on tallennettu (oletko kyllästynyt ctrl-x, Y, syötä vielä?), Skripti kutsutaan ja jalokivi syttyy uudelleen. Todennäköisesti punainen ilmaisee, että palvelin on käynnissä, mutta ei käytössä. Käytä hetki käynnistääksesi Minecraft ja liittyä palvelimeen kuten teimme aiemman testimme aikana. Pian liittymisen jälkeen merkkivalojen pitäisi muuttua valkoisiksi ja sitten takaisin punaisiksi, kun katkaiset yhteyden.
Vaihe 8: Tee malmikotelo




Viimeinen kosketus tämän kaiken yhdistämiseksi on Raspberry Pi: n malmikotelo. Malmin kotelon valmistuksessa käytin Lulzbot TAZ6 3D -tulostinta paikallisessa valmistajatilassa, RiverCityLabsissa. Olen toimittanut tulostettavat. STL -tiedostot pohjaan ja yläosaan alla. Jos sinulla ei ole omaa 3D -tulostinta, tarkista alueesi valmistajayhteisöstä, ne ovat hienoja! Tai sinulla voi olla paikallinen kirjasto tai koulu, jossa tulostimet ovat yleisön käytettävissä. On myös useita online -3D -tulostuspalveluja, jotka voivat tulostaa ja lähettää sinulle mallin. Tai voit olla luova! Mikään ei estä sinua tekemästä koteloa pahvista tai harmaasta legosta tai mistä tahansa muusta käsilläsi olevasta.
Muutamia tärkeitä huomautuksia 3D -tulostintiedostojen määrittämisessä:
- Tulosta tiedosto ilman skaalausmuutoksia varmistaaksesi, että asennusreiät ovat linjassa Pi: n kanssa.
- Käännä pää ylösalaisin niin, että sen avoin pää on ylöspäin.
- Varmista, että otat tukiasetukset käyttöön, jotta seinien ylitykset eivät sotkeudu.
Kun tulostus on valmis, voit kiinnittää Pi: n pohjaan neljällä 2,5 mm: n ruuvilla. En löydä linkkiä varsinaiseen tuotteeseen, mutta löysin nämä 2 -pakkauksessa Menardsissa, mikä oli paljon parempi kuin tilata 100 -laatikko Amazonista.
Poista kaikki tukimateriaali yläosasta ja leikkaa pergamenttipaperi tai valkoinen pehmopaperi niin, että se mahtuu sisään. Tämä hajauttaa LED -valot, jolloin hehkuva vaikutus näyttää miljoonasti paremmalta kuin jättää reiät auki.
Kiinnitä oikean kulman MicroUSB -sovitin virtaliitäntään niin, että kaapeli menee ulos kotelon takaosasta ethernet -portin viereen.
Nyt voit kytkeä virta- ja ethernet -johdot uudelleen, asettaa Topin paikalleen ja nauttia!
Vaihe 9: Yhteenveto, muita ajatuksia ja kiitos
Pääpalkinto Minecraft Challengessa 2018
Suositeltava:
Perheen / työtoverin tilan ilmaisin: 6 vaihetta (kuvilla)
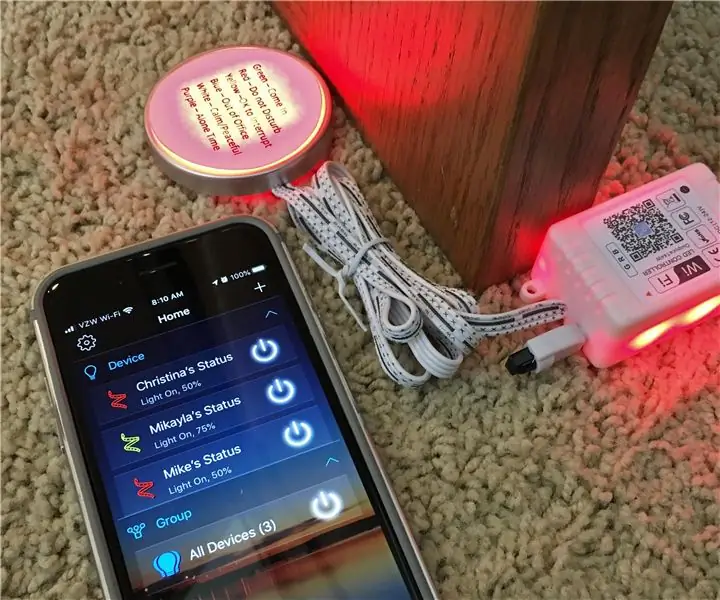
Perhe / työtoverin tilan indikaattori: Ensimmäinen Instructable, monet projektit ovat auttaneet minua vuosien varrella, toivottavasti tämä auttaa jotakuta muuta. Lyhyt tarina … Tarvitsimme tavan näyttää toisillemme asemamme sen sijaan, että keskeyttäisimme puhelut tai pysyisimme poissa, kun oletamme toisen
Sosiaalisen etäisyyden ilmaisin: 7 vaihetta (kuvilla)

Sosiaalisen etäisyyden ilmaisin: Sosiaalisen etäisyyden ilmaisin: Olen Owen O Denver Coloradosta ja tulen 7. luokalle tänä vuonna. Projektini nimi on Social Distance Detector! Täydellinen laite pitämään turvassa näinä vaikeina aikoina. Sosiaalisen etäisyyden tunnistimen tarkoitus
Esp8266 -pohjainen tehostusmuunnin, jossa on hämmästyttävä Blynk -käyttöliittymä, jossa on palautesäädin: 6 vaihetta

Esp8266 -pohjainen tehostusmuunnin hämmästyttävällä Blynk -käyttöliittymällä, jossa on palautesäädin: Tässä projektissa näytän sinulle tehokkaan ja yleisen tavan DC -jännitteiden lisäämiseen. Näytän sinulle, kuinka helppoa voi olla tehostusmuuntimen rakentaminen Nodemcun avulla. Rakennetaan se. Se sisältää myös näytön volttimittarin ja palautteen
ESP32 -liitäntä, jossa on SSD1306, jossa on MicroPython: 5 vaihetta

ESP32 -liitäntä SSD1306: lla, jossa on MicroPython: Mikropython on pythonin optimoima ja pieni jalanjälki. Mikropython on saatavana monille ohjainperheille, mukaan lukien ESP8266, ESP32, Ardui
Monikanava -analysaattori MCA, jossa gammaspektroskopia NaI (Tl) -ilmaisin: 5 vaihetta

Monikanava -analysaattori MCA, jossa gammaspektroskopia NaI (Tl) -ilmaisin: Hei, Tervetuloa kaikille harrastuksista gammaspektroskopiasta kiinnostuneille. Tässä lyhyessä artikkelissa haluan vain jakaa työkirjaprosessini kotitekoisen DIY-gammaspektroskopian tunnistimen luomisesta MCA: n kanssa. Se ei ole opas, jaan vain kuvia prosessista. Kun
