
Sisällysluettelo:
- Vaihe 1: Komponentit
- Vaihe 2: Liitä DHT11 NodeMCU ESP8266 -moduuliin
- Vaihe 3: Käynnistä Visuino ja valitse ESP8266 -kortin tyyppi
- Vaihe 4: Visuinossa: Aseta isäntänimi ja tukiasema
- Vaihe 5: Visuino: Lisää TCP/IP -palvelinliitäntä tiedonsiirtoa varten
- Vaihe 6: Visuino: Lisää DTH11 ja muotoiltu tekstikomponentti kahdella analogisella kanavalla
- Vaihe 7: Visuinossa: Aseta muotoiltu teksti palvelinvastaukselle
- Vaihe 8: Visuinossa: Kytke DHT11 -komponentti
- Vaihe 9: Visuinossa: Lisää ja yhdistä Edge Detect -komponentti
- Vaihe 10: Visuinossa: Yhdistä muotoiltu tekstikomponentti ja Lisää ja liitä viivästyskomponentti
- Vaihe 11: Luo, käännä ja lähetä Arduino -koodi
- Vaihe 12: Pelaa…
- Kirjoittaja John Day [email protected].
- Public 2024-01-30 08:59.
- Viimeksi muokattu 2025-01-23 14:41.


ESP8266-moduulit ovat suuria edullisia erillisiä ohjaimia, joissa on sisäänrakennettu Wi-Fi, ja olen jo tehnyt niistä useita ohjeita.
DTH11/DTH21/DTH22 ja AM2301 ovat erittäin suosittuja yhdistettyjä Arduino-lämpötila- ja kosteusantureita, ja tein heidän kanssaan myös useita opastettavia, mukaan lukien Instructable on Remote lämpömittari ja kosteusanturi, jossa on 2 ESP8266 yhdistettynä yhteen omaan Wi-Fi-verkkoonsa.
Tässä ohjeessa näytän sinulle, kuinka voit tehdä lämpötila- ja kosteusverkkopalvelimen ESP8266: n ja DHT11: n avulla ja muodostaa yhteyden siihen olemassa olevassa Wi-Fi-verkossa useilta laitteilta verkkoselaimella.
Vaihe 1: Komponentit

- OneNodeMCU ESP8266 -kortti (käytin NodeMCU 0.9 -versiota, mutta mikä tahansa muu tai jopa erillinen ESP-12 tai ESP-01 toimii)
- Yksi DHT11 -anturimoduuli, jonka sain tästä halvasta 37 anturisarjasta
- 3 naaras-naarasliitinjohtoa
Vaihe 2: Liitä DHT11 NodeMCU ESP8266 -moduuliin



- Liitä virta (punainen johto), maadoitus (musta johto) ja data (harmaa johto) DHT11 -moduuliin (Kuva 1 esittää 2 erityyppistä DHT11 -anturimoduulia. Kuten näette, nastat voivat olla erilaisia, liitä ne huolellisesti!)
- Liitä maadoitusjohdon toinen pää (musta johto) ESP8266 -moduulin maadoitusnastaan (kuva 2)
- Liitä virtajohdon toinen pää (punainen johto) ESP8266 -moduulin 3,3 V: n virtatappiin (Kuva 2)
- Liitä datajohdon toinen pää (harmaa johto) ESP8266 -moduulin digitaaliseen nastaan 2 (kuva 3)
- Kuva 4 näyttää missä NodeMCU 0.9: n maadoitus, 3,3 V: n virta ja digitaaliset 2 nastaa ovat
Vaihe 3: Käynnistä Visuino ja valitse ESP8266 -kortin tyyppi


Arduinon ohjelmoinnin aloittamiseksi sinun on asennettava Arduino IDE täältä:
Huomaa, että Arduino IDE 1.6.6: ssa on kriittisiä vikoja
Varmista, että asennat 1.6.7 tai uudemman, muuten tämä Instructable ei toimi!
Jos et ole tehnyt, noudata tämän oppaan ohjeita, jotta Arduino IDE voidaan ohjelmoida ESP 8266 -ohjelmaan
Visuino: https://www.visuino.com on myös asennettava.
- Käynnistä Visuinoas, joka näkyy ensimmäisessä kuvassa
- Napsauta Visuinon Arduino -komponentin (Kuva 1) "Työkalut" -painiketta
- Kun valintaikkuna tulee näkyviin, valitse "NodeMCU ESP-12", kuten kuvassa 2
Vaihe 4: Visuinossa: Aseta isäntänimi ja tukiasema




Ensin meidän on määritettävä moduuli muodostamaan yhteys olemassa olevaan tukiasemaan ja määritettävä sille HostName, jotta voimme löytää sen verkosta.
- Laajenna Object Inspectorissa Moduulit -ominaisuus ja sitten WiFi -aliominaisuus
- Aseta objektitarkastajan "HostName" -ominaisuuden arvoksi "dht11server" (Kuva 1)
- Laajenna Object Inspectorissa "WiFi" -alueen "AccessPoints" -ominaisuus ja napsauta sen arvon vieressä olevaa "…" -painiketta (Kuva 2)
- Valitse "AccessPoins" -editorissa "WiFi -tukiasema" oikeasta näkymästä ja lisää sitten tukiasema napsauttamalla vasemmalla olevaa "+" -painiketta (Kuva 2)
- Aseta Object Inspectorissa SSID-ominaisuuden arvoksi Wi-Fi-yhteyspisteen (tukiasema) SSID (Kuva 4)
- Jos Wi-Fi-yhteyspisteesi (tukiasema) vaatii salasanan, aseta objektitarkastajan salasana "Salasana" -ominaisuuden arvoon (Kuva 4)
- Sulje "AccessPoints" -valintaikkuna
Vaihe 5: Visuino: Lisää TCP/IP -palvelinliitäntä tiedonsiirtoa varten



Seuraavaksi meidän on lisättävä TCP/IP -palvelinliitäntä viestintää varten.
- Napsauta Object Inspectorissa "…" -painiketta WiFi: n "Sockets" -alaominaisuuden arvon vieressä (Kuva 1)
- Valitse Sockets -editorissa "TCP/IP -palvelin" ja lisää sitten se napsauttamalla "+" -painiketta (Kuva 2) (Kuva 3)
- Sulje "Sockets" -valintaikkuna
Vaihe 6: Visuino: Lisää DTH11 ja muotoiltu tekstikomponentti kahdella analogisella kanavalla



DHT11: n lämpötilan ja kosteuden hallitsemiseksi ja lukemiseksi meidän on lisättävä komponentti Visuinoon.
Meidän on myös luotava verkkosivu tiedoista. Sivu on vain HTML -tekstiasiakirja, joten voimme luoda sen käyttämällä muotoiltua tekstiä.
- Kirjoita "Komponenttityökalut" Suodatin -ruutuun "dht" ja valitse sitten "Kosteus- ja lämpömittari DHT11/21/22/AM2301" (Kuva 1) ja pudota se suunnittelualueelle
- Kirjoita "lomake" Komponenttityökaluryhmän Suodatin -ruutuun ja valitse sitten "Muotoiltu teksti" -komponentti (Kuva 2) ja pudota se suunnittelualueelle
- Napsauta FormattedText1 -komponentin "Työkalut" -painiketta (Kuva 3)
- Valitse elementtieditorissa analoginen elementti oikealta ja napsauta 2 kertaa vasemmalla olevaa "+" -painiketta (kuva 4) lisätäksesi kaksi niistä (kuva 5)
- Sulje "Elementit" -editori
Vaihe 7: Visuinossa: Aseta muotoiltu teksti palvelinvastaukselle


Meidän on määritettävä HTML -teksti, joka luodaan, kun web -asiakas muodostaa yhteyden palvelimeen.
Määritämme yhteyden sulkeutumaan lähettämieni tietojen jälkeen ja ohjeistamme selainta muodostamaan yhteyden uudelleen (Päivitä) 5 sekunnin kuluttua lisäämällä asiakirjaan "Päivitä: 5". Näin verkkosivu päivittyy 5 sekunnin välein.
- Valitse Suunnittelualueella FormattedText1 -komponentti (Kuva 1)
- Valitse Object Inspectorissa "Text" -ominaisuus ja napsauta sen arvon vieressä olevaa "…" -painiketta (Kuva 1)
- Kirjoita "Teksti" -editorissa "HTTP/1.1 200 OK" "Sisältötyyppi: teksti/html" "Yhteys: sulje" "Päivitä: 5" "" """"""" Lämpötila: %0 "" Kosteus: %1 "" "" "(Kuva 2) %0 korvataan arvolla AnalogElement1 ja %1 korvataan arvolla AnalogElement2
- Sulje valintaikkuna napsauttamalla OK -painiketta
Vaihe 8: Visuinossa: Kytke DHT11 -komponentti



- Kytke HumidityThermometer1 -komponentin "Temperature" -lähtötappi FormattedText1 -komponentin AnalogElement1 -tulon "In" -nastaan (Kuva 1)
- Liitä HumidityThermometer1 -komponentin "Kosteus" -lähtötappi FormattedText1 -komponentin AnalogElement2 -tulon "In" -nastaan (Kuva 2)
- Liitä HumidityThermometer1 -komponentin "Sensor" -tappi Arduino -komponentin "Digital [2]" -kanavan "Digital" -tulonappiin (Kuva 3)
Vaihe 9: Visuinossa: Lisää ja yhdistä Edge Detect -komponentti




Meidän on lähetettävä HTML -teksti aina, kun uusi yhteys muodostetaan. Ennen kuin lähetämme, meidän on odotettava vähän, koska selainten on lähetettävä pyyntö ennen kuin he odottavat näkevänsä tuloksen. Tätä varten käytämme viivästyskomponenttia, joka on kytketty TCP/IP -palvelinkannan "Yhdistetty" -tapaan.
- Kirjoita "delay" komponenttityökaluryhmän Suodatin -ruutuun, valitse sitten "Delay" -komponentti (Kuva 1) ja pudota se suunnittelualueelle
- Aseta Ominaisuudet -kohdassa "Interval (uS)" -ominaisuuden arvoksi 200000 (Kuva 2)
- Liitä "NodeMCU ESP-12" -laitteen "Modules. WiFi. Sockets. TCPServer1" -liittimen "Connected" -nasta Delay1-komponentin "In" -nastaan (Kuva 3)
- Liitä Delay1 -komponentin "Out" -nasta FormattedText1 -komponentin "Clock" -tulonastapaan (Kuva 4)
Vaihe 10: Visuinossa: Yhdistä muotoiltu tekstikomponentti ja Lisää ja liitä viivästyskomponentti




- Kytke FormattedText1-komponentin "Out" -nasta "NodeMCU ESP-12" -komponentin "Modules. WiFi. Sockets. TCPServer1" "In" -nastaan (Kuva 1)
- Kirjoita "delay" komponenttityökaluryhmän Suodatin -ruutuun ja valitse sitten "Delay" -komponentti (kuva 2) ja pudota se suunnittelualueelle
- Liitä FormattedText1 -komponentin "Out" -nasta Delay2 -komponentin "In" -nastaan (Kuva 3)
- Kytke Delay2-laitteen "Out" -nasta "NodeMCU ESP-12" -komponentin "Modules. WiFi. Sockets. TCPServer1" -laitteen "Disconnect" -tulonappiin (Kuva 4)
Delay -komponentti irrottaa pistorasian pian tekstin lähettämisen jälkeen.
Vaihe 11: Luo, käännä ja lähetä Arduino -koodi


- Visuino -ohjelmassa paina F9 tai napsauta kuvassa 1 näkyvää painiketta Luo Arduino -koodi ja avaa Arduino IDE
- Liitä NodeMCU -moduuli tietokoneeseen USB -kaapelilla
- Valitse levyn tyyppi ja sarjaportti, kuten olen näyttänyt sinulle tässä ohjeessa
- Napsauta Arduino IDE: ssä Lataa -painiketta kootaksesi ja ladataksesi koodin (Kuva 2)
Vaihe 12: Pelaa…



Onnittelut! Olet luonut Wi-Fi-lämpötila- ja kosteusverkkopalvelimen.
Kuvassa 1 ja videossa näet yhdistetyn ja käynnistetyn projektin. Käytin moduulia pienellä USB -virtapankilla.
Varmista, että projektin vaiheessa 4 olet antanut oikean SSID-tunnuksen ja salasanan Wi-Fi-hotspotillesi
Jos avaat verkkoselaimen tietokoneellasi tai mobiililaitteellasi ja kirjoitat:
dht11server./
Ja paina Enter -näppäintä, näet moduulin mittaaman lämpötilan ja kosteuden. Lukema päivittyy 5 sekunnin välein vaiheessa 7 kuvatulla tavalla.
Muista lisätä piste nimen loppuun, muuten Windows ei pysty ratkaisemaan verkkotunnusta
Kuvassa 2 näet koko Visuino -kaavion.
Liitteenä on myös Visuino -projekti, jonka loin tälle Instructablelle. Voit ladata ja avata sen Visuinossa:
Suositeltava:
Automaattinen jäähdytystuuletin, joka käyttää servoa ja DHT11 -lämpötila- ja kosteusanturia Arduinolla: 8 vaihetta

Automaattinen jäähdytystuuletin, joka käyttää servoa ja DHT11 -lämpötila- ja kosteusanturia Arduinolla: Tässä opetusohjelmassa opimme aloittamaan & pyöritä tuuletinta, kun lämpötila nousee tietyn tason yläpuolelle
Huoneen lämpötila Internetin kautta BLYNK ESP8266 & DHT11: 5 vaihetta (kuvilla)

Huonelämpötila Internetin välityksellä BLYNK ESP8266 & DHT11: Hei kaverit, tänään teemme huonelämpötilamittarin, jonka avulla voimme valvoa huoneitamme kaikkialta maailmasta ja käyttää tätä varten BLYNK IoT -levymuotoa ja käytämme DHT11 huonelämpötilan lukemiseen, käytämme ESP8266: a
Visuino I2C BMP280 Paine, lämpötila+OLED: 7 vaihetta
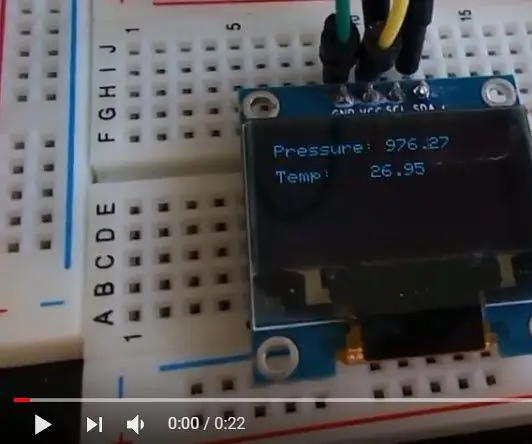
Visuino I2C BMP280 Paine, lämpötila+OLED: Tässä opetusohjelmassa käytämme I2C BMP280 -paine-, lämpötila -anturia, OLED -lcd: tä, Arduino UNO -laitetta mittaamaan paine ja lämpötila ja näyttämään tulokset nestekidenäytössä. Katso esittelyvideo
ESP32 -pohjainen M5Stack M5stick C -säämonitori, jossa DHT11 - M5stick-C: n lämpötila- ja kosteusindeksin seuranta DHT11: 6 askelta

ESP32 -pohjainen M5Stack M5stick C -säämonitori, jossa DHT11 | M5stick-C: n lämpötilan kosteus- ja lämpöindeksin seuranta DHT11: llä: Hei kaverit, tässä ohjeessa opimme liittämään DHT11-lämpötila-anturin m5stick-C: hen (m5stackin kehityskortti) ja näyttämään sen m5stick-C: n näytöllä. Joten tässä opetusohjelmassa luemme lämpötilan, kosteuden ja amp; lämmitän
Esp32 Lämpötila- ja kosteusverkkopalvelin PYTHON & Zerynth IDE: 3 -vaiheilla

Esp32-lämpötila- ja kosteusverkkopalvelin PYTHON & Zerynth IDE: n avulla: Esp32 on upea mikro-ohjain, se on tehokas kuin Arduino, mutta vielä parempi! Siinä on Wifi-yhteys, jonka avulla voit kehittää IOT-projekteja halvalla ja helposti. laitteet ovat turhauttavia, Ensinnäkin se ei ole vakaa, Secon
