
Sisällysluettelo:
2025 Kirjoittaja: John Day | [email protected]. Viimeksi muokattu: 2025-01-23 14:41


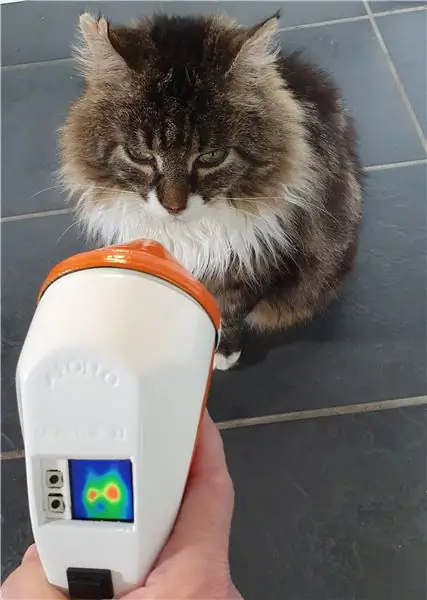

Tällä vintage-Apollo-mikroaaltoanturilla on nyt uusi kiiltävä tarkoitus lämpökamerana, jota käyttää Raspberry Pi Zero ja Adafruit-lämpökamera-anturi, joka mittaa lämpötilat ja näyttää tulokset reaaliajassa kirkkaalla 1,3 tuuman TFT-näytöllä.
Siinä on esiasetus ja dynaaminen tila - ensimmäisessä näytössä näkyvät värit perustuvat kovakoodattuihin lämpötilarajoihin, ja toisessa värivalikoimaa voidaan säätää Adafruit.io -kojelaudan lämpötilan liukusäätimillä. näyttää kaikki laitteen lataamat tilannekuvat, jotka on otettu kahvan alkuperäisellä peukalopainikkeella.
Koko järjestelmä saa virtansa ohuesta, sylinterimäisestä USB -akusta, joka on piilotettu kahvaan.
Vain kolme Python -skriptiä ohjaa valikkalogiikkaa, anturia ja Adafruit.io -integraatiota, ja näyttöä hallitsee PyGame.
Tämän projektin parissa työskentely on todella auttanut pitämään minut positiivisena lukituksen aikana, ja kun meillä on ylimääräistä aikaa, lapset ja olen löytänyt monia mielenkiintoisia asioita talon ympäriltä osoittamaan sitä!
Katso Apollo Pi: tä toiminnassa YouTube -videossa, jos et näe sen yläpuolella olevaa upotettua versiota osoitteessa
Tarvikkeet
Apollo -mikroaaltouuni
Raspberry Pi Zero W
Adafruit AMG8833 -lämpökamera
Adafruit Mini PiTFT 1,3 -näyttö
Käynnistyskaapelit
3v Värinälevy
USB -virtapankki
Vaihe 1: Purkaminen



Otin Apollo -monitorin käytetystä myynnistä viime kesänä sen ainutlaatuisen ulkonäön sijaan eikä mitään muuta - mikä on yhtä hyvin kuin se oli varmasti nähnyt parempia päiviä! Sisäiset piirit olivat epätäydellisiä ja koko asia peitettiin liimalla, historiallinen yritys korjata se.
Sitä olisi alun perin käytetty tarkistamaan mikroaaltosäteilyn läsnäolo, oletettavasti jossain teollisessa ympäristössä, kun otetaan huomioon sen muotoilu ja mikroaaltouunien harvinaisuus tuolloin, vaikka en voinut tietää siitä paljon enemmän. Yhden asian tiesin, se tekisi ihanteellisen kodin lämpökameralle.
Heti kun pudotin pois kartiomaisen "nenän", loppuosa hajosi kirjaimellisesti ja liimattu analoginen mittari ja suorakulmainen painike poistettiin helposti. Pidin kuitenkin painikkeen, se oli täysin toimiva ja todella outo muoto, joten olisin kamppaillut sopimaan korvaajan samaan reikään.
Vaihe 2: Johdotus

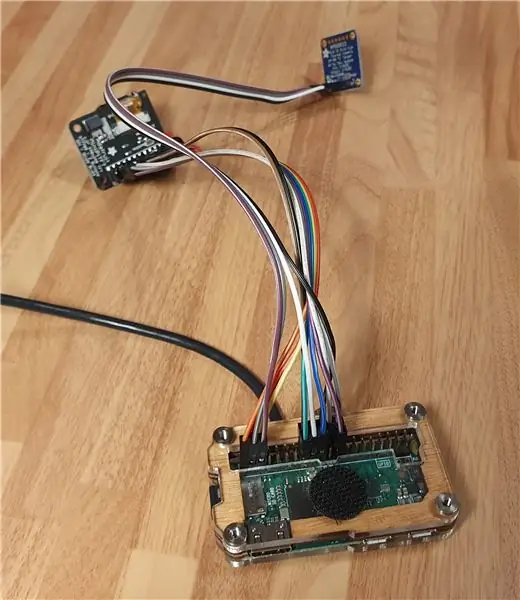
Ennen kotelon leikkaamista, jotta kaikki sopisi, halusin ensin varmistaa, että tiesin kuinka osat osuvat yhteen, joten ryhdyin kaapeloimaan anturi ja näyttö. Anturi itsessään oli hyvä, vain neljä hyppyjohtoa tarvittiin sen yhdistämiseksi Raspberry Pi: hen.
Näyttö oli hieman monimutkaisempi, pinout -kaavio osoitti, että minun on kytkettävä 13 hyppyjohtoa - ilmeisesti se on suunniteltu istumaan suoraan Pi: n päälle, joten minulla oli vain syyttää itseäni. Päätin lisätä naarasotsikon näytön ja Pi -yhteyksien väliin, jotta voin ottaa näytön pois ja liittää sen helposti. Tämä oli loistava idea, ja seurasin pinout -kaaviota erittäin huolellisesti liittääkseni otsikon Pi: hen.
Seuraavaksi juotin joitain tuoreita hyppyjohtoja alkuperäiseen painikkeeseen, jotta se voitaisiin liittää GPIO: hon ja käyttää lämpökuvien ottamiseen. Lopuksi juotin pienen värisevän levyn suoraan GPIO -nastoihin antaakseni haptista palautetta painikkeiden painalluksista.
Vaihe 3: Kotelomoodit


Yksi asioista, joka herätti Apollo -monitorin "tehtävä" -laatikostani, oli näytön aukko yläosassa - tämä oli suunnilleen koko, jota tarvitsin pienelle Adafruit -näytölle. Karkeasti. Reiän laajentaminen oikeaan kokoon kesti noin tunnin tiedoston kanssa, mutta onneksi onnistuin olemaan tuhoamatta koteloa prosessissa.
Leikkasin myös pois osat sisäosista, joissa alun perin oli PP3 -akku, ja leikkasin joitain laipioita kahvan sisältä, jotta akulle olisi tilaa, käyttämällä pyörivää työkalua.
Lopuksi porasin joitain suuria reikiä, jotta anturin ja latauskaapelin kaapelit pääsivät "nenästä" liittymään muihin piireihin.
Vaihe 4: Virta


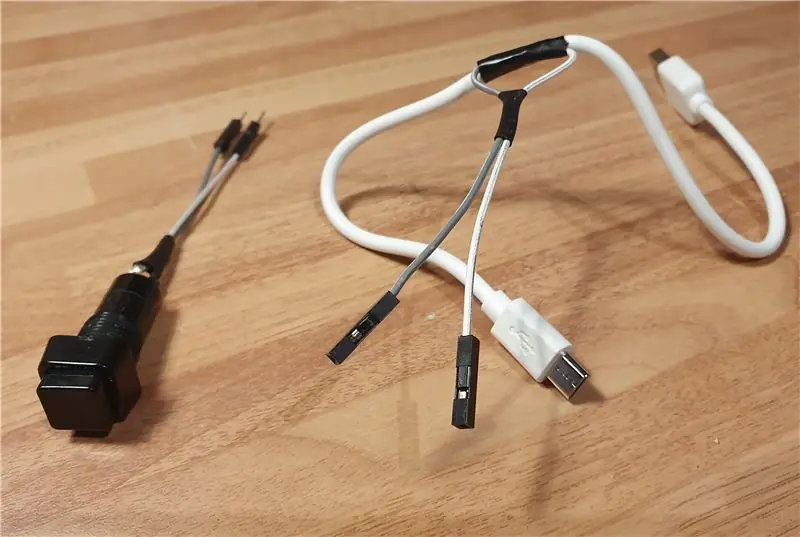

Tässä projektissa päätin olla käyttämättä LiPo -akkua ja sovitinta/laturia, koska kotelossa oli enemmän tilaa. Päätin sen sijaan käyttää tavallista USB -virtapankkia. Halusin saada ohuen lieriömäisen, joka sopii kahvan sisään, joten etsin halvinta ja ohuinta, jonka löysin Amazonista. Saapunut juustoinen LED-taskulamppu ja faux-paristomuotoilu oli ohuin mitä löysin, mutta purkiessani sen huomasin, että se oli vielä liian paksu mahtuakseen kahvaan. Sitten tajusin, että se hajosi - yläosa irrotettiin ja paljas akku liukui ulos, säästäen siististi 3 mm, joka tarvitsin sen asettamiseen kahvan sisään, mikä tulos!
Seuraavaksi otin lyhyen Micro -USB -kaapelin, riisutin osan eristyksestä, katkaisin positiivisen kaapelin ja juotin ihanan neliönmuotoiseen salpapainikkeeseen, jotta virtaa voitaisiin ohjata ilman, että tarvitsen irrottaa akkua. Tämä painike sopi hienosti alkuperäiseen paristokoteloon ja oli melko lähellä alkuperäistä kotelon päällä. Nyt kun tiesin, että kaikki sopii, oli aika saada kaikki toimimaan!
Vaihe 5: Lämpökameraohjelmiston asennus
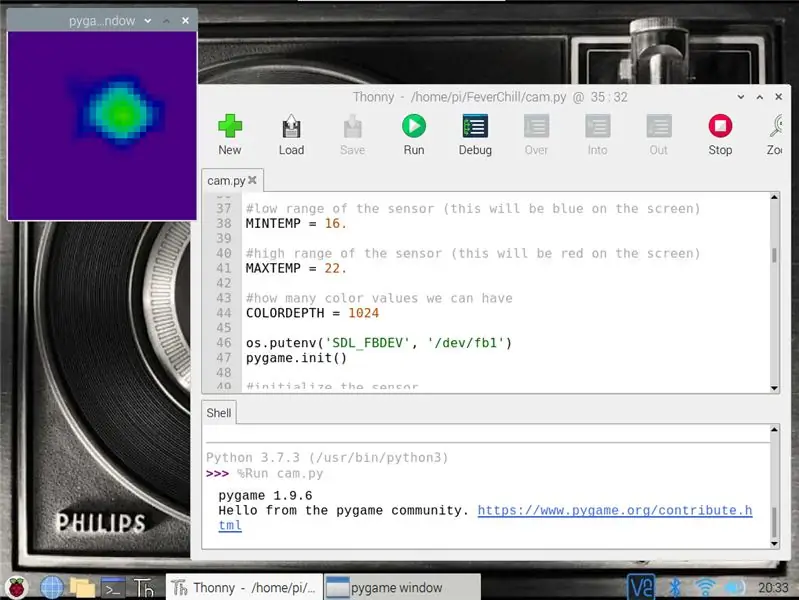
Lämpöanturi itsessään on Adafruit AMG8833IR -lämpökamera Breakout, joka käyttää 8x8 anturiryhmää lämpökuvan luomiseen. Se toimii Arduinon ja Raspberry Pi: n kanssa, mutta Pi: n käytön suurin etu on, että ohjelmisto voi käyttää scipy python -moduulia suorittamaan kaksikubinen interpolointi kaapatuille tiedoille, jolloin se näyttää 32x32 -kuvalta, siistiltä!
Anturin asentaminen on melko yksinkertaista, mutta on joitain kehät hypätä läpi, tämä toimi minulle:
Ota I2C ja SPI käyttöön Raspberry Pi: ssä (Raspberry Pi Configuration> Interfaces)
Asenna Blinka CircuitPython -kirjasto:
pip3 asenna adafruit-blinka
Asenna seuraavaksi AMG8XX -anturikirjasto:
sudo pip3 asenna adafruit-circuitpython-amg88xx#
Sammuta Pi ja kytke anturi - vain 4 johtoa onneksi!
Asenna seuraavaksi scipy-, pygame- ja värimoduulit:
sudo apt-get install -y python-scipy python-pygamesudo pip3 asennusväri
Tässä vaiheessa koodini heitti scipy -virheen, joten asensin sen uudelleen:
Sudo Pip3 asennus scipy
Sitten sain virheilmoituksen: ImportError: libf77blas.so.3: ei voi avata jaetun objektin tiedostoa: Ei tällaista tiedostoa tai hakemistoa
Tämä ratkaistiin asentamalla:
sudo apt-get install python-dev libatlas-base-dev
Siitä lähtien esimerkkikoodi toimi hyvin, suorittamalla komentosarjan konsolista Thonnyn sijaan:
sudo python3 /home/pi/FeverChill/cam.py
Tämä sai anturinäytön näkyviin pygame -ikkunan näytölle, ja väri-/lämpötilarajojen muutosten jälkeen minut hypnoosi kasvoni lämpökuva.
Vaihe 6: Nestekidenäytön ohjelmiston asennus
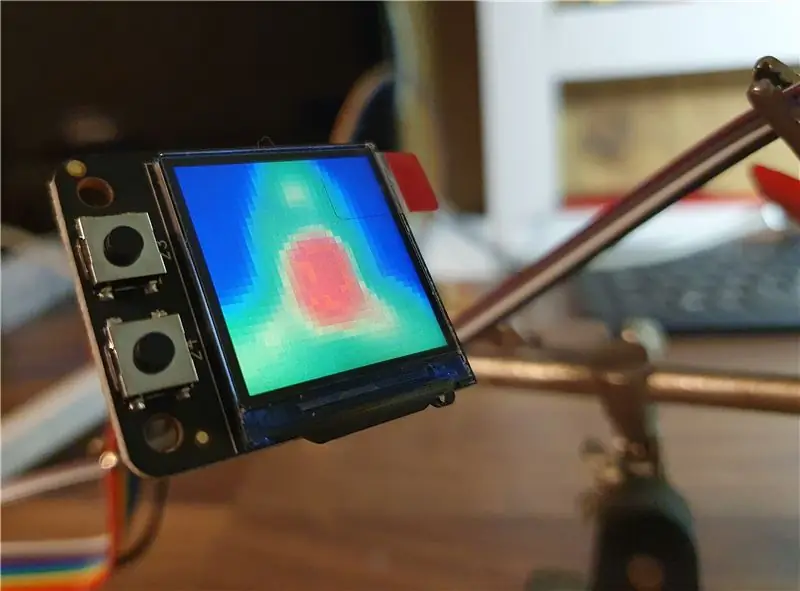

Oli todella hyvä saada anturi toimimaan, mutta nyt minun piti näyttää se pienellä näytöllä. Käyttämäni näyttö on Adafruit Mini PiTFT 1.3 240x240 - lähinnä siksi, että sen resoluutio ja muoto sopivat juuri lämpökameralle, ja se oli myös sopivan kokoinen koteloon ja tarjosi kaksi tarvittavaa GPIO -liitettyä painiketta.
Adafruit -ohjeet tarjosivat tässä kaksi vaihtoehtoa: helppo ja vaikea tapa - kokeilun jälkeen tajusin, että minun on käytettävä kovaa tapaa, koska anturi vaati suoraa pääsyä kehyksen puskuriin. Noudattamalla vaiheittaisia ohjeita olin kunnossa, kunnes osuin kysymykseen "Haluatko konsolin näkyvän" - valitsin aluksi Ei, mutta minun olisi pitänyt sanoa Kyllä. Tämä oli hieman tuskaa, koska se tarkoitti, että minun oli tehtävä prosessi uudelleen, mutta se sai minut tietoiseksi siitä, että kun Pi on asetettu näyttämään konsoli TFT: llä, se ei enää näytä työpöytää HDMI: n kautta (ainakin se oli minun kokemukseni).
Silti, kun asennus oli valmis, pieni näyttö näytti uudelleenkäynnistyksen yhteydessä pienoisversion tavallisesta Pi -käynnistysprosessista, ja kun suoritin lämpökamerakomennon esimerkin, pygame -ikkuna näytti lämpökuvan pienellä näytöllä - erittäin tyydyttävää!
Vaihe 7: Koodin säätö
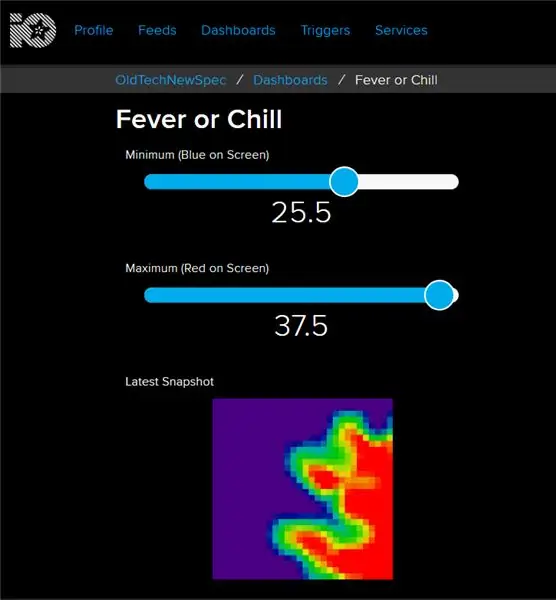
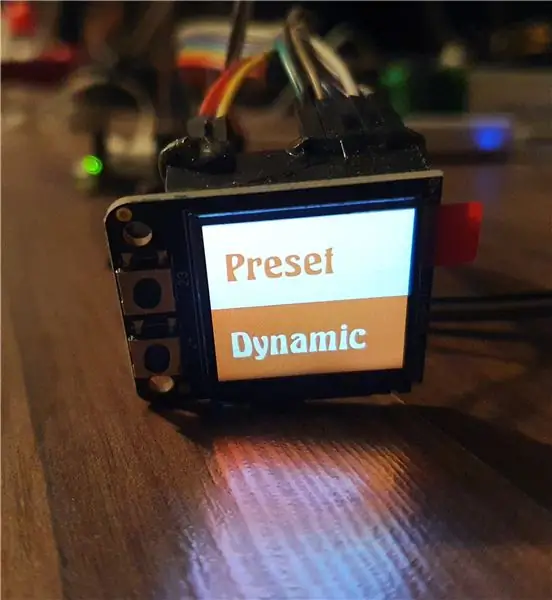
Esimerkkikoodi toimi hyvin, mutta halusin sen tekevän hieman enemmän, joten ryhdy säätämään komentosarjoja makuni mukaan. Aloitin luomalla Menu -komentosarjan, joka latautuu käynnistyksen yhteydessä ja hyödyntää hyvin näyttöpaneeliin integroituja kahta painiketta.
menu.py
Ensinnäkin löysin netistä Pythonin, joka näyttäisi hienon animoidun valikkotehosteen pienellä näytöllä PyGamea käyttämällä. Tämän käsikirjoituksen kauneus on se, että se animoi kaikki kuvat asetetussa kansiossa, joten animaatiota olisi helppo muuttaa myöhemmin (esimerkiksi sovittaa animaation värit tapaukseen). Asetin valikon komentosarjan niin, että jommankumman painikkeen painaminen pysäyttää animaation ja avaa joko fever.py tai chill.py, skriptit anturinäytön näyttämiseksi. Tällä toiminnolla asetin komentosarjan toimimaan käynnistyksen yhteydessä - tavallisesti teen tämän muokkaamalla/etc/xdg/lxsession/LXDE -pi/autostart, mutta koska tämä menetelmä perustuu työpöydän lataamiseen, tarvitsin toisen vaihtoehdon tällä kertaa.
Joten ensin muokkasin rc.local -tiedostoa …
sudo nano /etc/rc.local
… Sitten lisätty seuraavaan kohtaan poistumisrivin yläpuolelle…
sudo /home/pi/FeverChill/menu.py &
… Ensin varmistanut, että menu.py -komentosarjassa oli seuraava ylhäällä…
#!/usr/bin/env python3
… Ja myös sen jälkeen, kun menu.py on asetettu suoritettavaksi skriptiksi kirjoittamalla:
chmod +x /home/pi/FeverChill/menu.py
terminaaliin.
fever.py (esiasetettu)
Esiasetetulle ohjelmalle asetin ensin väri- / lämpötilarajat asettamalla alemman (sininen) arvoon 16 ja ylemmän (punainen) arvoon 37,8. Tämä näyttäisi teoriassa edelleen kasvot vihreänä, mutta hehkuisi punaisena, jos lämpötila oli 37,8 astetta tai yli. Netissä on paljon tutkimusta kehon lämpötilan näytteenotosta eri menetelmillä, mutta koska anturin vaihtelu on +/- 2,5 astetta, päätin pysyä vain yleisimmin hyväksytyssä "kuume" -alueessa - tämä on helppo muuttaa ssh: n kautta myöhempänä ajankohtana.
Seuraavaksi asetin kaksi näytön painiketta sulkemaan nykyisen komentosarjan ja avaamaan menu.py. Halusin myös löytää tavan kaapata ja viedä kameran kuva, ja kun olin löytänyt oikean PyGame -komennon
pygame.image.save (lcd, "thermal.jpg")
Asetin tämän toimimaan, kun peukalopainiketta painettiin. Se huolehti kuvan sieppaamisesta, lisäsin seuraavaksi joitain Python -rivejä, jotta kuva ladattaisiin heti Adafruit IO -hallintapaneeliin, kun se on otettu, jotta sitä voitaisiin katsella muilla laitteilla ja ladata helposti. Nopealla "tallenna nimellä", niin esiasetettu komentosarja valmistui.
chill.py (dynaaminen)
Lämpökamerassa on muutakin kuin tiettyjen lämpötilojen etsiminen, ja halusin, että Dynamic -skripti olisi joustava, jotta ylempi ja alempi värikynnys voitaisiin helposti säätää. En halunnut lisätä laitteeseen ylimääräisiä painikkeita ja vaikeuttaa navigointia, joten päätin käyttää liukusäätimiä Adafruit.io -kojelaudassa.
Minulla oli jo suurin osa Adafruit -koodista esiasetetussa komentosarjassa, joten minun piti vain lisätä joitain ylimääräisiä rivejä, jotta kojelaudan nykyiset liukusäätimet haetaan käynnistettäessä ja asetetaan näytön oletusarvoiksi.
Käyttämäni koodi on kaikki saatavilla GitHubissa, jotta voit käyttää sitä uudelleen, sinun on vain ladattava FeverChill-kansio Pi-laitteesi / pi / -kansioon ja annettava Adafruit.io-kirjautumistietosi ja syötteiden nimet komentosarjoihin, kun näyttö ja anturi on asetettu.
Kun skriptit toimivat hienosti, oli aika siirtyä johonkin sotkuisempaan!
Vaihe 8: Kosketusten viimeistely



Alun perin tämän projektin oli tarkoitus olla nopea häiriötekijä käyttämästä lämpösensoria johonkin muuhun, mutta nykyisten tapahtumien myötä huomasin yhä enemmän kiinnostuvani siihen, ja pienet ylimääräiset yksityiskohdat, jotka venyttäisivät sen ja tekisivät siitä enemmän haastetta.
Apollo Monitor -kotelo oli melko mukava työskennellä, helppo leikata ja hioa, mutta viimeistelläksesi sen hienosti halusin työntää joitakin näkyvistä piirilevyistä maalattujen "maskien" taakse. Nämä veivät aikoja ja veivät ne käsin muovijätteistä, mutta se oli tyydyttävää työtä. Ensin tein pienen, joka peittäisi näyttölevyn, mutta jättäisi mikrokytkimet näkyviin. Seuraavaksi tein yhden lämpöanturille, jotta et näkisi paljaita elektroniikoita, jos katsoisit "bisnespäätä" alas.
Päätin värimaailmasta pari päivää ennen Yhdistyneen kuningaskunnan sulkeutumista, ja oli onni löytää haluamani värit läheisestä rautakaupasta. Koska kotelo jakautui niin kauniisti puoliksi, ehdotettiin kaksiväristä värimaailmaa, ja laajensin sen sitten "nenäkartioon" ja anturin kanteen. Maalaus oli hauskaa, vuoden ensimmäinen lämmin päivä, vaikka se tarkoitti maalaamista, kun ampiaiset katoksessa sekoittivat ja jyrsivät. En ole aiemmin käyttänyt maalarinteippiä ruiskumaalilla, mutta olen todella tyytyväinen siitä, miten syntyneet kaksiväriset kappaleet ilmestyivät.
Oppiessani aikaisempien rakennelmien oppitunteja jätin maalatut osat kovettumaan hyväksi viikoksi ennen kokoamista ja aloin koota videota tällä välin.
Vaihe 9: Kokoonpano



Aina kun työskentelen projektissa, rakastan päästä vaiheeseen, jossa kaikki on valmiina kokoonpanoa varten kuin itse tehty mallisarja. Ei ole takeita siitä, että kaikki sopivat yhteen ja ohjeet ovat vain päässäni, mutta se on suosikkini kaikessa rakentamisessa.
Tällä kertaa se sujui hyvin - lähinnä siksi, että minulla oli ylimääräistä aikaa käyttää pieniä yksityiskohtia ja varmistaa, että kaikki oli juuri niin. Liimasin näytön ensin koteloon ja lisäsin sitten "kaappaus" -painikkeen - nämä olivat ainoat osat, jotka oli liitetty kotelon yläosaan, joten se oli mukava aloittaa.
Seuraavaksi liimasin akun kevyesti kevyesti kahvaan ja kiinnitin Pi: n kannattimellaan koteloon. Sen jälkeen kameran anturi liimattiin varovasti nenäkartioon, virtakytkin ruuvattiin akkukoteloon ja kaikki liitettiin.
Käytin hyppyjohtoja kaikkiin liitäntöihin, mutta vain erityisen varovaisuuden vuoksi liimasin ne kuumaliimalla paikalleen, jos mitään liikettä tapahtuisi molempien puoliskojen viimeisen puristuksen aikana. Se oli vain sitä, että itse asiassa hieman räikeä, mutta ei halkeilevia ääniä, joten kun molemmat puolikkaat olivat tiukasti yhdessä, työnsin nenäkartion ja kiinnitin pultin kahvan läpi - ainoat kaksi asiaa, jotka pitivät koko kokoonpanon yhdessä.
Se ei toiminut ensimmäistä kertaa, onnistuin irrottamaan näytön ensimmäisen squishathonin aikana, mutta muutamalla strategisella kaapelin mutkalla kaikki päättyi onnellisesti toisen kerran. On aika osoittaa se asioille!
Vaihe 10: Lämpötilan testausajat

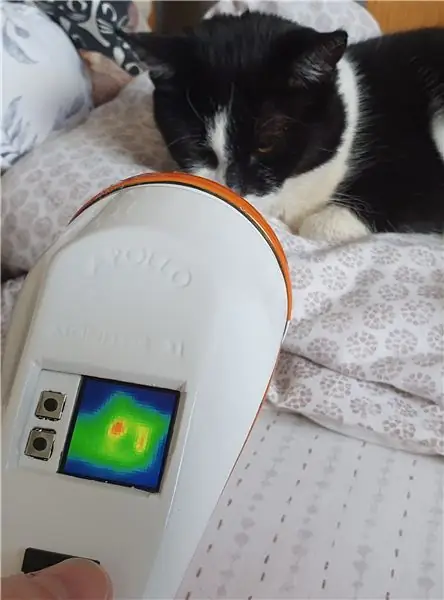

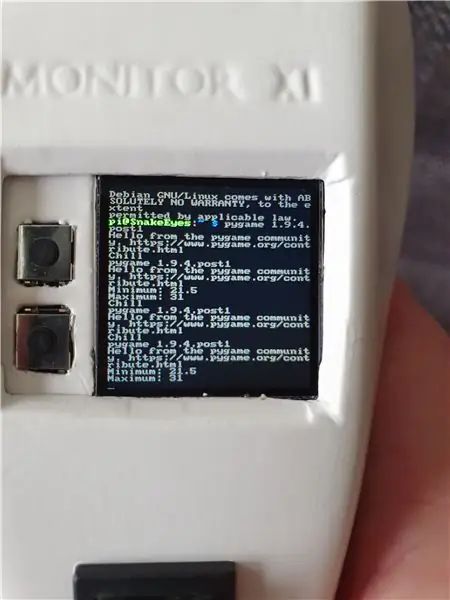
Ylimääräinen aika kotona todella auttoi minua keskittymään (pakkomielle?) Tavallista enemmän tämän projektin pieniin yksityiskohtiin, ja se teki ehdottomasti puhtaamman lopputuloksen ja vähemmän yllätyksiä kokoonpanoaikana - sekä auttoi pitämään henkisen hyvinvointini yllä suora ja kapea. Anturin alkuperäinen suunnitelma oli jotain aivan muuta, joten olen erittäin tyytyväinen lopputulokseen, hitaaseen ja tyydyttävään rakenteeseen.
Apollo Pi näyttää hyvältä myös projektin hyllyllä ja on ehdottomasti hauska ja hyödyllinen työkalu ympärillämme, emme voi lakata osoittamasta sitä tavaroille! Ihanteellisessa maailmassa se olisi hieman korkeampi resoluutio, ja minun on löydettävä jokin tapa "kääntää" näyttö, koska se peilataan tällä hetkellä, mutta nämä ovat pieniä niggejä.
Kiitos lukemisesta ja pysykää turvassa kaikille.
Muut Old Tech, New Spec -projektini ovat Instructables -sivustossa osoitteessa
Lisätietoja on verkkosivustolla osoitteessa https://bit.ly/OldTechNewSpec. ja olen Twitterissä @OldTechNewSpec.
Suositeltava:
DIY 37 Leds Arduino -rulettipeli: 3 vaihetta (kuvilla)

DIY 37 Leds Arduino Roulette Peli: Ruletti on kasinopeli, joka on nimetty ranskalaisen sanan mukaan, joka tarkoittaa pientä pyörää
1979 Merlin Pi korkealaatuinen kamera: 7 vaihetta (kuvilla)

1979 Merlin Pi korkealaatuinen kamera: Tämä rikki vanha Merlin -kämmenpeli on nyt kosketeltava ja käytännöllinen kotelo Raspberry Pi -laatuiselle kameralle. Vaihdettava kameran linssi näkyy ulos paristokotelon takaa, ja edessä on painikkeiden matriisi
Pultti - DIY -langaton latauskello (6 vaihetta): 6 vaihetta (kuvilla)

Pultti - DIY -langaton latausyökello (6 vaihetta): Induktiiviset lataukset (tunnetaan myös nimellä langaton lataus tai langaton lataus) on langattoman voimansiirron tyyppi. Se käyttää sähkömagneettista induktiota sähkön tuottamiseen kannettaville laitteille. Yleisin sovellus on langaton Qi -latauslaite
Avaa Apollo -ohjaustietokone DSKY: 13 vaihetta (kuvilla)

Avaa Apollo -opastustietokone DSKY: Ylpeä siitä, että se on Featured Instructable 1.10.18 lähtien. Äänestä meitä ja tykkää! Kickstarter -kampanja oli erittäin onnistunut
1979 Bang & Olufsen Raspberry Pi Internet -radio: 10 vaihetta (kuvilla)

1979 Bang & Olufsen Raspberry Pi Internet -radio: Tämä on vuoden 1979 Bang & Olufsen Beocord 1500 -kasettinauhuri, jonka olen muuttanut itsenäiseksi Raspberry Pi -internetradioksi. Analogisia VU -mittareita ohjaa Pi DAC (Digital to Analogue Converter) -piirin kautta nykyisen ajan
