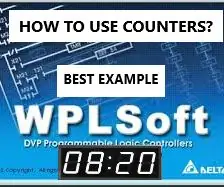
Sisällysluettelo:
- Vaihe 1: Luo uusi tiedosto
- Vaihe 2: Rekisteröityminen WPLSoftissa:
- Vaihe 3: Valitse Laskurit sovellusliittymässä
- Vaihe 4: Laskuri (CNT)
- Vaihe 5: CNT -selitys:
- Vaihe 6: DCNT Selitys:
- Vaihe 7: Aloita tekemään esimerkki 12 tunnin kellosta
- Vaihe 8: Laskurikomento: (sekuntia)
- Vaihe 9: Sekuntien laskuri:
- Vaihe 10: Laskurikomento: (minuutti)
- Vaihe 11: Palautus:
- Vaihe 12: Tunnit:
- Vaihe 13: Käynnistä simulaatiotila:
- Vaihe 14: Simulaatiotila:
- Vaihe 15: Projektin opetusvideo:
- Kirjoittaja John Day [email protected].
- Public 2024-01-30 09:00.
- Viimeksi muokattu 2025-01-23 14:41.
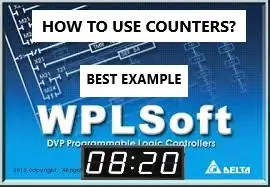
Tässä opetusohjelmassa näytämme esimerkkinä kuinka laskureita käytetään reaaliaikaisissa sovelluksissa.
Vaihe 1: Luo uusi tiedosto
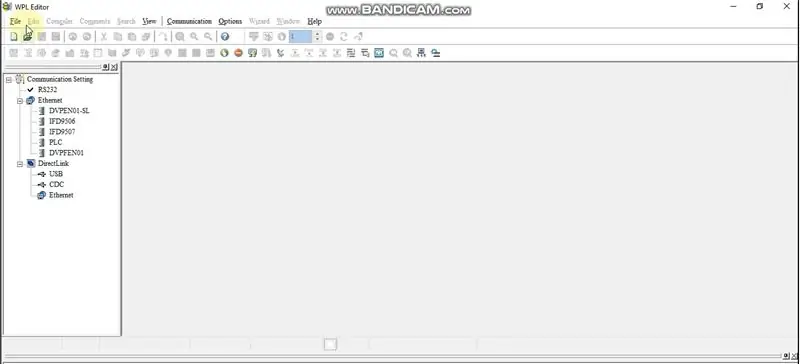
Vaihe 2: Rekisteröityminen WPLSoftissa:
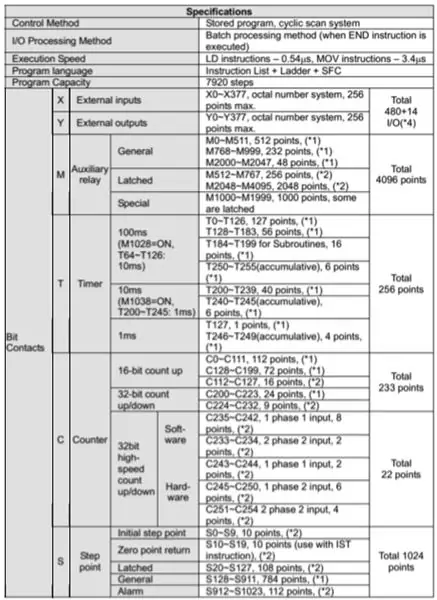
Vaihe 3: Valitse Laskurit sovellusliittymässä
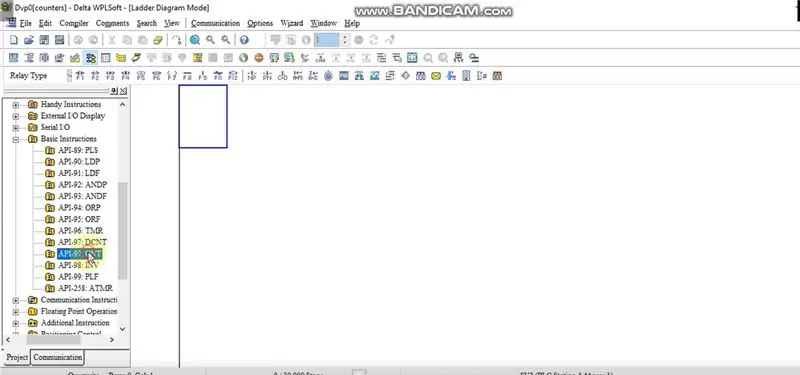
WPLSoft 2.48: ssa on API 97 'CNT . Valitse API 97.
Vaihe 4: Laskuri (CNT)
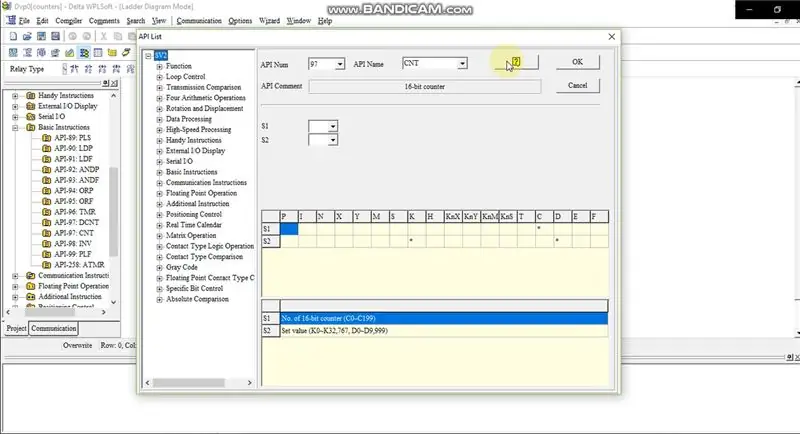
Voit tarkistaa komennon syntaksin ja selityksen napsauttamalla HELP.
Vaihe 5: CNT -selitys:
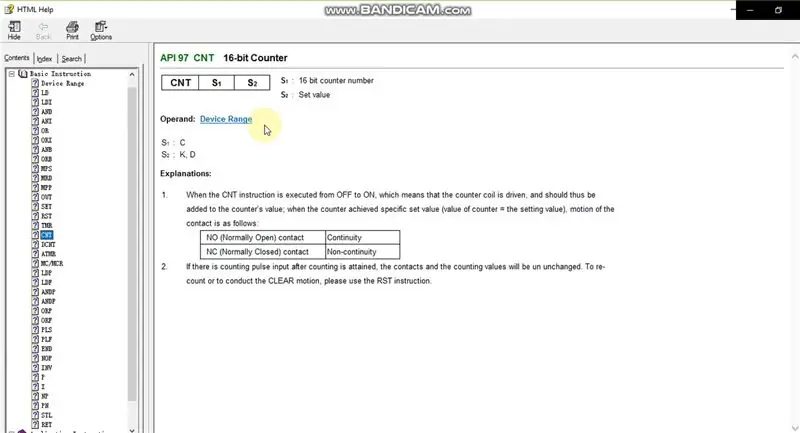
Tässä ohjelmistossa meillä on 16-bittinen laskuri, joka suoritetaan OFF-asennosta ON-tilaan, kun aloitamme suorittamisen.
Vaihe 6: DCNT Selitys:
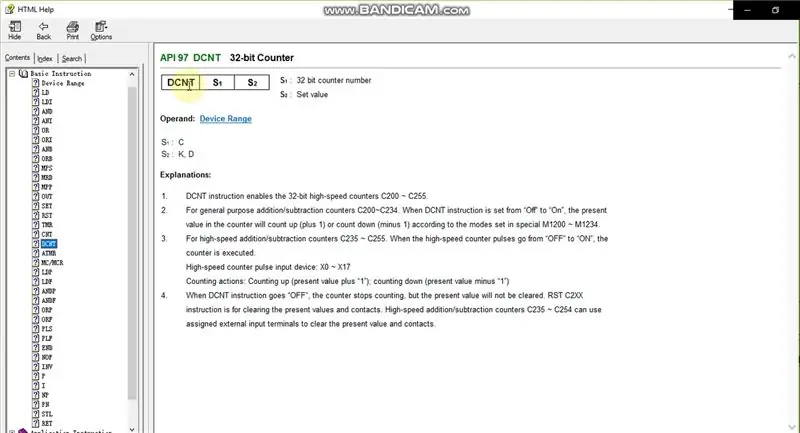
Tässä ohjelmistossa meillä on myös 32-bittinen vähennyslaskuri, joka suoritetaan ON-OFF-tilassa, kun aloitamme suorittamisen. Meillä on myös joitain C200-C255-nopeuslaskureita. Meillä on joitakin summaus-/vähennyslaskureita mallista C235-C255.
Vaihe 7: Aloita tekemään esimerkki 12 tunnin kellosta
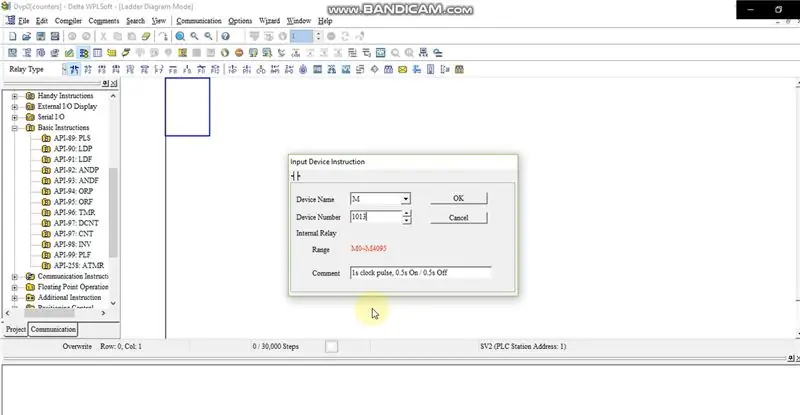
Valitse M1013 -toimintorekisteri, joka luo 1 sekunnin pulssin (Pois/Päällä).
Vaihe 8: Laskurikomento: (sekuntia)
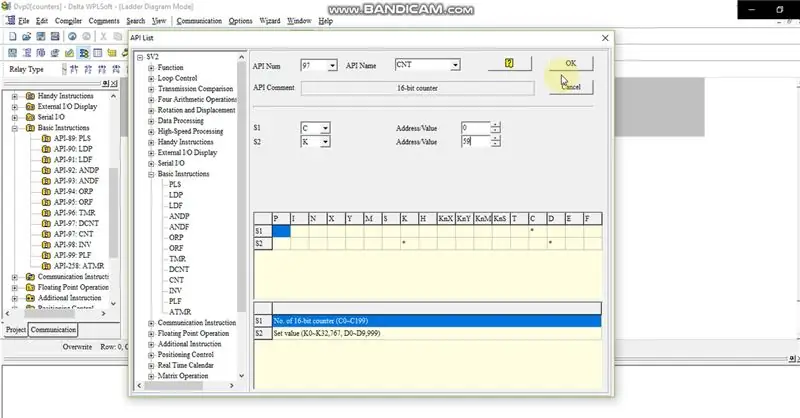
Valitse laskurikomento ja laske se sekuntien ajan.
Vaihe 9: Sekuntien laskuri:
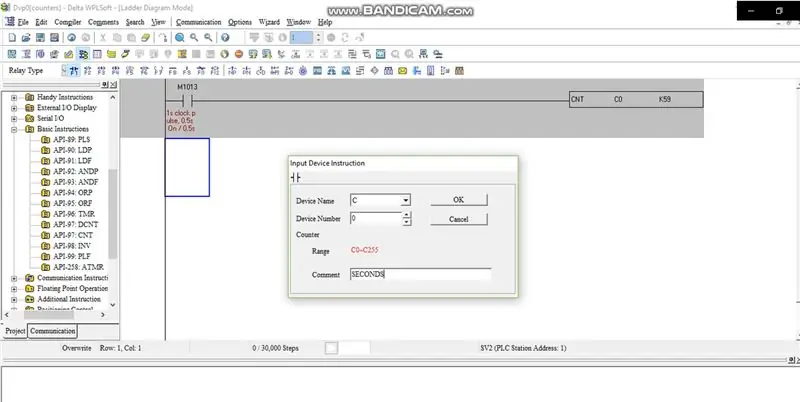
Vaihe 10: Laskurikomento: (minuutti)
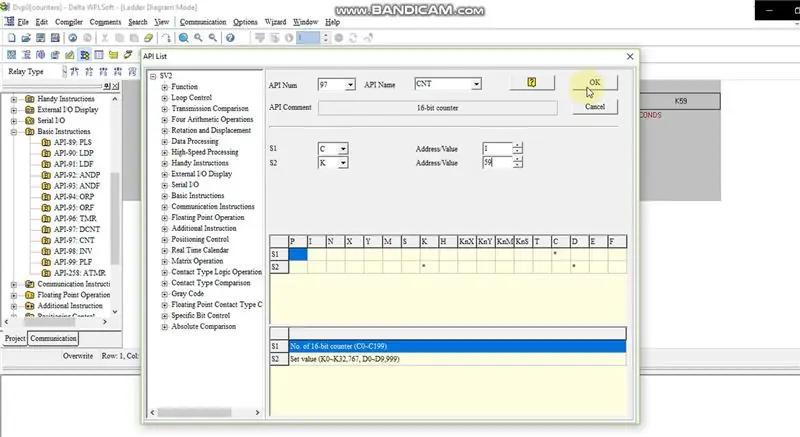
Valitse laskurikomento ja laske se minuutteihin, tunteihin ja niin edelleen.
Vaihe 11: Palautus:
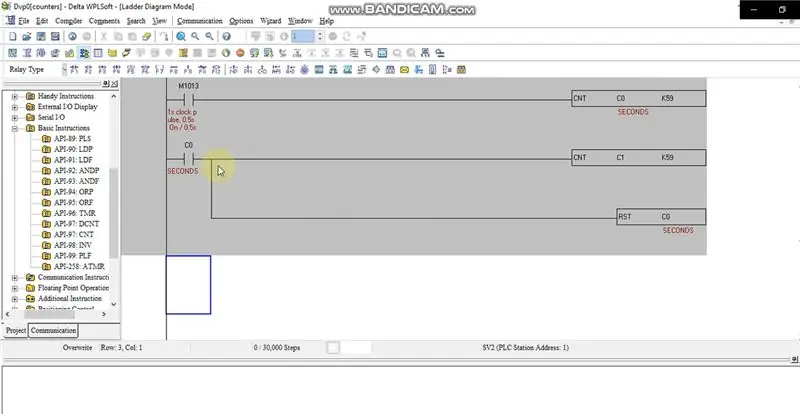
Laskuria varten meidän on ensin nollattava se ennen kuin käytämme sitä uudelleen.
Vaihe 12: Tunnit:
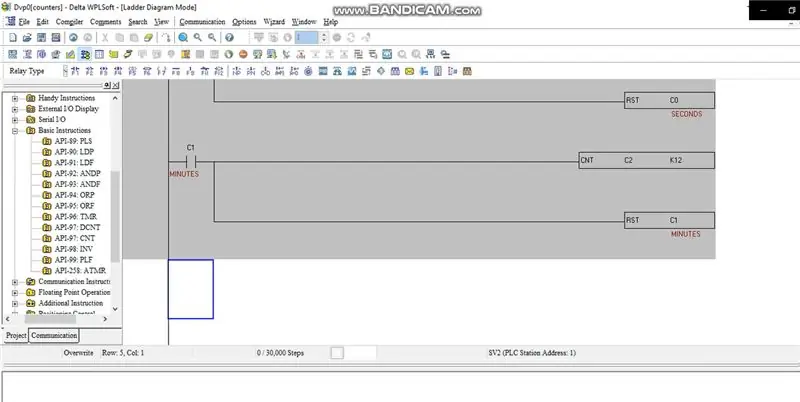
Samoin nollaamme sen tuntikausia.
Vaihe 13: Käynnistä simulaatiotila:
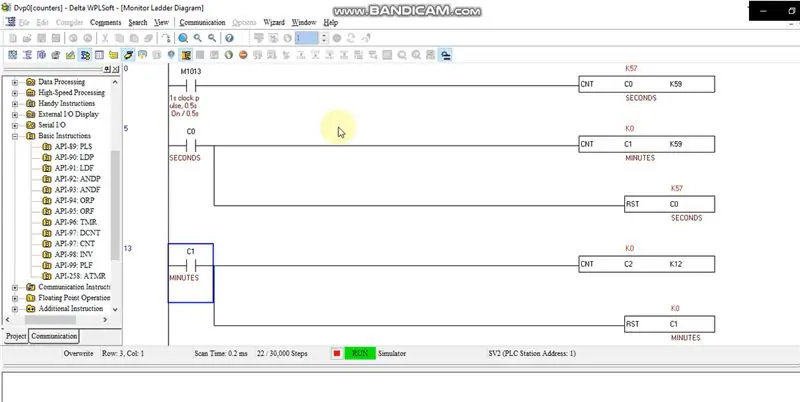
Huomaa, että sekuntimittari kasvaa ja saavuttaa 59 sekuntia.
Vaihe 14: Simulaatiotila:
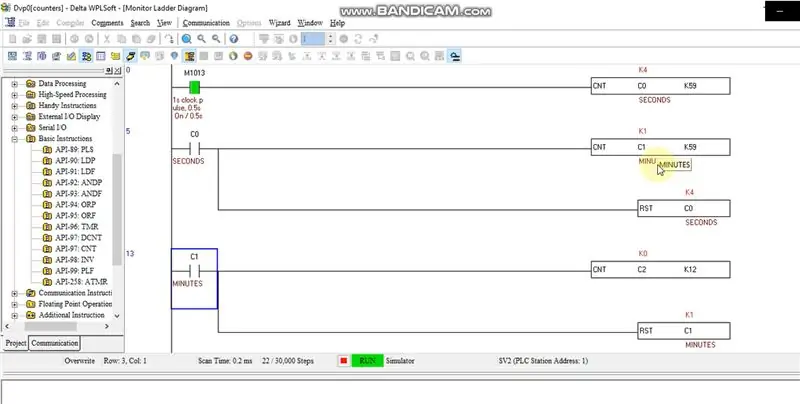
Kun sekuntimittari saavuttaa 59 sekunnin, minuuttilaskuri on korkea.
Vaihe 15: Projektin opetusvideo:

KUTEN ?, Jaa?, Tilaa? ja kommentoida? saadaksemme lisää videoita?
Suositeltava:
Visuino Kuinka käyttää pulssinleveysmodulaatiota (PWM) LED -valon kirkkauden muuttamiseen: 7 vaihetta

Visuino Kuinka käyttää pulssinleveysmodulaatiota (PWM) LED -valon kirkkauden muuttamiseen: Tässä opetusohjelmassa käytämme Arduino UNO: hon ja Visuinoon yhdistettyä LEDiä muuttaaksesi sen kirkkautta pulssileveysmodulaatiolla (PWM)
Arduino Kuinka käyttää 1,3 tuuman OLED -näyttöä SH1106: 7 vaihetta

Arduino Kuinka käyttää 1,3 tuuman OLED -näyttöä SH1106: Tässä opetusohjelmassa opimme käyttämään 1,3 tuuman OLED -näyttöä SH1106 Arduino- ja Visuino -ohjelmistoa. Katso video
Kuinka käyttää Arduino DDS -taajuussignaaligeneraattoria AD9850: 7 vaihetta

Kuinka käyttää Arduino DDS -taajuussignaaligeneraattoria AD9850: Tässä opetusohjelmassa opimme tekemään taajuussignaaligeneraattorin käyttämällä AD9850 -moduulia ja Arduinoa. Katso video! huonompi korkeammilla taajuuksilla
Kuinka käyttää valoresistoria LEDin sytyttämiseen Aurduinolla: 12 vaihetta
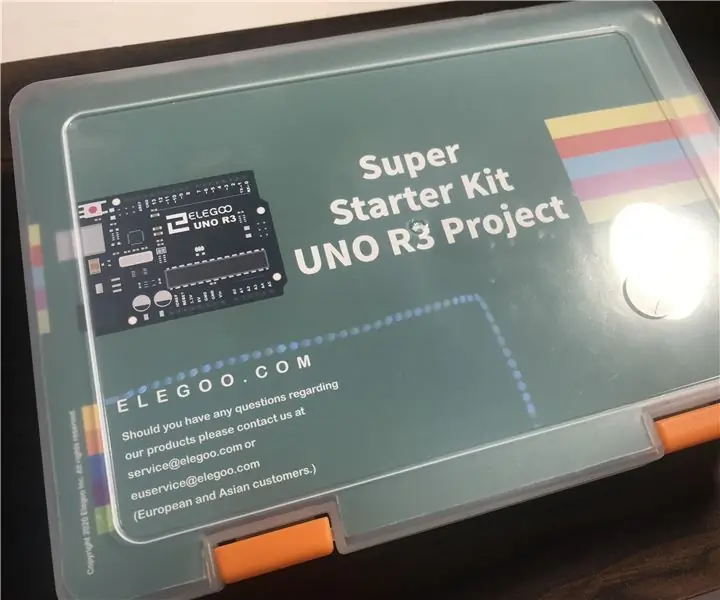
Kuinka käyttää valoresistoria LEDin sytyttämiseen Aurduinon kanssa: Hyvää huomenta/iltapäivää/iltaa kaikille Arduino-harrastajille! Tänään aion demonstroida, miten valon vastusta (valokennoa) käytetään LED -valon sytyttämiseen. Tämän ohjeen mukana toimitettu koodi antaa LED -valon himmentyä normaalisti, mutta vilkkuu
Kuinka käyttää Detect Human HC-SR501: 9 vaihetta

Detect Human HC-SR501: n käyttö: Opetusohjelma Detect Human HC-SR501: n kehittämiseksi skiiiD: n kanssa
