
Sisällysluettelo:
- Vaihe 1: Johdanto
- Vaihe 2: T-jakelutoiminnot Excelissä
- Vaihe 3: Data Analysis Toolpak
- Vaihe 4: Vasemmanpuoleisen opiskelijan T-jakauma
- Vaihe 5: Oikeanpuoleisen opiskelijan T-jakauma
- Vaihe 6: Kaksisuuntainen opiskelijan T-jakauma
- Vaihe 7: T.INV: Vasemmanpuoleinen käänteinen opiskelijan T-jakauma
- Vaihe 8: T.INV.2T: Kaksisuuntainen käänteinen opiskelijan T-jakauma
- Kirjoittaja John Day [email protected].
- Public 2024-01-30 09:00.
- Viimeksi muokattu 2025-01-23 14:41.
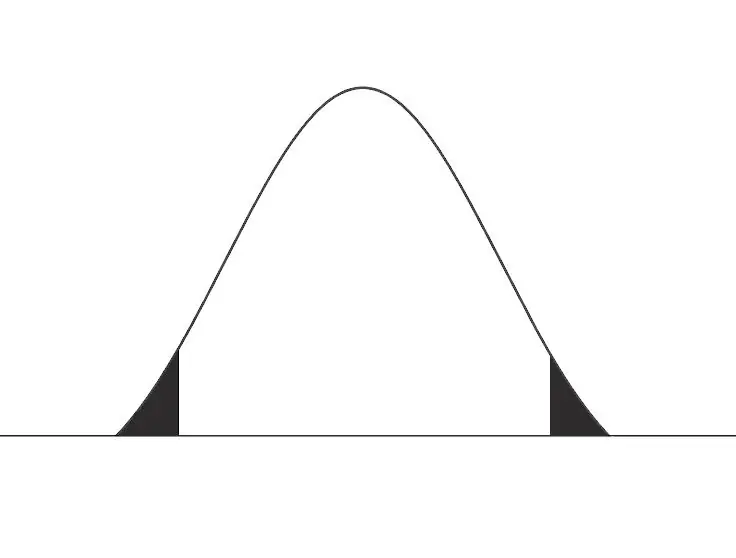
Tässä oppaassa on yksinkertainen selitys ja erittely siitä, miten T -jakelua käytetään Excelissä. Opas selittää tietojen analysointityökalupaketin asentamisen ja tarjoaa Excel-syntaksin kuuden tyyppisille T-jakelutoiminnoille, nimittäin: vasemmanpuoleinen T-jakelu, oikeanpuoleinen T-jakelu, yksisuuntainen T-jakelu, kaksisuuntainen T-jakelu, vasen -optinen käänteinen opiskelijan t-jakauma ja kaksisuuntainen käänteinen opiskelijan t-jakauma
Vaihe 1: Johdanto
T-Distribution on yksi perus- ja ydinkäsitteistä aloittelijan tason tilastoissa ja todennäköisyyksissä normaalin normaalijakauman ja Z-taulukon rinnalla. Kun oppilaat aloittavat T-Distributionin oppimisen, heille annetaan ennalta laskettu T-taulukko, jota heidän on etsittävä, jotta he voivat ratkaista kysymykset ja ongelmalausunnot, mikä sopii erinomaisesti aloittelijoille, mutta kuten voidaan nähdä, opiskelija on rajoitettu taulukossa annetut arvot eivätkä myöskään välttämättä ymmärrä, mistä arvot syntyvät. Näin ollen, kun kyse on tosielämän sovelluksesta ja jos ongelmalausunto sisältää arvoja taulukon ulkopuolelta, oppilaat ovat sidoksissa. Hyvin yksinkertainen ratkaisu tämän ratkaisemiseksi on Excelin käyttäminen. Exceliin on esiasennettu erilaisia toimintoja, joiden avulla opiskelijat voivat laskea T-jakauman erityyppisille jakaumille ja erilaisia arvoja jopa valmiiden taulukoiden ulkopuolella.
Vaihe 2: T-jakelutoiminnot Excelissä
Excelissä on kuusi erilaista T-jakelutoimintoa. Aina kun otoskoko on alle 30-40, näiden toimintojen käyttäminen Z -taulukon toiminnon yli on suositeltavaa. Voidaan valita vasemman tai oikean hännän t-jakauman, yhden hännän tai kahden hännän t-jakauman ja käänteisen yhden hännän tai kahden hännän jakauman välillä
Vaihe 3: Data Analysis Toolpak

Jotkin Excel-versiot on asennettu Data-analyysipaketin kanssa, kun taas joillekin versioille Data-analyysityökalupaketti on asennettava t-testien suorittamiseksi. Asenna tämä siirtymällä Excelin valikkorivin Tiedot -kohtaan ja valitsemalla Analyysi -osiosta Data Analysis -vaihtoehto. Ja hyvä tapa tarkistaa, onko sinulla datapaketti asennettuna, on kirjoittaa ja painaa Enter -näppäintä minkä tahansa alla olevista t -jakelutoiminnoista. Jos saat oikeat vastaukset, se tarkoittaa, että tietojen analysointityökalu on jo asennettu.
Vaihe 4: Vasemmanpuoleisen opiskelijan T-jakauma
Käytämme excelin T. DIST-funktiota vasemmanpuoleisen t-jakauman palauttamiseen. Saman syntaksi annetaan kuten
= T. JAKAUMA (x, vapauden aste, kumulatiivinen)
jossa x on t-arvo ja vapausaste on vapausasteet. Otetaan esimerkiksi, että haluat laskea t -jakauman vasemmanpuoleiselle jakaumalle, jossa x = 2,011036 ja deg_freedom = 20
= T. JAKAUMA (2.011036, 20, 0)
joka palauttaa arvon 0.056974121
Vaihe 5: Oikeanpuoleisen opiskelijan T-jakauma
Käytämme Excelin tarjoamaa T. DIST. RT-funktiota oikeakätisen t-jakauman palauttamiseen. Saman syntaksi annetaan kuten
= T. JAKAUMA (x, vapausaste)
aivan kuten edellinen kaava täälläkin x on t-arvo ja deg_freedom yhtä suuri kuin vapausasteet, paitsi että tässä ei ole kumulatiivista. Korvaa vain x -arvo ja vapausasteet yllä olevassa syntaksissa ja saat arvon
Vaihe 6: Kaksisuuntainen opiskelijan T-jakauma
Käytämme excelin T. DIST.2T-funktiota kaksisuuntaisen t-jakauman palauttamiseen. Saman syntaksi annetaan kuten
= T. JAKAUMA.2T (x, vapausaste)
Lähes identtinen kuin edellinen syntaksi paitsi RT korvataan 2T: llä
Vaihe 7: T. INV: Vasemmanpuoleinen käänteinen opiskelijan T-jakauma
Käytämme excelin T. INV-funktiota t-jakauman vasemmanpuoleisen käänteisen palauttamiseen. Saman syntaksi annetaan kuten
= T. INV (todennäköisyys, vapauden aste)
vasemmanpuoleisessa käänteisessä, x: n sijasta korvaamme todennäköisyysprosentin arvon, joka on syntaksissa todennäköisyys.
Oletetaan esimerkiksi, että todennäköisyysprosentti on 7 prosenttia ja vapausasteet ovat 20. T-arvon laskemiseksi syntaksi näyttää
= T. INV (0,07, 20)
joka palauttaa t -arvon muodossa -1,536852112
Vaihe 8: T. INV.2T: Kaksisuuntainen käänteinen opiskelijan T-jakauma
Käytämme excelin T. DIST-funktiota vasemmanpuoleisen t-jakauman palauttamiseen. Syntaksi samalle, jonka annoin
= T. INV.2T (todennäköisyys, vapauden aste)
lähes sama kuin edellinen kaava lukuun ottamatta 2T: n lisäämistä INV -funktion eteen syntaksissa
Suositeltava:
Makron luominen Microsoft Excelissä: 7 vaihetta

Makron luominen Microsoft Excelissä: Onko sinulla ongelmia Excelin tietojoukkojen kanssa? Vietätkö liikaa aikaa tietojen valmisteluun eikä tarpeeksi aikaa niiden analysointiin? Olen rutiininomaisesti käyttänyt excrossa olevia makroja lyhentämään tehokkaiden tietomallien luomista, joten päätin, että se on hyvä
Tee logiikkaportit Excelissä: 11 vaihetta

Tee logiikkaportit Excelissä: Kaikkien 7 peruslogiikan portin tekeminen Excelissä ei ole kovin vaikeaa. Jos ymmärrät Excelin toiminnot, tämä projekti olisi melko yksinkertainen, jos et ymmärrä, ei hätää, totuttelu ei kestä kauan
Makron tekeminen Excelissä ja tietojen kopioiminen helpommin: 4 vaihetta

Makron tekeminen Excelissä ja tietojen kopioiminen helpommalla tavalla: Hei, tämä ohje opettaa sinulle makron luomisen helpolla ja paremmalla tavalla tietojen kopioimiseksi ja liittämiseksi
Luo dynaamisia muotoja Excelissä vaihtelevalla sisällöllä: 4 vaihetta

Luo dynaamisia muotoja Excelissä vaihtelevalla sisällöllä: Voimme käyttää Excel -muotoja ja piirustuksia dynaamisesti tehdäksesi laskentataulukoista ammattimaisempia, vuorovaikutteisempia ja houkuttelevampia. Muotojen sisältö (muotoon kirjoitettu teksti) voidaan linkittää solun sisältö, siis muoto, jossa on muuttuva teksti
Tee stereografiikkakuvia Excelissä: 8 vaihetta (kuvilla)

Tee stereografiikkakuvia Excelissä: Stereograafiset kuvat voivat lisätä syvyyttä 3D -kaavioihin
