
Sisällysluettelo:
- Kirjoittaja John Day [email protected].
- Public 2024-01-30 09:01.
- Viimeksi muokattu 2025-01-23 14:42.

Hei, tämä ohje opettaa sinulle makron luomisen helpolla ja paremmalla tavalla, jotta voit kopioida ja liittää tietoja, jotka näytetään esimerkkinä.
Vaihe 1: Ota kehittäjä käyttöön käynnistämään makro




Ensin meidän on otettava käyttöön kehittäjä -välilehti luomiskromakron aloittamista varten.
Avaa Excel ja napsauta Tiedosto -välilehteä. Napsauta sitten mielipidettä ja valitse muokkaa nauhaa ja valitse kehittäjän valintaruutu.
Kun olet valinnut kehittäjän valintaruudun, näemme ylhäällä uuden välilehden, jossa näkyy kehittäjä, jonka avulla voimme aloittaa makron tekemisen.
Vaihe 2: Luo makro


Toiseksi napsauta tallenna makro kuvan mukaisesti.
Tämä toiminto tallentaa Excelissä tekemäsi toiminnon ja siirtää sen koodeihin.
Kun olet lopettanut toiminnon, voit napsauttaa lopeta tallennus samassa paikassa ja nyt meillä on makro.
Vaihe 3: Esimerkkejä kopiointimalleista ja tiedoista



Kopioi malli:
Tämä näyttää esimerkin mallin kopioimisesta makron avulla. Tämä ratkaisu on erittäin hyödyllinen, kun useat ihmiset käsittelevät eri tietoja yhdessä samassa työkirjassa.
Siirry ensin kehittäjä -välilehdelle ja napsauta tietuemakroa. Toiseksi napsauta hiiren kakkospainikkeella alavälilehteä ja kopioi alkuperäinen malli. Lopeta sitten makron tallentaminen.
Napsauta seuraavaksi Lisää ja lisää mikä tahansa symboli, jonka haluat liittää makroon. (Ihmiset yleensä lisäävät painikkeen tähän.)
Kun olet määrittänyt makron, koodi toimii.
Aina kun napsautat painiketta, makro toimii ja ottaa mallista kopion.
Kopioi tiedot:
Tässä esimerkissä näytetään, miten tietoja voidaan kopioida yhdeltä arkilta toiselle makron avulla.. Nyt sinulla voi olla kysymys, miten tämä voi olla helppoa?
Seuraava vaihe napsauttaa Visual Basicia ja näet luomamme makron. Viimeisen kuvan mukaan voimme muuttaa kopiointisivun nimen ja kopioida haluamamme solut jopa lisäämällä lisää vain kopioimalla saman koodin.
Suositeltava:
Makron luominen Microsoft Excelissä: 7 vaihetta

Makron luominen Microsoft Excelissä: Onko sinulla ongelmia Excelin tietojoukkojen kanssa? Vietätkö liikaa aikaa tietojen valmisteluun eikä tarpeeksi aikaa niiden analysointiin? Olen rutiininomaisesti käyttänyt excrossa olevia makroja lyhentämään tehokkaiden tietomallien luomista, joten päätin, että se on hyvä
Luo Banggood -yhteistyökumppanien linkit helpommin kuin koskaan: 4 vaihetta
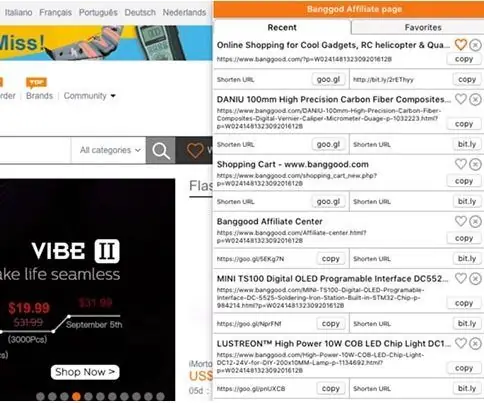
Luo Banggood Affiliate (viittaus) -linkkejä helpommin kuin koskaan: Tämän ohjeen tiivistetty versio löytyy henkilökohtaisesta blogistani Kumppanimyynti on suuri lisälähde sisällöntuottajille, ja monet opetusvälineitä käyttävät ihmiset käyttävät niitä. kumppaniohjelma on Ban
Pelin kopioiminen Tallentaa Microsoftille tai kolmannen osapuolen MU: lle HELPPOTAPA: 9 vaihetta

Kuinka kopioida peli Tallentaa Microsoftille tai kolmannen osapuolen MU: lle HELPPOTAPA: Alkuperäinen opetusohjelma HERETOn olemassa paljon Softmod -opetusohjelmia ja ne kaikki ovat hyviä, mutta tallennettujen tiedostojen saaminen Xbox -kiintolevylle on tuskaa, tein live -esityksen cd, joka tekee sen tekemisen helpoksi. Tämä ei ole täydellinen softmod -opetusohjelma, tämä
3D -tulostimen tietojen tekeminen kotelosta elektronista moduulia varten Blenderillä: 6 vaihetta

3D -tulostimen tietojen tekeminen kotelosta elektronista moduulia varten Blenderillä: tarvitset niitä (käytetty esimerkki I). https://neo-sahara.com/wp/case_make_blender
Rumpukappaleiden kopioiminen MIDI -tiedostoista: 4 vaihetta
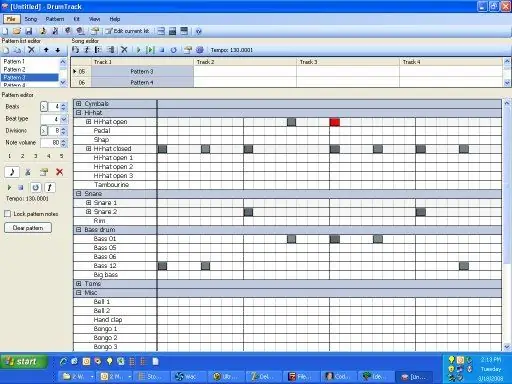
Rumpukappaleiden kopioiminen MIDI -tiedostoista: Tämä Instructable opastaa rumpukappaleen repimisen MIDI -kappaleesta. Sitten voit soittaa tai luoda coverin kappaleesta tai antaa luovuutesi valloittaa. Tässä on näyte rumpuraita, jonka tein tällä menetelmällä. Se on Beatles -kappaleesta
