
Sisällysluettelo:
- Vaihe 1: Vaihe 1: Oikeat työkalut
- Vaihe 2: Vaihe 2: Reunojen lämmitys
- Vaihe 3: Vaihe 3: Näytön puristaminen
- Vaihe 4: Vaihe 4: Nosta näyttö kotelosta
- Vaihe 5: Vaihe 5: LCD -näytön irrottaminen
- Vaihe 6: Vaihe 6: Irrota akku
- Vaihe 7: Vaihe 7: Irrota neljä ruuvia, jotka pitävät latausporttia sisään
- Vaihe 8: Vaihe 8: Irrota etukameran liitin
- Vaihe 9: Vaihe 9: Irrota takakameran liitin
- Vaihe 10: Vaihe 10: Emolevyn irrottaminen
- Vaihe 11: Vaihe 11: Emolevyn asennus
- Vaihe 12: Vaihe 12: IPadin sulkeminen
- Kirjoittaja John Day [email protected].
- Public 2024-01-30 09:00.
- Viimeksi muokattu 2025-01-23 14:41.
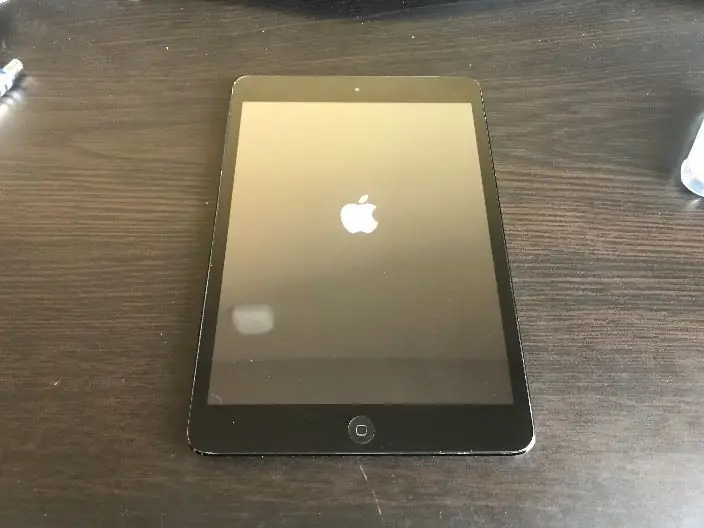
Kun iPad mini -näyttösi rikkoutuu, se voi olla kallis korjaus missä tahansa korjauspaikassa. Miksi et säästäisi rahaa ja oppisit samalla mahtavan uuden taidon? Nämä ohjeet opastavat sinua korjauksen alusta korjauksen loppuun.
Vaihe 1: Vaihe 1: Oikeat työkalut

1. Kerää tarvittavat työkalut. Oikeat työkalut ovat välttämättömiä iPad mini 2: n onnistuneessa korjaamisessa. Jotkut tarvitsemasi työkalut ovat:
- Kuuma pyssy.
- Mikrofillipään ruuvimeisseli.
- Metallikaavintatyökalu.
- Muovinen paistotyökalu.
- Metallinen halkaisutyökalu.
Vaihe 2: Vaihe 2: Reunojen lämmitys
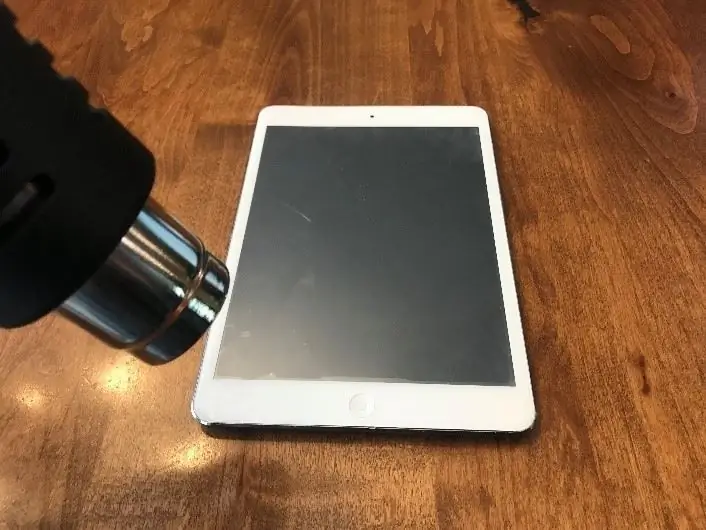
-
Ulkoreunojen lämmitys on ratkaisevan tärkeää, jotta liima pehmenee ja sallii kiilauttaa työkalun sisään. Muista, ettet jätä sitä yhteen paikkaan pitkään.
Älä jätä sitä yhteen paikkaan pitkäksi aikaa. Menemällä reunojen yli muutaman sekunnin ajan useiden kulkujen aikana lämpöpistoolisi matalalla asetuksella pitäisi tehdä temppu
Vaihe 3: Vaihe 3: Näytön puristaminen
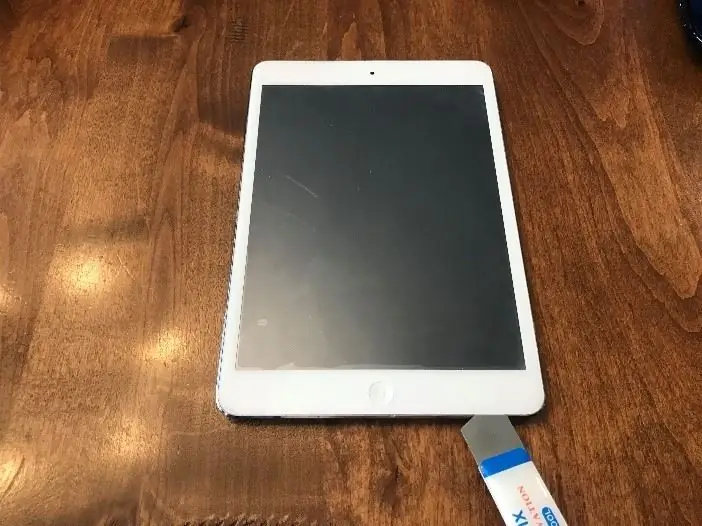

-
Kiila Pry -työkalu aloitetaan alhaalta. Muista olla erittäin varovainen ja älä työnnä yli kahdeksasosa tuumaa ympäröiville alueille.
- Tällä varmistetaan, etteivät nauhakaapelit vaurioidu näytön poistoprosessissa.
- Kaavintatyökalua voidaan käyttää myös yllä olevassa kuvassa.
Vaihe 4: Vaihe 4: Nosta näyttö kotelosta
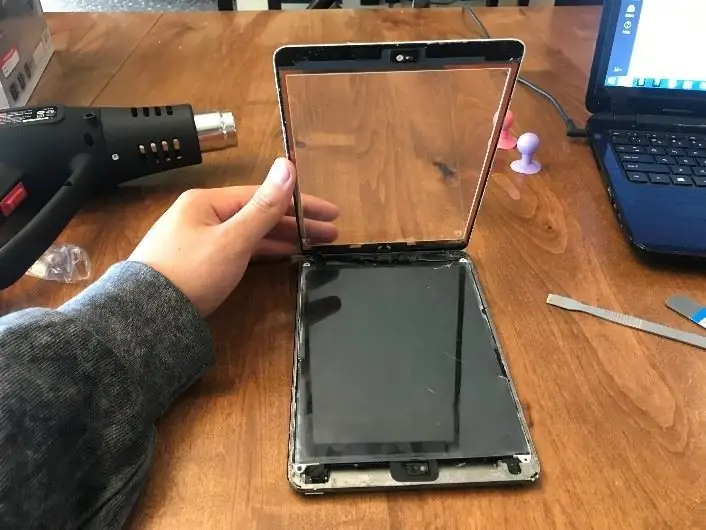
Ole hellä. Jos käytät näyttöä uudelleen, älä repi nauhakaapelia iPad minin vasemmassa yläkulmassa
Vaihe 5: Vaihe 5: LCD -näytön irrottaminen




- Irrota neljä ruuvia, jotka pitävät LCD -näytön paikallaan. Nämä ruuvit ovat nestekidenäyttöön liitettyjen valkoisten kielekkeiden päällä.
- Varmista, että nostat LCD -näytön kohti iPadin alaosaa, jotta et vahingoita nauhakaapelia.
- Irrota seuraavaksi LCD -näytön liittimen peittävä metallikotelo, joka näkyy alla olevissa kuvissa.
- Nosta liitin ylös ja pois muovisella työkalulla.
Vaihe 6: Vaihe 6: Irrota akku

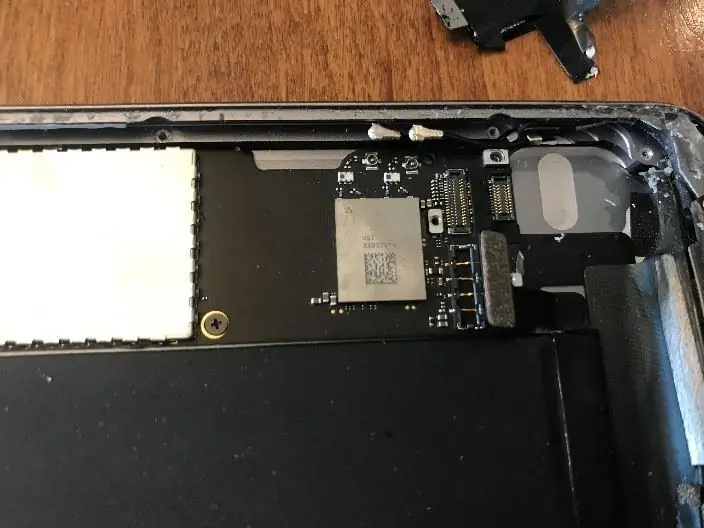
Irrota akkuliitin muovisella työkalulla ja taivuta se pois tieltä. Sen pitäisi näyttää yllä olevasta kuvasta
Vaihe 7: Vaihe 7: Irrota neljä ruuvia, jotka pitävät latausporttia sisään
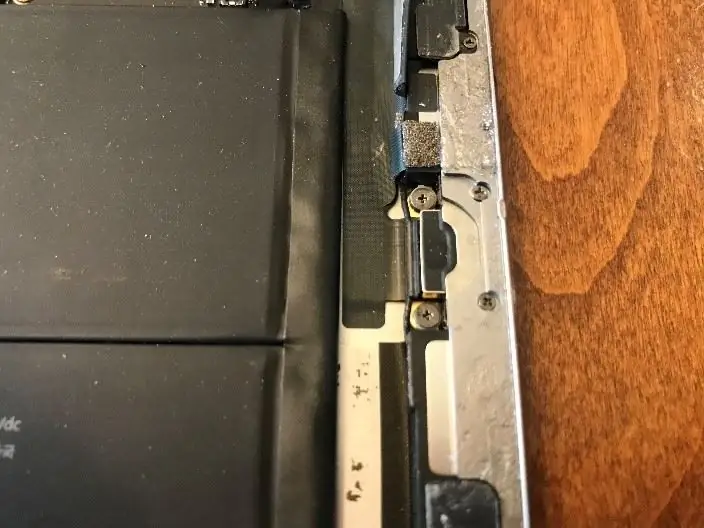
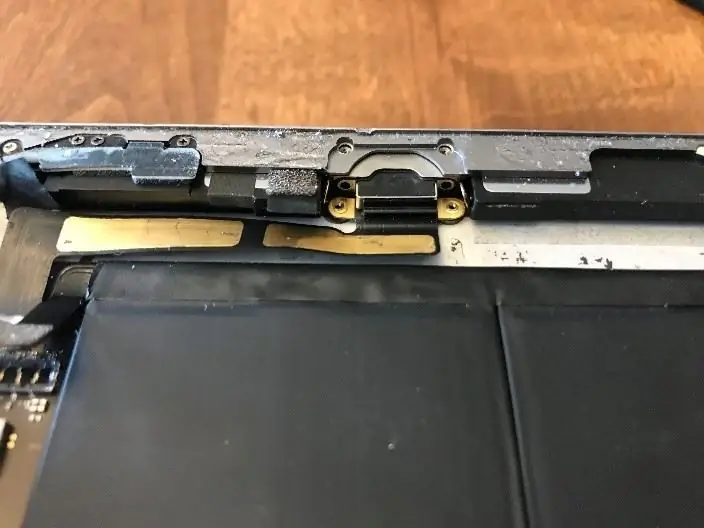
- Kaksi ruuvia peittää kaksi mustaa tarraa.
- Taivuta metallikielekkeet alaruuveista ylös ja ulos latausportista.
Vaihe 8: Vaihe 8: Irrota etukameran liitin
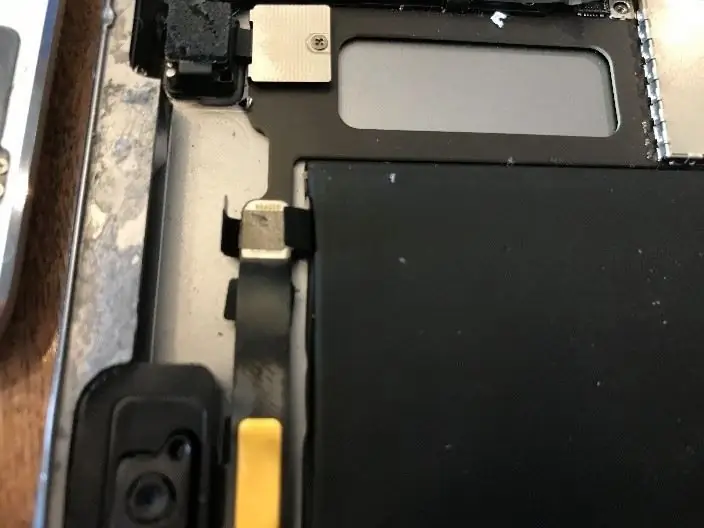
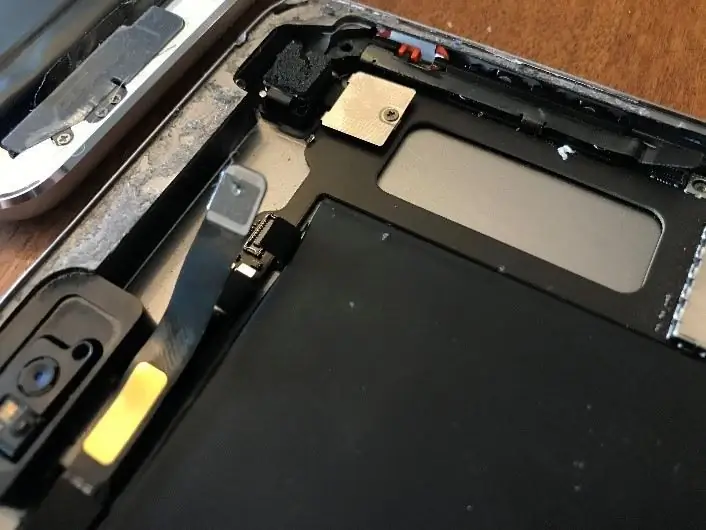
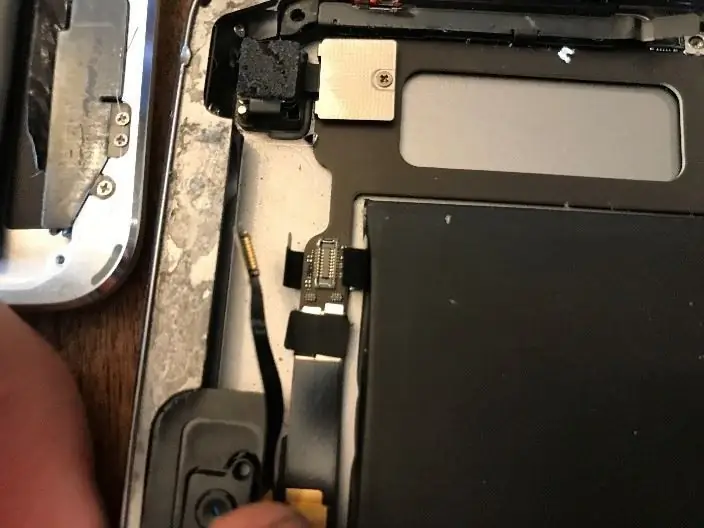
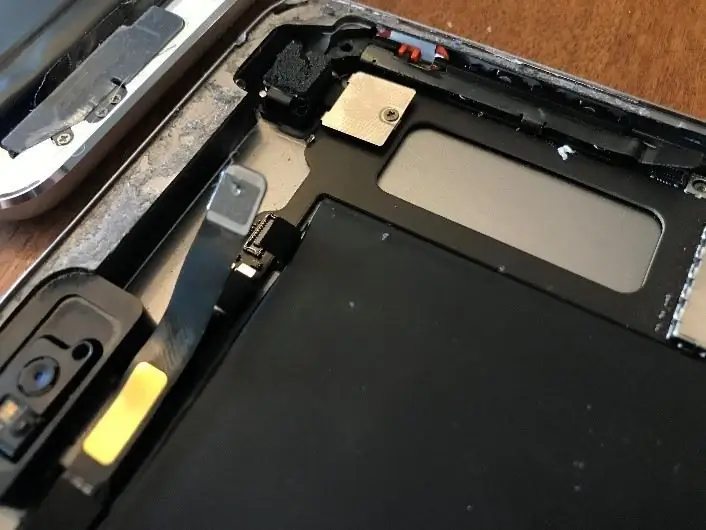
- Nosta tahmea kääre liittimen ympäriltä. Toinen liitin on ensimmäisen kuvan alla.
- Taivuta ylempi nauhakaapeli pois tieltä.
- Irrota alempi liitin, sen pitäisi näyttää yllä olevasta kuvasta.
Vaihe 9: Vaihe 9: Irrota takakameran liitin

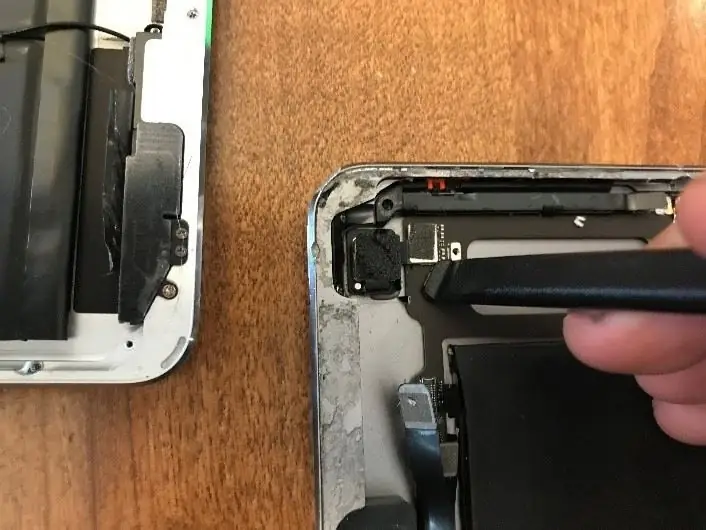
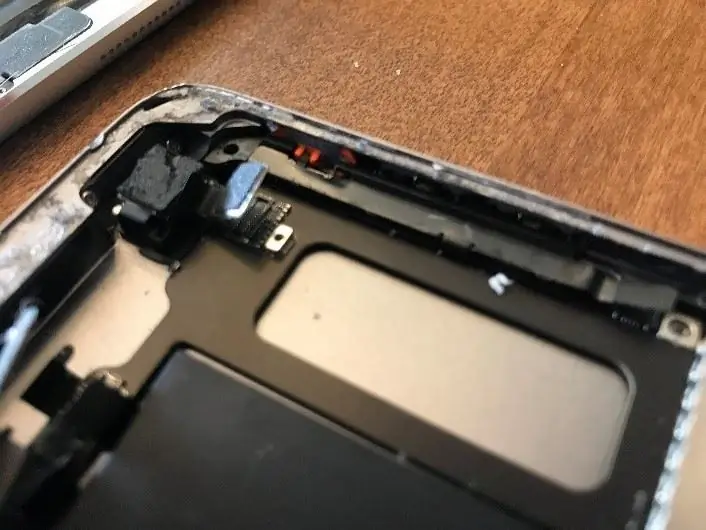
- Irrota yksi ruuvi ja liittimen peittävä metallinen suojus.
- Irrota liitin muovisella työkalulla, kuten yllä olevassa kuvassa.
Vaihe 10: Vaihe 10: Emolevyn irrottaminen

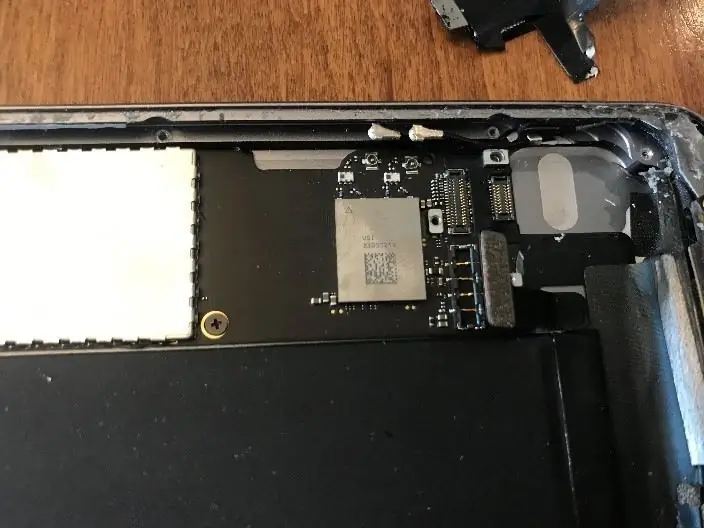

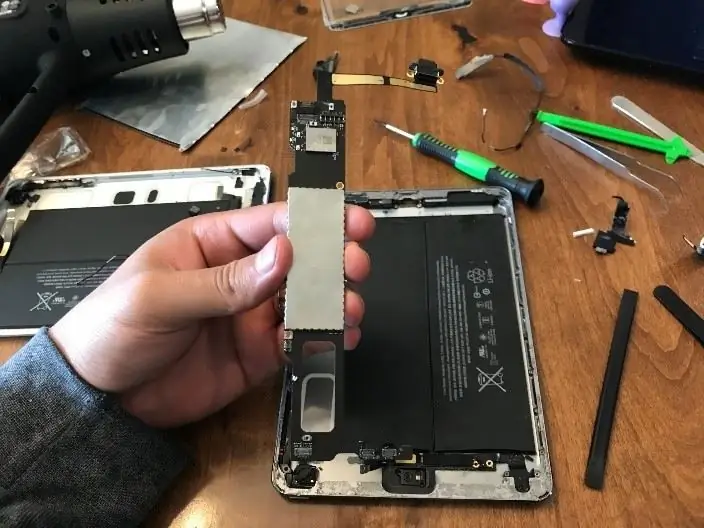
- Irrota antenni- ja kaiutinjohdot, joissa on pistokeliittimet.
- Irrota ruuvi, joka sijaitsee yllä olevan kuvan keskellä, sen pitäisi näyttää alla olevan kuvan kaltaiselta.
- Työnnä varovasti emolevyä. Toisessa päässä on liimaa, joten työnnä sitä hitaasti edestakaisin, kunnes liima irtoaa. Lämpöpistooli voi olla hyödyllinen, mutta älä keskity yhdelle alueelle kauempaa kuin muutama sekunti kerrallaan.
- Kun emolevy on vapaa, sen pitäisi näyttää yllä olevasta kuvasta.
Vaihe 11: Vaihe 11: Emolevyn asennus

- Aseta emolevy paikalleen käyttämällä ruuvinreikää ohjaimena. Emolevyn alla ei saa olla liittimiä.
- Toista vaiheet 5-10 päinvastaisessa järjestyksessä ja jatka sitten.
Vaihe 12: Vaihe 12: IPadin sulkeminen
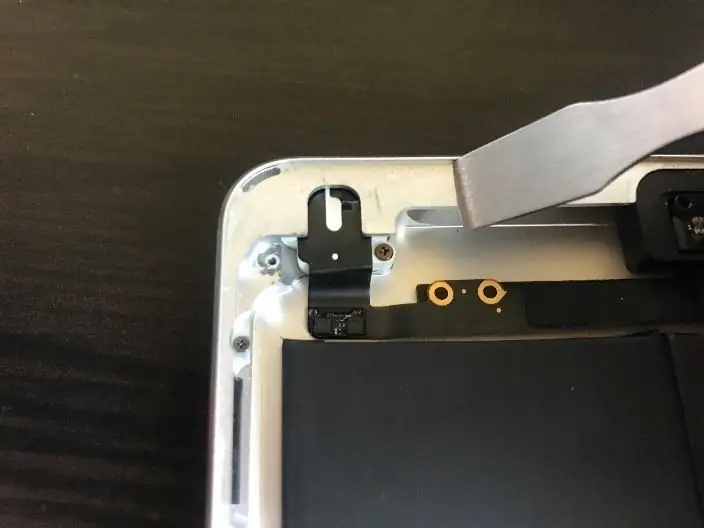
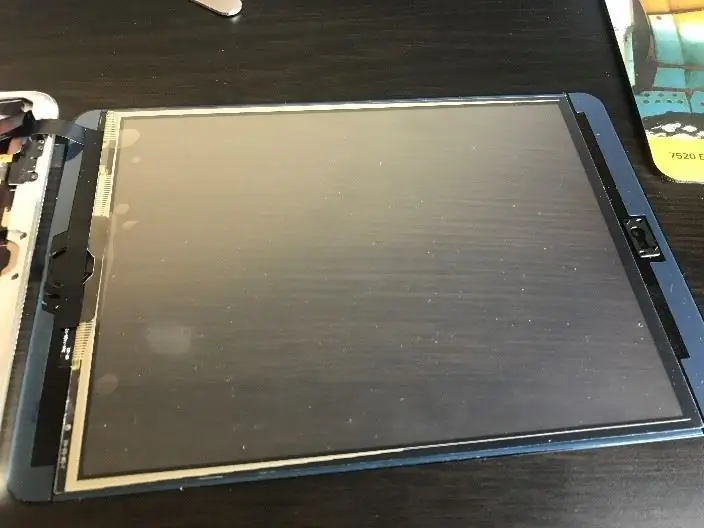
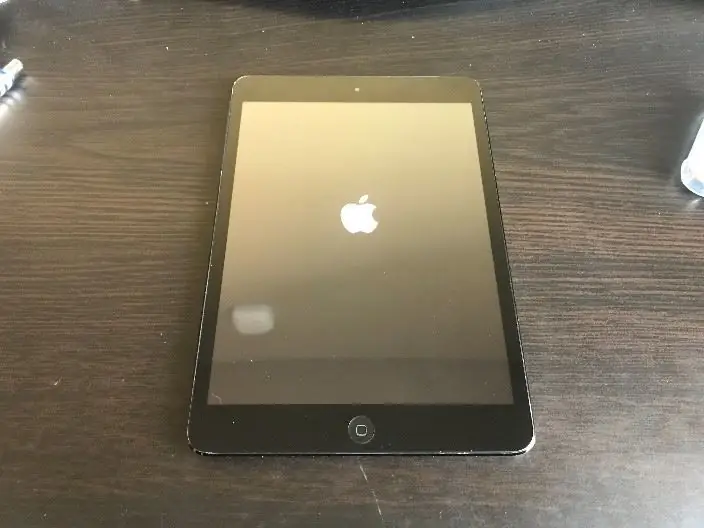
- Poista kaikki liima uuden kotelon reunoista metallikaavintyökalulla.
- Poista sininen liima näytöltä.
- Kohdista näyttö koteloon ja paina yhteen.
- Käynnistä iPad.
Suositeltava:
Rikkoutuneen kannettavan tietokoneen vanhan nestekidenäytön käyttäminen uudelleen: 4 vaihetta

Rikkoutuneen kannettavan tietokoneen vanhan nestekidenäytön käyttäminen uudelleen: Tämä on erittäin yksinkertainen mutta myös erittäin mahtava projekti. Voit muuttaa minkä tahansa modernin kannettavan tietokoneen näytön oikeaksi ohjainkortiksi. Näiden kahden yhdistäminen on myös helppoa. Liitä vain kaapeli ja valmis. Mutta otin askeleen pidemmälle ja myös
Arduino -sekuntikello I2C -nestekidenäytön avulla: 5 vaihetta
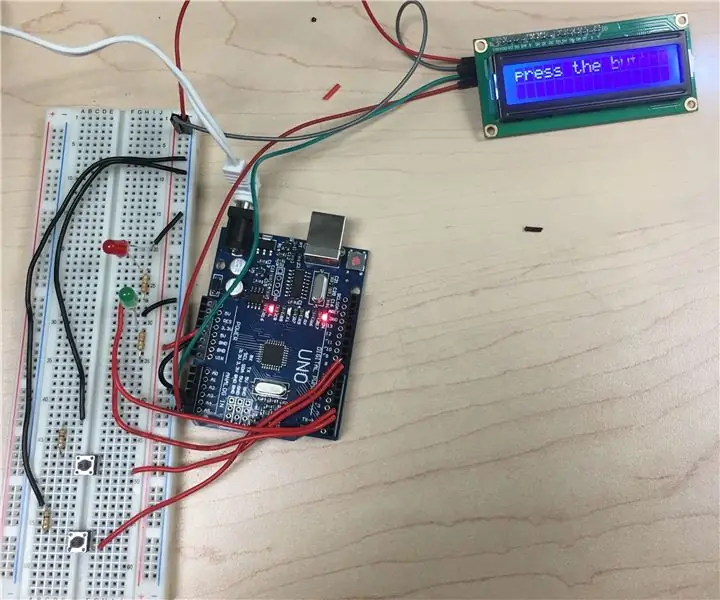
Arduino -sekuntikello I2C -nestekidenäytön avulla: Tässä projektissa opetan sinua käyttämään LCD -näyttöä ja Arduinoa vuorovaikutteisena sekuntikellona. Kun projektisi on päättynyt annetulla koodilla, sen pitäisi näyttää yllä olevasta kuvasta. Siirry seuraavaan vaiheeseen oppiaksesi mistä aloittaa
Nestekidenäytön käyttäminen pietsokaiuttimella (jouluteema): 5 vaihetta
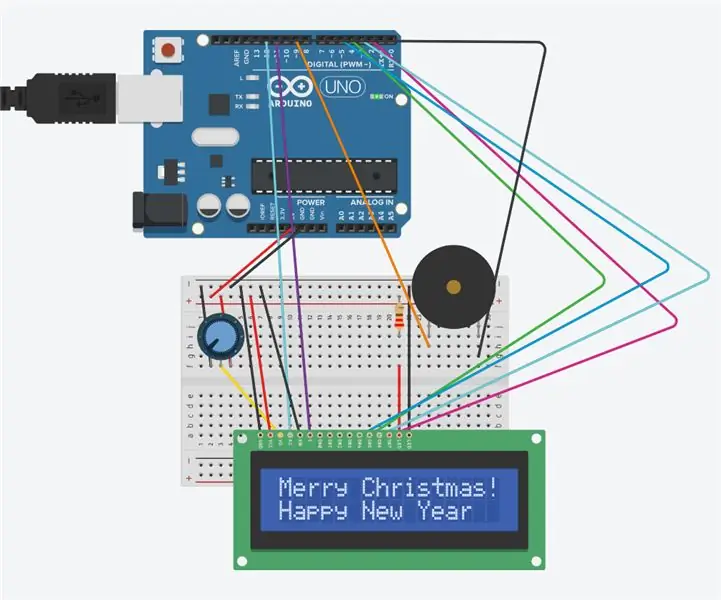
Nestekidenäytön käyttäminen pietsokaiuttimella (jouluteema): Tämä piiri koostuu nestekidenäytöstä ja pietsokaiuttimesta sekä arduinosta. Nestekidenäytössä näkyy “Hyvää joulua! ja hyvää uutta vuotta. "Pietsokaiutin soittaa" Hiljaisen yön ". Tämä saavutetaan Arduinolla ja koodilla. Potentiaalit
Mukautetun iPad -kotelon tekeminen: 4 vaihetta
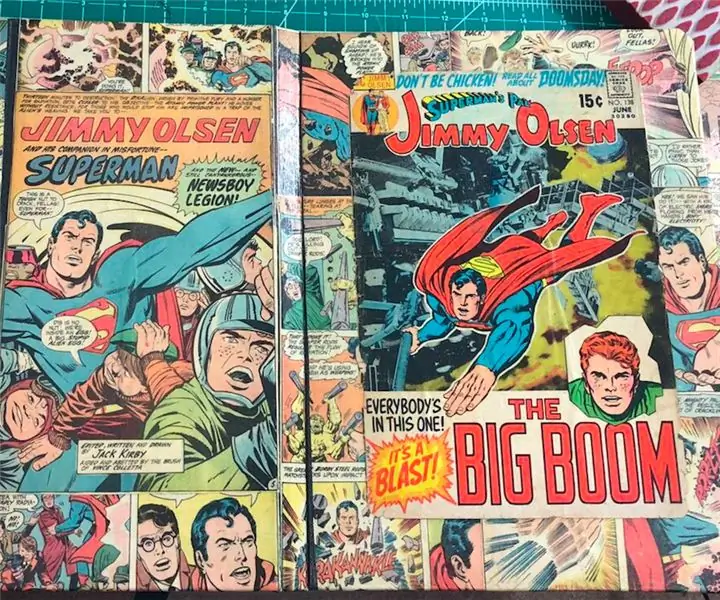
Mukautetun IPad -kotelon tekeminen: Vanha ja uusi törmäävät yhteen ja tekevät jotain vieläkin parempaa.Tämä yhdistää kaksi suosikkiasiani, sarjakuvia ja koteloita. Olin innostunut tekemään sen, ja rakastan pellavan ja paperin materiaaliyhdistelmää tässä tapauksessa. Se ei ole liian vaikeaa, vain nörtti
Nokia -matkapuhelimen nestekidenäytön vaihtaminen: 6 vaihetta

Nokia -matkapuhelimen nestekidenäytön vaihtaminen: Tässä ohjeessa kerrotaan, kuinka voit vaihtaa rikkoutuneen LCD -näytön Nokia -laitteessasi. Yllä olevissa kuvissa näkyy Nokia 6300 classic, mutta se tulee olemaan sama tai lähes sama monien muiden Nokian mallien kanssa. Ehkä siksi
