
Sisällysluettelo:
- Vaihe 1: Pääkomponentit (anturit ja LCD)
- Vaihe 2: Piirin toiminnot (transistorit, vastukset,…)
- Vaihe 3: Johdotuskaavio selityksineen
- Vaihe 4: Kotelo: Komponentit
- Vaihe 5: Tapaus: luominen
- Vaihe 6: Osien asettaminen koteloon
- Vaihe 7: Määritä Vadelma
- Vaihe 8: Asenna tietokone
- Vaihe 9: Anna koodauksen alkaa
- Vaihe 10: Taustajärjestelmä
- Vaihe 11: Käyttöliittymä
- Kirjoittaja John Day [email protected].
- Public 2024-01-30 09:00.
- Viimeksi muokattu 2025-01-23 14:41.
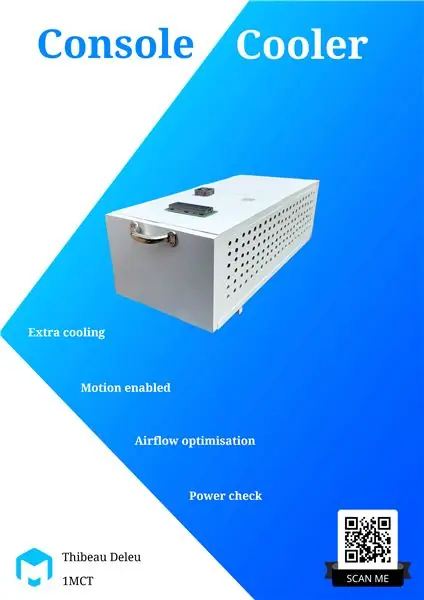
Onko sinulla vanha konsoli?
Pelkäätkö, että konsolisi ylikuumenee kesän aikana?
Sitten tämä on projekti sinulle!
Nimeni on Thibeau Deleu ja olen Howest Kortrijkin multimedia- ja viestintätekniikan opiskelija.
Tämän projektin nimi on 'Console Cooler'. Kuten nimi sanoo, se on laite, joka auttaa pitämään konsolin viileänä! Jäähdytys tapahtuu kotelon päällä olevan tuulettimen kautta, mikä luo ylimääräisen ilmavirran.
Tämä projekti on tarkoitettu ihmisille, joilla on vanha konsoli, joka lämpenee varsin nopeasti kesällä. Voit myös nähdä konsolin tilan (itse tehdyssä) sivustossa.
Vaihe 1: Pääkomponentit (anturit ja LCD)


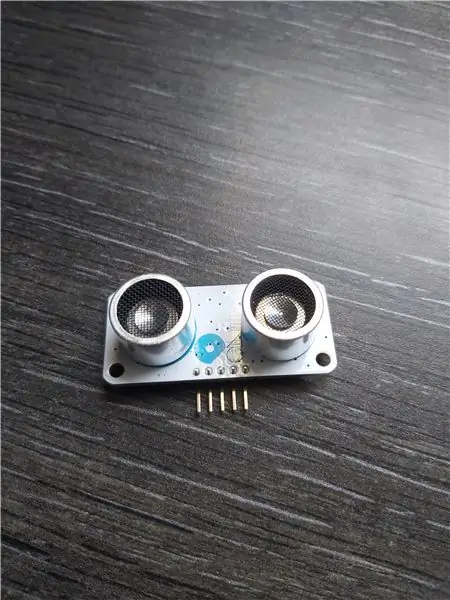
Mitä tarkalleen tarvitsemme tämän laitteen rakentamiseksi?
Aloitetaan antamalla yleiskatsaus pääkomponenteista:
- LDR -vastus
- ML35 -lämpötila -anturi
- Jtron DC 5V 0,23a 3 5 cm tuuletin.
- PIR -liiketunnistin
- Ultra Sonic -anturi
Tämän vaiheen alun kysymykseen laitan 2 excel -kuvaa, joissa on kaikki tarvitsemasi komponentit. Mutta käsittelen tärkeimmät osat seuraavissa vaiheissa, jotta se olisi helpompi ymmärtää.
Ensinnäkin tarvitsemme pääkomponentin, jotta tämä toimisi, ja se on Raspberry Pi, jossa on vähintään 16 Gt: n mikro -SD -kortti. Ilman sitä mikään ei toimi.
Toiseksi ovat komponentit, jotka rekisteröivät tärkeät parametrit nähdäkseen kotelon sisälämpötilan ja konsolin tilan. Tätä varten tarvitsemme lämpötila -anturin ja valoanturin. Tässä projektissa käytän seuraavia:
- LDR -vastus
- LM35 lämpötila -anturi
Mitä tulee itse tuulettimeen, käytän Jtron DC 5V 0,23a 3 5 cm jäähdytystuuletinta.
Tässä projektissa on joitain lisäosia, koska oli mielenkiintoista lisätä ne projektiin (minulle henkilökohtaisesti).
Ensimmäinen komponentti on PIR -liiketunnistin, joka toimii painikkeena tuulettimen aktivoimiseksi. Toinen komponentti on ultraäänianturi, joka mittaa kotelon ja seinän välisen etäisyyden. Toteutin tämän viimeisen anturin, koska on tärkeää, että ilma pääsee helposti kotelosta.
Lopuksi meillä on LCD -näyttö, joka näyttää sivuston IP -osoitteen. Tämä sivusto näyttää anturien arvot ja voit ohjata tuuletinta tältä sivustolta.
Vaihe 2: Piirin toiminnot (transistorit, vastukset,…)


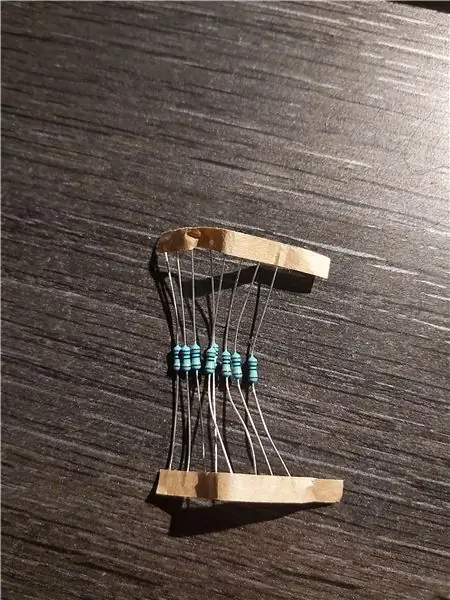
Seuraavia transistoreita / vastuksia käytettiin tämän projektin toteuttamiseen.
Transistorit:
NPN -transistori: PN2222 (1 tarvitaan)
Vastukset:
- 10 k ohmia (3 tarvitaan)
- 1 k ohmia (2 tarvitaan)
- 2 k ohmia (2 tarvitaan)
Virtalähde:
Leipälaudan tehomoduuli 3V / 5V (1 tarvitaan)
Kaapelit:
- mies/uros (vähintään 30-40)
- naaras-/urosjohdot (noin 10-20 nestekidenäytölle, LDR: lle ja tuulettimelle)
- naaras-/naaraskaapelit (noin 10-20, jos haluat jatkaa johtoja kotelolle).
Muu:
- 1 Potentiometri (valon säätöön nestekidenäytössä)
- 1 MCP3008 (analogisen arvon LDR muuntaminen digitaaliseksi)
- 2 leipälautaa kaiken sijoittamiseen.
Vaihe 3: Johdotuskaavio selityksineen
Tämä vaihe on jatkoa edelliselle. Tässä näytän täydellisen sähköjohdotuskaavion konsolin jäähdyttämiseksi. Napsauta liitteenä olevia tiedostoja nähdäksesi kuinka yhdistää kaikki.
Vaihe 4: Kotelo: Komponentit



Tämä sähköpiiri on tietysti suojattava eri voimilta, jotka voivat aiheuttaa sen toiminnan lakkaamisen. Voimalla tarkoitan asioita, kuten sadetta, esineitä, jotka saattavat osua laitteeseen jne.
Tästä syystä tapaus on tarpeen.
Tämän tapauksen luomiseksi tarvitsemme seuraavat komponentit:
Puu:
-
Yksi iso kuitulevy (1,2 cm paksu) seuraavien palojen leikkaamiseen:
- 2 kpl 14 cm 20 cm: llä (kotelon etu- / takaosa)
- 2 kpl 45 cm 12 cm: llä (kotelon sivut)
- 2 kpl 20 cm 45 cm: llä (kotelon ylä / alaosa)
- 2 tankoa (käytettäväksi kotelon jalkoina)
Saranat:
- 2 saranaa etuosan avaamiseen (saranat ovat etuosan alaosassa)
- 2 saranaa yläosan avaamiseen
Kahva:
1 kahva (etuosan avaamiseen)
Liima:
1 iso putki TEC -liimaa (kappaleiden liimaamiseksi yhteen)
Näin:
Atlantic Saw (tarvittavien reikien leikkaamiseen antureita, LDR: ää ja tuuletinta varten)
Hiomakone:
Black & Decker tasoittaa palaset, kun ne on leikattu
Porata:
1 pora, jonka ruuvin halkaisija on 0,6 cm (reikien luomiseksi)
Maali / Pohjamaali:
- 1 astia valkoista Levis -pohjamaalia (0,25 L)
- 1 ruukku valkoista Levis -maalia (0,25 L)
Magneetit:
2 magneettia (jotka pitävät kotelon oven kiinni)
Harjat:
- 1 rulla (isompien pintojen maalaamiseen)
- 1 harja (lisätietoja)
Ruuvit:
- 8 pientä ruuvia saranoille (enintään 1,1 cm pitkä, koska levy on 1,2 cm paksu)
- 2 pientä ruuvia kahvaa varten (enintään 1,1 cm pitkä)
- 4 pientä ruuvia magneeteille (enintään 1,1 cm pitkä)
Vaihe 5: Tapaus: luominen
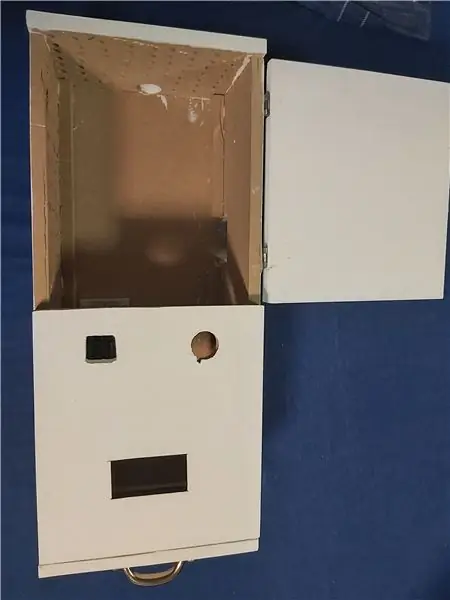


Nyt on aika tehdä asia.
- Kotelon yläosalle. Leikkaa levy puoliksi, koska takapuoli on avattava, jotta voimme päästä antureihin/elektroniikkaan
- Leikkaa kuitulevykappaleisiin seuraavat reiät- Edessä oleva puoliosa. Leikkaa 3 reikää: - 1 suorakulmion reikä (6,8 cm 3,5 cm: n LCD -näytöllä) - 1 ympyräreikä (2,5 cm: n tuuletin) - 1 neliöreikä (2,5 cm 2,5 cm: n PIR -liiketunnistimelle)
- Leikkaa takakappaleeseen ympyrän muotoinen reikä. Tästä virtajohdot tulevat läpi.
- Poraa pieniä reikiä poralla, jonka ruuvi on halkaisijaltaan 0,6 cm takana (kaapelien reiän ympärillä) ja kotelon vasemmalla puolella. Teemme tämän, jotta kotelossa on riittävä ilmankierto.
- Kotelon oikealla puolella. Leikkaa takana oleva reikä (5,5 cm ja 3,5 cm) Ultra -sonic -anturille (jotta se voi toimia kunnolla).
- Liimaa kaikki osat yhteen TEQ -liimalla. Tarvittaessa voit lisätä kuitulevypalkkeja kotelon sivujen vahvistamiseksi. Aseta nämä tangot kotelon sisään. KAIKKI ON KUIVANUT
- Ruuvaa kahva kotelon etuosaan. Kierrä se etukappaleen päälle (EI päätykappaleeseen, jossa teimme 3 reikää => katso tarvittaessa kuvista selvennystä).
- Kierrä 2 saranaa (4 ruuvia) kotelon oikealle puolelle (taakse) niin, että yläosa voidaan avata.
- Ruuvaa 2 saranaa (4 ruuvia) etukappaleen pohjaan, jotta kotelon etupuoli voidaan avata.
-
Kierrä magneetit kotelon sisäpuolelle:- 2 magneettia yläosan etuosan edessä
- 1 metalliosa etukappaleen päällä, joten se liitetään magneetteihin
- Liimaa kuitulevytangot kotelon pohjaan niin, että etuosa on helppo avata kahvalla.
- Lisää pohjamaali koteloon
- Lisää koteloon valkoista maalia
- Onnittelut! Sinun tapauksesi on valmis!
Vaihe 6: Osien asettaminen koteloon
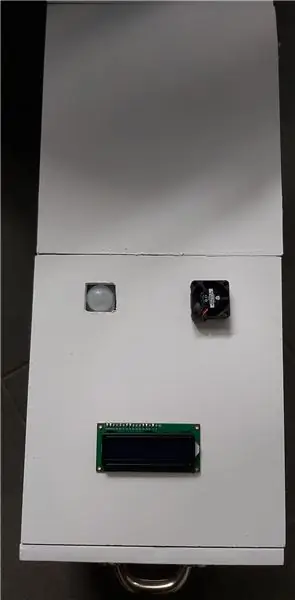
Osien sijoittamiseksi koteloon:
- Nestekidenäyttö ja tuuletin ruuvataan kotelon päälle, ULKOPUOLELLA.
- PIR -liiketunnistin liimataan kotelon päälle sisäpuolella.
Syy, miksi teemme tämän liikeanturille eikä muille, on estää liiketunnistinta rekisteröimästä jatkuvasti.
Leipälaudat (joissa on suurin osa elektroniikasta) liimataan kotelon sisään ja sijoitetaan taakse. Huomaa, että de Ultra Sonic -anturi näkyy oikealla puolella olevan reiän läpi.
Raspberry Pi sijoitetaan kotelon etuosaan. Koska Pi on jäähdytettävä konsoli, sitä ei tarvitse liimata/ruuvata (koska emme tekisi sitä oikealla konsolilla).
Vaihe 7: Määritä Vadelma
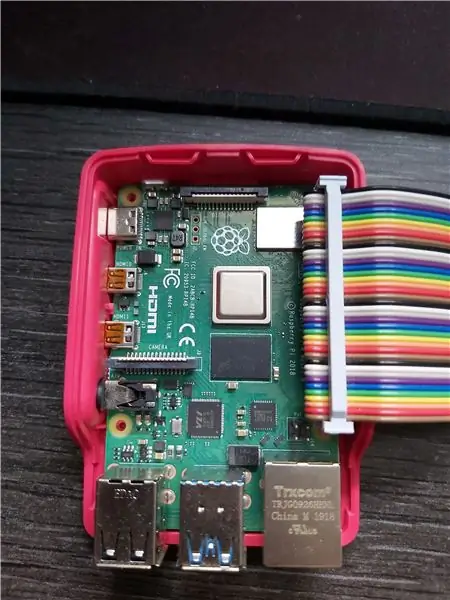
Ennen kuin aloitamme koodauksen, meidän on määritettävä oikea ympäristö.
Kuinka teemme sen? Lataamalla raspbian buster -kuva raspberry pi: lle ja kirjoittamalla se vadelmalle Win 32 -levykuvatiedostolla. Ennen kuin aloitat kuvan kirjoittamisen Pi: lle, varmista, että luot kuvaan SSH-tiedoston (ilman laajennusta), jotta SSH voidaan ottaa käyttöön Raspberry Pi -laitteessa.
Asenna pi
Kun olet tehnyt tämän, voit käyttää kittiä kirjautuaksesi vadelmaan, jotta voit määrittää sen oikein. Huomaa, että sinun on liitettävä Pi tietokoneeseen ethernet -kaapelilla.
Pi: n oletuskäyttäjä ja salasana ovat seuraavat:
käyttäjä: pi
salasana: vadelma
Voit muuttaa tätä käyttämällä raspi-config.
Meidän on lisättävä verkko Pi -laitteeseesi, jotta muut laitteet voivat tarkastella sivustoasi, kun ne ovat samassa verkossa. Anna kitille seuraavat komennot.
- sudo iw dev wlan0 skannaus | grep SSID
-
wpa_passphrase "NAMEOFYOURNETWORK"
Anna verkon salasana
- sudo nano /etc/wpa_supplicant/wpa_supplicant.conf
- sudo uudelleenkäynnistys
- ifconfig (tarkistaaksesi, että wifi -asetukset toimivat)
Sinun on varmistettava, että Pi on ajan tasalla käyttämällä seuraavia komentoja, kun Pi on yhteydessä Internetiin:
- sudo apt-get päivitys
- sudo apt-get päivitys
Tämän jälkeen voit ottaa käyttöön tai asentaa projektin paketit toimimaan joko raspi-config tai komentojen avulla. Koska puhumme raspi-configista, voimme ottaa käyttöön yksijohtimisen rajapinnan täällä, jotta vadelma voi lukea yhden langan anturin. Siirry liitäntävaihtoehtoihin, valitse yksi johto ja paina Ota käyttöön. Sinun on myös asennettava SocketIO seuraavien kanssa:
pip asenna pullo-socketio
Nyt kun meillä on internet, meidän on luotava tietokanta. Mutta ensin meidän on ladattava MariaDB (pi: llä) ja Mysql Workbench (tietokoneella), jotta voimme työskennellä MariaDB: n kanssa.
Vaihe 8: Asenna tietokone
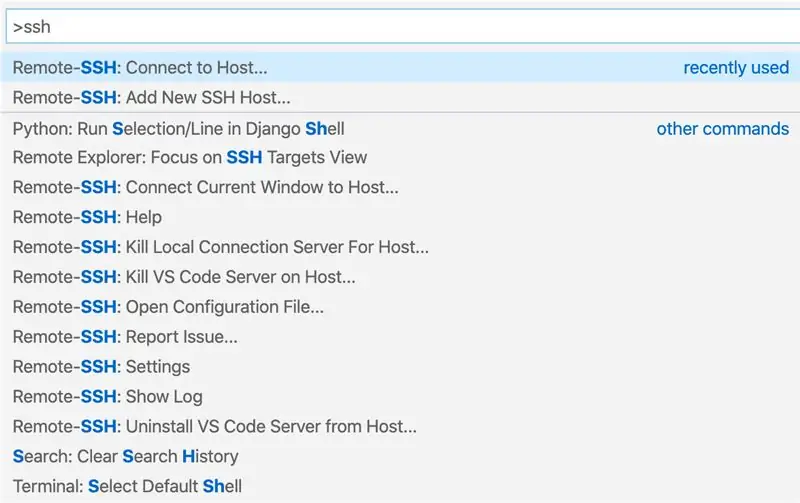

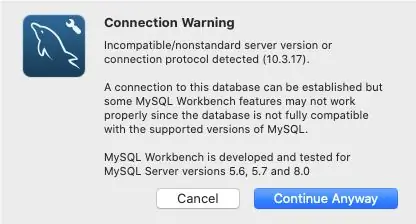
Mysql -työpöytä
Kun kaikki on asennettu, voimme käyttää MariaDB: tä tietokoneemme Mysql Workbenchin kautta.
Kun luomme uuden tietokannan, meidän on määritettävä tämä tietokanta kuten yllä oleva kuva (yhteysnimi 'raspi'). Kun määritämme tätä tietokantaa, tarvitsemme sekä tietokannan että vadelman käyttäjätunnuksen / salasanan. oletuskäyttäjä ja salasana ovat 'mysql' / 'mysql' tietokannassa ja 'pi' / 'rapsberry' Pi: ssä. Jos yhteysvaroitus tulee näkyviin, voit painaa 'Continue anyway'
Visual Studio -koodi
Toinen tarvitsemamme ohjelmisto on Visual Studio Code.
Kun olet asentanut, sinun on asennettava seuraava laajennus.
Tämän laajennuksen avulla voit kirjoittaa pi -ohjelmasi tietokoneellesi. Kun tämä on asennettu, toimi seuraavasti:
- Paina F1 ja kirjoita SSH
- Valitse etäkäyttö: lisää uusi SSH -isäntä
-
Syötä seuraavat tiedot
ssh 169.254.10.1 -A
- Paina Enter
Tämän jälkeen sinut yhdistetään vadelmapiisi.
Viimeinen asia, jonka tarvitsemme, on asentaa python -laajennus etäkoneeseen. Ilman tätä emme voi suorittaa tietokoneellemme kirjoittamiamme ohjelmia.
Vaihe 9: Anna koodauksen alkaa
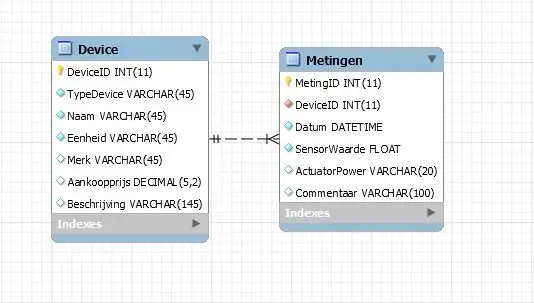
Nyt kun laitteisto on valmis, on aika aloittaa ohjelmisto.
Ennen kuin aloitamme, alamme lisätä tiedostoihimme rakennetta. Tässä tapauksessa luomme kansion käyttöliittymää, takapäätä ja tietokantaa varten. Siellä on linkki Git -arkistooni (seuraavissa vaiheissa), jossa on kaikki tiedostot, jos tämä vaikuttaa hämmentävältä. Voit halutessasi vain ottaa tiedostot sieltä.
Nyt kun meillä on jonkinlainen rakenne, annan lyhyen yleiskuvan siitä, miten koodaus etenee.
1. Tietokannan luominen Kun haluamme luoda tietokannan antureidemme arvoille, tarvitsemme hyvän mallin tietojen tallentamiseen. Kun meillä on tämä malli, voimme edelleen suunnitella tämän mallin luomaan tietokantamme. Luodaksemme mallin, jota käytämme Mysql Workbenchillä, tarkista tämän vaiheen kuva nähdäksesi, miltä malli näyttää.
Voit luoda mallin / eteenpäin suuntautuvan insinöörin seuraavasti:
- Luo mallitiedosto (vasen ylhäällä)
- Paina uutta mallia
- Saat lisätietoja painamalla seuraavaa linkkiä
- Eteenpäin suuntautuvaa suunnittelua varten paina mallia
- Paina eteenpäin insinööri
- Paina kyllä/jatka prosessin loppuun asti.
2. Takapää
Takapää on paikka, jossa koodaus tehdään kaikille laitteille ja antureille. Se jaetaan auttajaluokkien kesken, jotka sisältävät komponenttien koodin ja pääkoodin (app.py), jossa kaikki tulee yhteen.
Tietokantatiedostot ovat myös tässä kansiossa, koska taustaosa saa tiedot tietokannasta arkiston kansion datarepository.py -tiedoston kautta. Config.py -tiedosto on tarkoitettu vain taustajärjestelmän yhdistämiseen tietokantaan.
3. Etupää
Etupää on sivustoa varten. Tämä kansio sisältää HTML/CSS/JAVA -koodin. Sivuston pitäisi olla saatavilla Rapsberry Pi -laitteen IP -osoitteen kautta. Joten jos pi: lläsi on seuraava IP: 192.168.0.120, voit käydä sivustollasi tämän IP-osoitteen kautta. Jos haluat tietää pi: si IP -osoitteen, voit kirjoittaa kitiksi "ip a" ja katsoa WLAN0 -osoitetta.
Vaihe 10: Taustajärjestelmä
Kuten edellisessä vaiheessa mainittiin, takaosassa on kaikki koodit, jotka on kirjoitettu komponenteille. Mitä en maininnut, oli se, miten tiedot saatiin tietokannasta ja miten ne lähetettiin sivustollemme.
Seuraavat vaiheet on suoritettava tätä varten:
- Luo mysql -kyselyjä saadaksesi/päivittääksesi/lisätäksesi tietoja tietokantaasi. Tiedosto, joka sisältää nämä kyselyt, on Datarepository.py -tiedosto. Database.py -tiedosto on tiedosto, joka kommunikoi tietokannan kanssa ja käyttää datarepository.py -kyselyitä saadaksesi haluamasi tiedot. Varmistaaksesi, että voit muodostaa yhteyden tietokantaasi, varmista, että määritystiedostossa on sama salasana / käyttäjä kuin tietokanta. Varmista myös, että oikea tietokanta on valittu.
- Kun voimme kommunikoida tietokannan kanssa, meidän on luotava reitti (app.reitti (päätepiste…)). Tämä reitti on etu- ja takapään välinen yhteys. Toinen yhteys, jota voidaan käyttää, on Socketio.
- Varmista, että tuot kaikki oikeat kirjastot (sovelluksessa app.py), jotta tämä projekti toimii. Näet my githubin, jos haluat tietää, mitä kirjastoja käytin app.py.
Jotta tietokanta täytetään ajan tasalla olevilla tiedoilla, on tärkeää lukea jatkuvasti antureista. Paras tapa tehdä tämä on while-silmukan kautta ja ajaa while-silmukka säikeessä. Muuten ohjelmasi juuttuu de while-loopiin.
Vaihe 11: Käyttöliittymä
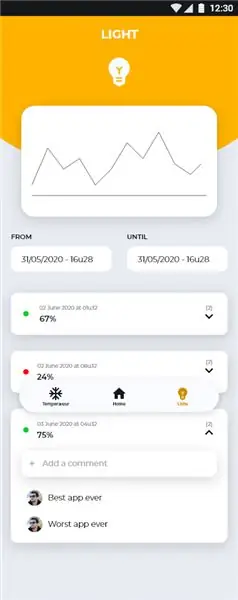
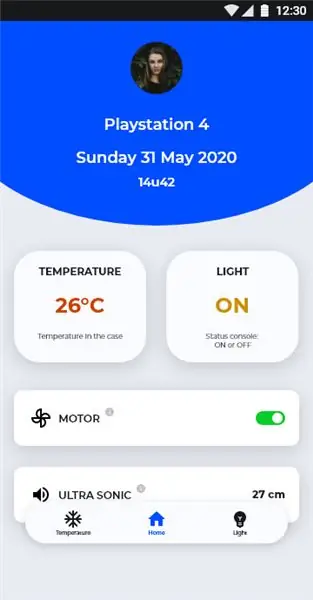
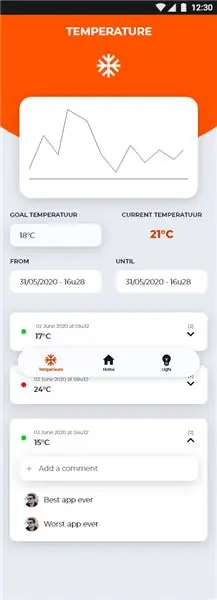
Etupäässä on
3 html -sivua:
- home.html
- light.html
- lämpötila.html
3 css -tiedostoa:
- screen.css (joka on kouluni antama tiedosto.)
- normalize.css (joka auttaa toteuttamaan css: lle eri selaimissa.)
- main.css (joka sisältää html-sivujen tärkeimmät css-tiedostot.)
2 javascript -tiedostoa:
- app.js (joka ottaa tiedot takapäästä ja sijoittaa sen käyttöliittymään.)
- datahandler.js (joka käsittelee taustaohjelman tietoja, jotta app.js voi työskennellä sen kanssa.)
Lisään linkin githubiini myös tänne.
Suositeltava:
Muunna jäähdytin ja anemometri: 6 vaihetta

Convertir Un Cooler En Anemómetro: Construir un anemómetro que nos permite medir la velocidad del viento de forma casera es posible ingeniando el uso de algunos artefactos de los que disponemos en casa, y los cuales se les pueda dar un nuevo uso (como el cooler de) unjojo gabinete d
Life Fitness X5i -konsolin piippauskorjaus: 5 vaihetta
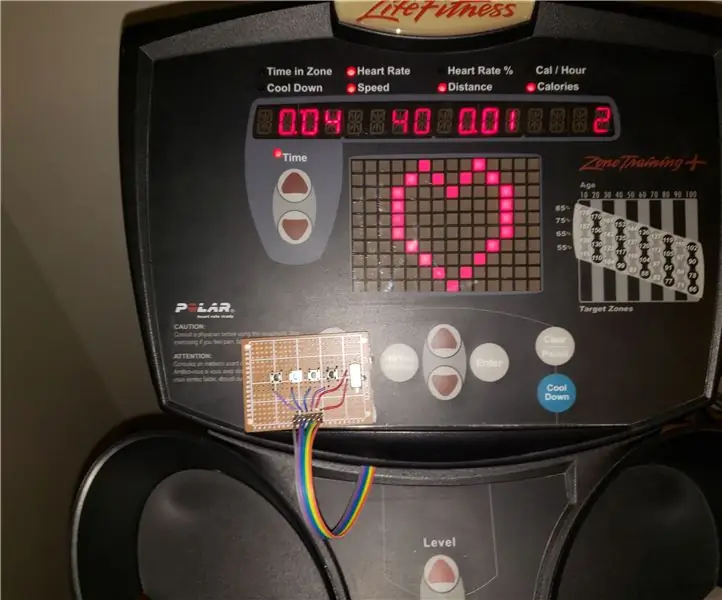
Life Fitness X5i -konsolin piippauksen korjaus: Näin korjasin Life Fitness x5i -konsolin piippausongelman. OIKEUDELLINEN VASTUUVAPAUSLAUSEKE: Tee tämä omalla vastuullasi. Nämä vaiheet sisältävät KONEEN KONSOLIN MUUTTAMISEN JA MUKAUTTAVAT TODELLISIMMALLA TAKUUT. Koneeni ongelma oli, että yksi
1960 -luvun Volumio -konsolin stereokaapin restomod: 8 vaihetta (kuvilla)

1960 -luvun Volumio Console Stereo Cabinet Restomod: Isovanhemmillani oli stereokonsoli, kun olin lapsi, ja olen aina rakastanut leikkiä sen kanssa. Tällaisessa toimivassa huonekalussa on jotain kaunista. Tiesin, että kun ostin oman paikkani, minun piti saada sellainen. Löysin vanhan Penncrestin
Super Pitendo: Raspberry Pi 3b+ Retro -konsolin rakenne: 6 vaihetta

Super Pitendo: Raspberry Pi 3b+ Retro -konsolin rakenne: Hei! Viimeisen lomakauden aikana ja tänäkin vuonna kuulin sisarusten puhuvan siitä, kuinka siistejä he pitivät retrokonsoleiden ilmestymisestä. MUTTA, kuulin myös heidän turhautumisestaan siihen, kuinka kalliita ne olivat, ja vaikeudesta löytää niitä
Cisco -konsolin ja nollamodeemin sarjasovitin: 4 vaihetta

Cisco -konsolin ja nollamodeemin sarjasovitin: Tällä hetkellä kävelen USB -sarjakaapelin ympärillä (koska kannettavassa tietokoneessani ei ole sarjaporttia), Cisco -konsolikaapelia ja nollamodeemikaapelia (vanhemmille kytkimille ja muille laitteille). Kun työskentelen vanhempien laitteiden kanssa, minun on irrotettava Cisco c
