
Sisällysluettelo:
2025 Kirjoittaja: John Day | [email protected]. Viimeksi muokattu: 2025-01-23 14:41
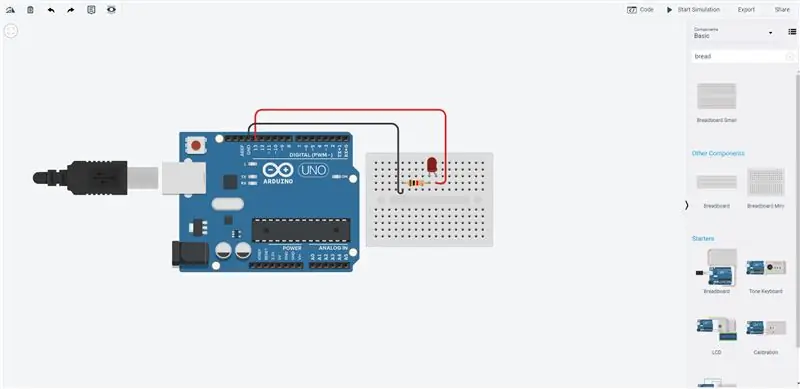
HEI! Tästä ohjeesta tulee melko perus. Tässä aion näyttää, kuinka TinkerCADin avulla voidaan vilkuttaa lediä Arduinolla.
TinkerCAD on varsin hyödyllinen ohjelmisto koodin nopeaan testaamiseen, ja se on erittäin kätevä niille, jotka ovat uusia mikro -ohjaimia. Hyvä asia siinä on, että et koskaan vahingoita todellista elektroniikkaa testauksen aikana, koska kaikki toimii virtuaalimaailmassa. Mutta saatat kohdata ongelman koottaessasi joitain koodeja, jotka toimivat nopeasti reaalimaailmassa, mutta saavat rakenteen virtuaalimaailmassa.
Vaihe 1: Tinker CAD: n avaaminen
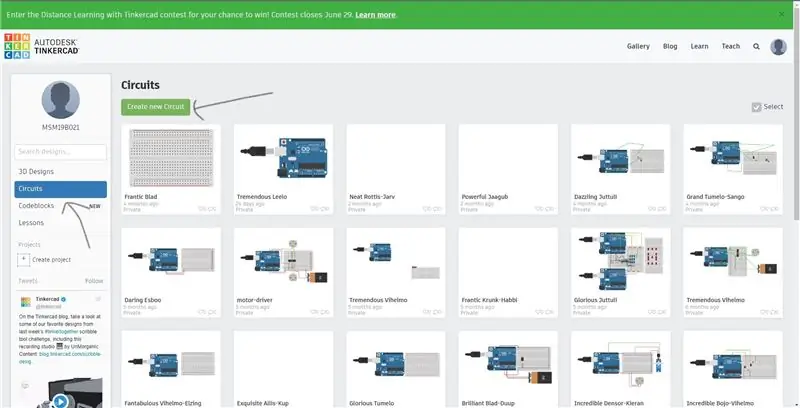
Voit siirtyä suoraan linkkiin: https://www.tinkercad.com/dashboard tai google tinker cad ja selata verkkosivustoa.
Sitten sinun on kirjauduttava sisään tilillesi ja näet hallintapaneelin. Napsauta Piirit näytön vasemmassa reunassa. Jatka Luo uusi piiri -painikkeeseen.
Vaihe 2: Komponentit
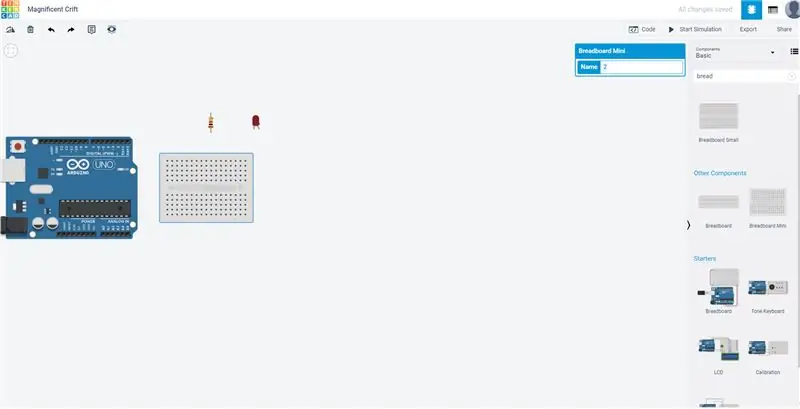
Selaa nyt komponenttiluetteloa ja vedä tässä lueteltuja komponentteja.
1) BreadBoard Mini
2) Arduino Uno R3
3) LED
4) Vastus
Vaihe 3: Komponenttien sijoittaminen
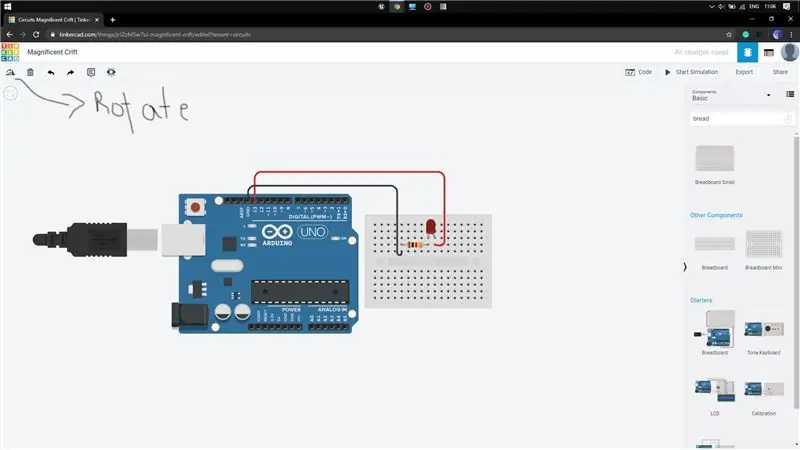
Nyt meidän on liitettävä kaikki komponentit vaatimusten mukaisesti. Aseta LED mihin tahansa minileipälevyyn. Muista, että LED -taivutettu liitin on pidempi liitin ja siten positiivinen liitin. Aseta vastus LED -negatiivisen liittimen seuraavalle riville. Kierrä sitä ennen sen asettamista.
Vedä nyt lanka Arduinon nastasta 13 napsauttamalla sitä. Liitä johto leipälevyn LED -valon seuraavaan riviin. Vedä samalla tavalla johto Arduinon GND (maadoitus) -nastasta ja liitä vastuksen seuraavaan riviin. Voit muuttaa langan väriä napsauttamalla johtoa ja valitsemalla väri näkyviin tulevista vaihtoehdoista.
Tietyn värisarjan valitseminen auttaa meitä korjaamaan monimutkaista piiriä ja pitämään sen käytännön hyödyllisenä.
Vaihe 4: Piirin testaus
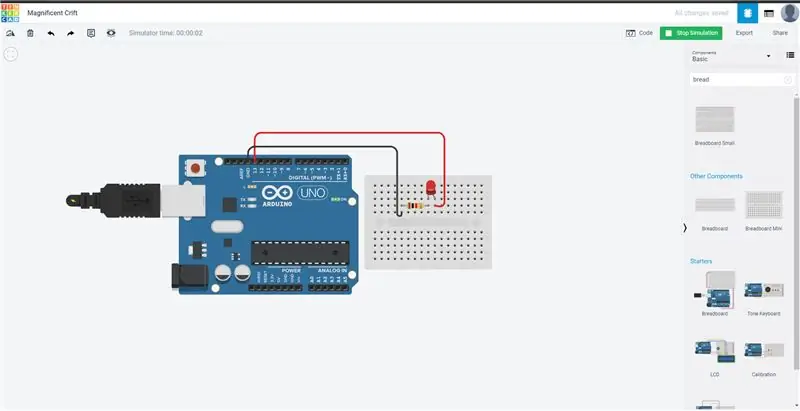
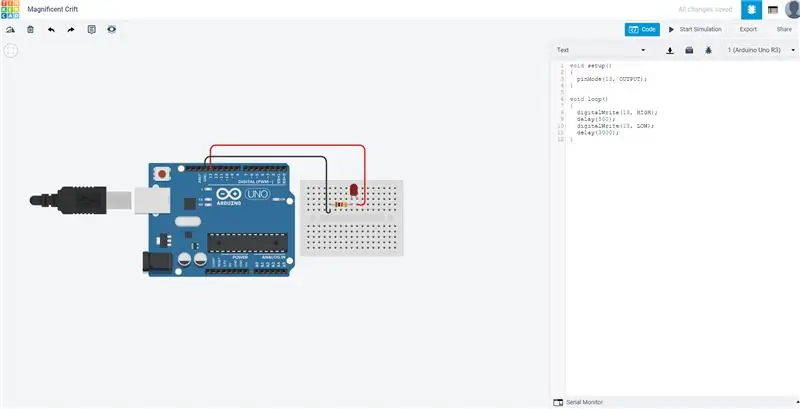
Napsauta nyt simulaatiota. Huomaat, että LED -valo alkaa vilkkua. Nyt tämä johtuu siitä, että led on jo kytketty nastaan 13 ja sen oletuskoodi vilkkuu 1 sekunnin viiveellä.
Nyt voimme manipuloida vilkkua napsauttamalla Koodi -painiketta ja asettamalla oma vilkkuva koodimme sinne.
Kun avaat koodin, napsauta Teksti valitsemalla avattavasta valikosta vasemmalla puolella. Huomaat, että oletuskoodi on kirjoitettu. Viivearvon muuttaminen antaa sinulle erilaisia vilkuttavia tyylejä.
Jos sinulla on ongelma, kerro siitä minulle.
Suositeltava:
TMP36 -lämpötila -anturi ja LCD -näyttö Arduinolla (Tinkercad): 7 vaihetta

TMP36 -lämpötila -anturi ja LCD -näyttö Arduinon (Tinkercad) avulla: Hei kaikille! Olemme Tun Hussein Onn Malesian yliopiston (UTHM) opiskelijoita suorittamassa projektia osoittaakseen, kuinka voimme simuloida lämpötila -anturia, lcd: tä ja Arduinoa käyttämällä Tinkercadia osana UQD0801 -opetussuunnitelmaa (Robocon 1) (
Vilkkuva ledi lyödä!: 4 askelta

Vilkkuva ledi lyödä!: HUOMIO! Ledien vilkkuminen musiikin kanssa voi saada sinut järjettömäksi! Tämä ohje on noin joidenkin LED -valojen vilkkuminen musiikin tahdissa! Tämän prosessin idea on todella yksinkertainen ja piiri on todella pieni. Pääkonsepti on: 1-Low pa
Arduino - Pyörivä ledi liikkeessä - puettava esine (Chronal Accelerator Tracer Overwatchin innoittama): 7 vaihetta (kuvilla)

Arduino - Pyörivä Led on Movement - Käytettävä tuote (Chronal Accelerator Tracer Overwatchin innoittama): Tämä ohje auttaa sinua yhdistämään kiihtyvyysmittarin ja Neopixel Led -renkaan. Tässä projektissa käytin Adafruit 24 -bittistä Neopixel -rengasta ja MP
Vilkkuva vilkkuva merkkivalo: 4 vaihetta
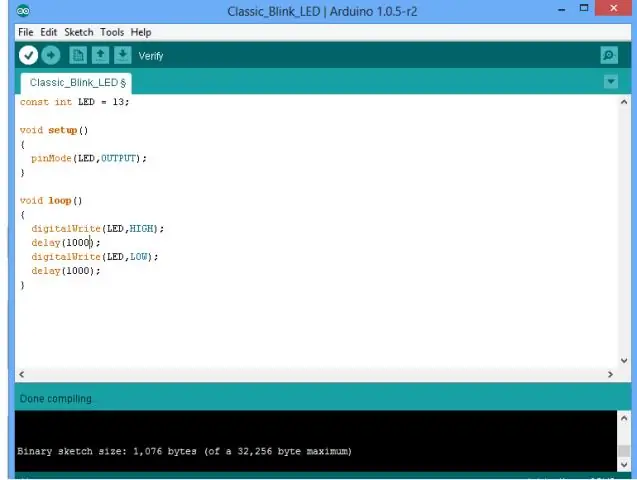
Valoaktivoidut vilkkuvat merkkivalot: Tässä ohjeessa näytän sinulle, kuinka koota vilkkuva LED -piiri, joka syttyy, kun heilutat kättäsi sen yli, vilkkuu sekunnin tai kaksi ja sammuu sitten. Sain vilkkuvan piirin kaavion steven123654: n ohjeesta
Vilkkuva/häipyvä/vilkkuva LED 555 -ajastimella: 7 vaihetta

Vilkkuva/häipyvä/vilkkuva LED -valo 555 -ajastimella: Tämä pieni piiri on yksinkertainen tapa tehdä häipyvä led ilman ohjelmointia siruja tai koodia. Vain muutama yksinkertainen komponentti ja olet valmis haalistumaan koko päivän. Lopputulos on jatkuva häipyminen ja häipyminen aivan kuten Mac valmiustilassa. Yrittää
