
Sisällysluettelo:
- Kirjoittaja John Day [email protected].
- Public 2024-01-30 08:59.
- Viimeksi muokattu 2025-01-23 14:41.


Hei kaikki! Olemme Tun Hussein Onn Malesian yliopiston (UTHM) opiskelijoita suorittamassa projektia osoittaakseen, kuinka voimme simuloida lämpötila -anturia, lcd: tä ja Arduinoa käyttämällä Tinkercadia osana UQD0801 -opetussuunnitelmaa (Robocon 1) (ryhmä 7)
Lämpötila -anturit ja nestekidenäyttö voivat toimia yksinkertaisena mekanismina eri tilanteissa, kuten huonelämpötilan seurannassa ja jopa laitoksen valvonnassa tai missä tahansa paikassa, joka pitää lämpötilaa tärkeänä tekijänä!
Vaihe 1: Luettelo tarvittavista komponenteista

Tämä projekti vaatii komponentteja, jotka ovat erittäin helposti saatavissa markkinoilla.
Komponenttien luettelo:
1. Arduino Uno R3 (1)
2. Lämpötila -anturi (TMP36) (1)
3. LCD 16x2 (1)
4. 250 kΩ: n potentiometri (1)
5. 220Ω vastus (1)
Vaihe 2: Piiriyhteys Tinkercadissa
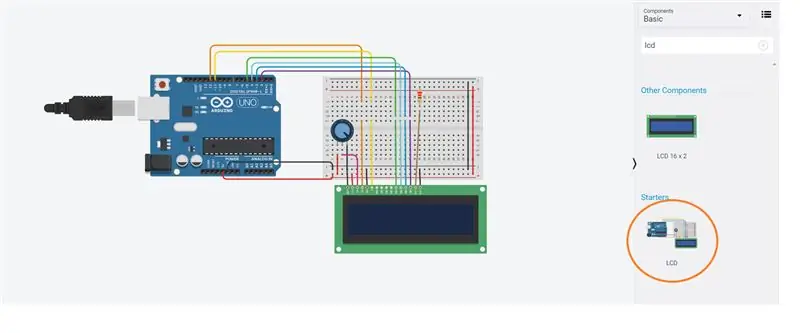
Tinkercad tarjoaa valmiita piirejä, jotka voivat auttaa käyttäjiä mutkistamaan piirejä rakentamalla tyhjästä.
Circuit Desingerissä voimme etsiä lcd: tä, joka osoittaa, että on olemassa käynnistyspiiri, jolla on valmiiksi kytketty piiri Arduinon ja LCD: n välillä.
Vaihe 3: TMP36 -lämpötila -anturi

Tinkercadissa on saatavana vain yksi lämpötila -anturi, joka on TMP36.
TMP36: ssa ei ole lämpötilaherkkää vastusta. Sen sijaan tämä anturi käyttää diodien ominaisuutta; Kun diodi muuttaa lämpötilaa, jännite muuttuu sen mukana tunnetulla nopeudella. Anturi mittaa pienen muutoksen ja antaa sen perusteella analogisen jännitteen välillä 0-1,75 VDC. Lämpötilan saamiseksi meidän on mitattava lähtö ja suoritettava jokin laskutoimitus, joka muuntaa sen celsiusasteeksi.
Vaihe 4: Liitä TMP36 Arduinoon
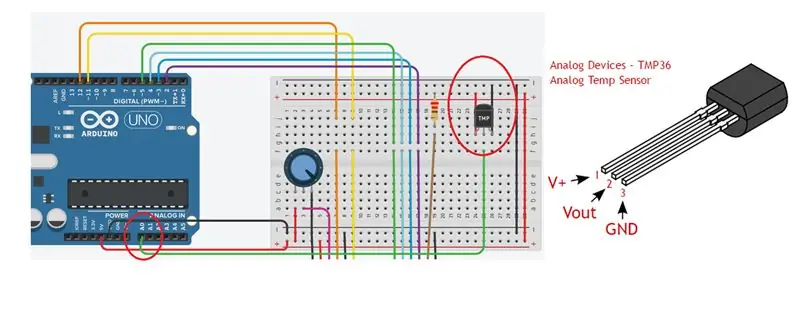
TMP36: ssa on 3 nastaa, jotka voidaan helposti tunnistaa havaitsemalla anturin tasainen puoli.
Ensimmäinen nasta on +5V -nasta, joka liitetään verkkoon.
Toinen nasta on Vout, joka liitetään analogiatuloon (voi olla A0-A5). Tässä projektissa käytimme A0: ta.
Kolmas nasta on GND -nasta, joka liitetään Arduinon maahan.
Vaihe 5: Koodataan
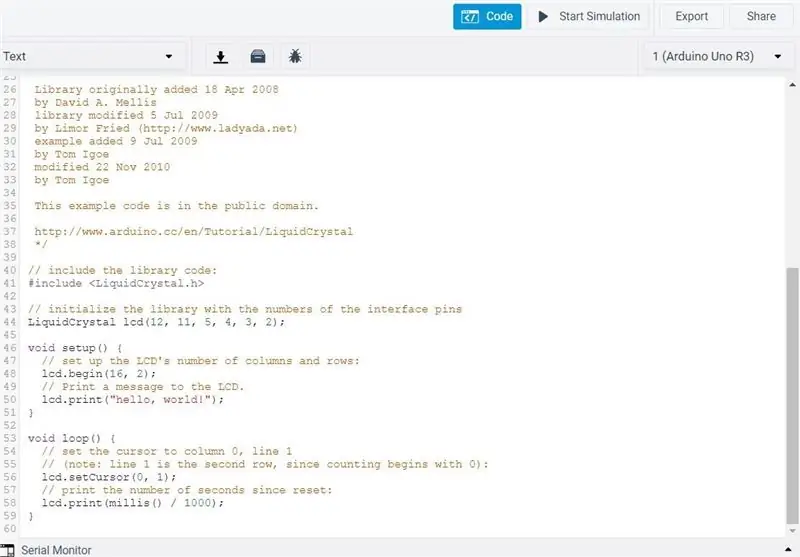
Aluksi Tinkercadista löytyvässä koodieditorissa on koodi.
Tämä johtuu siitä, että käytimme Tinkercadin käynnistyspiiriä ja latasimme sen koodin yhdessä, jotta uudet käyttäjät voivat tutkia ja simuloida lähtöä.
Voimme poistaa kaiken ja suunnitella koodimme.
Kaikkien Arduino -koodien osalta, joita aiomme suunnitella, meidän on varmistettava, että projektiin liittyvät kirjastot ovat mukana.
Tässä tapauksessa tarvitsemme kaksi kirjastoa; -LCD -kirjasto (LiquidCrystal.h)
-Sarjaviestinnän kirjasto (SoftwareSerial.h)
Molemmat kirjastot ovat Tinkercadissa, joten kirjastoa ei tarvitse ladata ulkoisista lähteistä.
Siksi; koodin ensimmäiset rivit ovat
#sisältää
#sisältää
Vaihe 6: Muu koodi
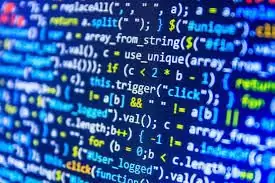
// sisällytä kirjastokoodi: #include
#sisältää
LiquidCrystal lcd (12, 11, 5, 4, 3, 2); // nastojen rs, en, d4, d5, d6, d7 yhdistäminen arduinoon nastassa 12 11 5 4 3 2
int celsius; // ilmoittaa funktion celsius kokonaislukuna
mitätön asennus ()
{
Sarja.alku (9600); // aseta siirtonopeudeksi 9600 bittiä sekunnissa
lcd. alku (16, 2); // LCD -koko on 16x2 // Tulosta viesti nestekidenäyttöön.
lcd.print ("Lämpötilanäyttö");
Serial.println ("Lämpötilanäyttö"); // tulosta viesti sarjamonitorista}
tyhjä silmukka ()
{
celsius = kartta ((((analoginen lukema (A0) -20) * 3,04), 0, 1023, -40, 125); // kartta lämpötilan mittaamiseksi matemaattisesti. merkitys 0 = -40 astetta ja 1023 = 125 astetta
lcd.setCursor (0, 0); // kohdistin asetettu lcd: n ensimmäiseen pikseliin.
lcd.print ("Lämpötilanäyttö"); // tulosta viesti lcd: lle
lcd.setCursor (0, 1); // kohdistin asetettu toisen rivin ensimmäiseen pikseliin
lcd.print (celsius); // tulostaa Celsius -lähdön analogisesta lukemasta lcd: lle 0, 1
lcd.print ("C"); // tulosta aakkoset "c"
Serial.println (celsius); // sarjamonitorissa näkyvä lähtö
viive (1000); // lukeminen päivittyy 1 sekunnin välein
lcd.clear (); // tyhjentää lcd: n
}
Joskus Tinkercadiin kopioituna rivien välissä voi olla "*" -merkki. Varmista, että kaikki muut merkit yllä olevan koodin lisäksi poistetaan, jotta vältetään virheet kääntämisen aikana
Suositeltava:
20x4 I2C -merkkisen LCD -näytön käyttäminen Arduinolla: 6 vaihetta

20x4 I2C -merkkisen LCD -näytön käyttäminen Arduinon kanssa: Tässä yksinkertaisessa opetusohjelmassa opimme käyttämään 20x4 I2C -merkkistä LCD -näyttöä Arduino Unon kanssa yksinkertaisen tekstin näyttämiseen " Hei maailma. Katso video
Puheentunnistus Arduinolla (Bluetooth + LCD + Android): 6 vaihetta
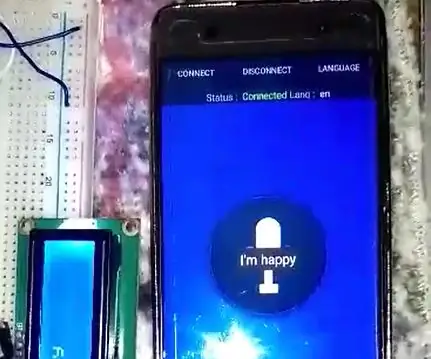
Puheentunnistus Arduinolla (Bluetooth + LCD + Android): Tässä projektissa aiomme tehdä puheentunnistuksen Arduinon, Bluetooth-moduulin (HC-05) ja LCD: n avulla. rakennetaan oma puheentunnistuslaitteesi
Liitäntä LCD -näyttöön Arduinolla Tinkercadissa: 5 vaihetta

Nestekidenäytön liittäminen Arduinon kanssa Tinkercadissa: Tämän artikkelin koodi on kirjoitettu nestekidenäytöille, jotka käyttävät tavallista Hitachi HD44780 -ohjainta. Jos nestekidenäytössäsi on 16 nastaa, siinä todennäköisesti on Hitachi HD44780 -ohjain. Nämä näytöt voidaan kytkeä joko 4 -bittiseen tai 8 -bittiseen tilaan. LCD -näytön kytkentä 4
Vilkkuva ledi Arduinolla (TinkerCAD): 5 vaihetta

Vilkkuva ledi Arduinon avulla (TinkerCAD): HI! Tästä ohjeesta tulee melko perus. Tässä aion näyttää, kuinka TinkerCADin avulla voidaan vilkuttaa LED -valoa Arduinon avulla. TinkerCAD on melko hyödyllinen ohjelmisto koodin nopeaan testaamiseen ja on erittäin kätevä niille, jotka
Ultrasonic Range Finder -opetusohjelma Arduinolla ja LCD -näytöllä: 5 vaihetta

Ultrasonic Range Finder -opetusohjelma Arduinolla ja LCD: llä: Monet ihmiset ovat luoneet Instructables -ohjeet Arduino Unon käyttämiseen ultraäänianturilla ja joskus myös nestekidenäytöllä. Olen kuitenkin aina huomannut, että nämä muut oppaat ohittavat usein vaiheet, joiden alku ei ole ilmeistä
