
Sisällysluettelo:
- Kirjoittaja John Day [email protected].
- Public 2024-01-30 09:00.
- Viimeksi muokattu 2025-01-23 14:41.

Jos työskentelet yritysmaailmassa, olet enemmän kuin todennäköisesti tutustunut Microsoft Outlookin työpöytäversioon. Outlook on loistava työkalu, jonka avulla voit lähettää sähköpostiviestejä, tallentaa tiedostoja, ajoittaa kokouksia ja mukauttaa haluamallasi tavalla. Työskentelen yrityksessä, johon on lisätty vakiomuotoinen allekirjoitus jokaisen lähettämäni sähköpostin loppuun. Tämä ominaisuus on mukava, koska se näyttää ammattimaiselta ja on vakio koko yrityksessämme. Kuten useimmat liike -elämässä elävät ihmiset, minulla on myös näkymät iPhoneen, jos minun on vastattava sähköpostiin välittömästi. Yksi iPhonen näkymien lasku on allekirjoitus sen jälkeen, kun lähettämäsi sähköposti on "Hanki Outlook for iOS". Allekirjoitus ei ole vain epäammattimainen, vaan myös päänsärky poistaa allekirjoitus ja lisätä nimesi jokaisen viestin loppuun. Tässä ohjeessa näytän, että sinun on määritettävä allekirjoituksesi Outlook -sovelluksessa millä tahansa iPhonella tai muulla mobiililaitteella.
Tarvikkeet
Mobiililaite Microsoft Outlook -sovelluksella.
Vaihe 1: Avaa sovellus

Avaa Outlook -sovellus iPhonessa ja siirry asetusvalikkoon.
Vaihe 2: Etsi Allekirjoitus -välilehti

Vieritä asetusten kohtaan "Mail" ja etsi "Allekirjoitus" -välilehti.
Vaihe 3: Määritä useita tilejä

Jos sinulla on useita Outlook -tilejä kuten minulla, sinun on valittava "Tilin allekirjoituksen mukaan" -asetus. Tämän avulla voit luoda minkä tahansa allekirjoituksen kullekin tilille. Minulla on yksi työtili ja yksi koulutili, joten voin edustaa itseäni joko työntekijänä tai opiskelijana aina, kun se on tarpeen.
HUOMAUTUS: Tämä ei muuta allekirjoitusta, joka näkyy työpöytäsähköpostisi muodossa, vain matkapuhelimen allekirjoituksena.
Vaihe 4: Hyvä allekirjoitus
Hyvän allekirjoituksen luominen työnantajalle näyttää tältä:
Nimi
Työnimike
Yrityksen nimi
Puhelin
Sähköposti
Logo (vain työpöytä)
Hyvä allekirjoitus opiskelijalle kuuluu seuraavasti:
Nimi
Asteen nimi
Yliopiston odotettu valmistumisvuosi (MSUM 2020)
Yliopiston logo (vain pöytätietokone)
Vaihe 5: Tarkista allekirjoitus

Viimeinen vaihe on lähettää itsellesi sähköpostiviesti/ muistio vahvistaaksesi, että allekirjoituksesi toimii oikein.
HUOMAUTUS: Tämä asetus on samanlainen muille laitteille ja ohjelmistoille, kuten Androidille ja Windowsille, kunhan käytät edelleen kyseisten laitteiden Outlook -sovellusta.
Suositeltava:
Raspberry Pi: n määrittäminen Azure IoT Hubin avulla: 5 vaihetta

Raspberry Pi: n käyttöönotto Azure IoT Hubin avulla: Tämän ohjeen tarkoitus on saada käytännön käytännönläheinen altistuminen Azure IoT Hubin ominaisuuksille. Artikkeli kattaa rekisteröitymisen Azure IoT Hubiin, Raspberry Pi: n määrittämisen ja Pi: n yhdistämisen Azure IoT Hubiin telemetrian lähettämiseksi
Ohjelmoinnin määrittäminen C/C ++: ssa: 5 vaihetta

Ohjelmoinnin määrittäminen C/C ++: ssa: C ja C ++ ovat suosittuja ohjelmointikieliä, jotka tarjoavat nopean pääsyn kaavojen tekemiseen ja monimutkaisten ongelmien ratkaisemiseen minimaalisilla resursseilla. Ongelmana on löytää tapa kääntää ja tehdä ohjelma suoritettavaksi. Yksi vaihtoehdoista voi olla
Twitch -virran määrittäminen: 7 vaihetta

Twitch -virran määrittäminen: Tänään aion näyttää vaiheet, joilla voit aloittaa suoratoiston twitch.tv -ohjelmassa Open Broadcasting Software -ohjelmiston avulla. Tätä käytetään teknisessä kirjoitusprojektissa. Toivottavasti tämä auttaa sinua striimisi määrittämisessä. *** Muistettavaa: Et voi suoratoistaa
DS3231 RTC (reaaliaikainen kello) -asetuksen määrittäminen tarkasti, nopeasti ja automaattisesti Javan avulla (+-1 s): 3 vaihetta

DS3231 RTC: n (reaaliaikainen kello) asettaminen tarkasti, nopeasti ja automatisoidusti Javan avulla (+-1 s): Tämä opas näyttää sinulle kuinka asettaa aika DS3231-reaaliaikakellolle käyttämällä Arduinoa ja pientä Java-sovellusta, joka käyttää Ohjelman peruslogiikka: 1. Arduino lähettää sarjapyynnön
Paineen ja korkeuden määrittäminen GY-68 BMP180: n ja Arduinon avulla: 6 vaihetta
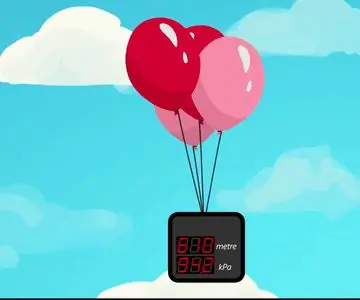
Paineen ja korkeuden määrittäminen GY-68 BMP180: n ja Arduinon avulla: Yleiskatsaus Monissa projekteissa, kuten lentävät robotit, sääasemat, reitityskyvyn parantaminen, urheilu jne., Paineen ja korkeuden mittaaminen on erittäin tärkeää. Tässä opetusohjelmassa opit käyttämään BMP180 -anturia, joka on yksi
