
Sisällysluettelo:
- Tarvikkeet
- Vaihe 1: Hyödyt ja haitat
- Vaihe 2: Valmistele SD: Lataa Raspbian
- Vaihe 3: Valmistele SD: Muokkaa korttia
- Vaihe 4: Valmista Raspberry Pi
- Vaihe 5: Tapa 1: Yhdistä Pi -laitteeseen näytön, näppäimistön ja hiiren avulla
- Vaihe 6: Tapa 2: Muodosta yhteys Pi -tietokoneeseen VNC: n avulla
- Vaihe 7: Valmistele kiintolevy
- Vaihe 8: Määritä Rsync: Luo synkronointikomentosarja
- Vaihe 9: Määritä Rsync: Suorita synkronointi kerran päivässä
- Vaihe 10: Valmista Samba
- Vaihe 11: [Valinnainen] Samba: Määritä lukuoikeus Network Drive Vincentille
- Vaihe 12: [Valinnainen] Samba: Pääsy lokiin
- Vaihe 13: [Valinnainen] Samba: Piilota hyödytön kansio "/home/pi"
- Vaihe 14: Pääsy verkkoasemaan Windowsista
- Vaihe 15: Valmistele toinen kone
- Vaihe 16: Luo SSH paikallisen ja etäkoneen välille
- Vaihe 17: Testaa synkronointi
- Vaihe 18: Määritä Internet -reitit
- Vaihe 19: Bibliografia
- Kirjoittaja John Day [email protected].
- Public 2024-01-30 09:00.
- Viimeksi muokattu 2025-01-23 14:41.


Tarkoitus
- Jos kotona tapahtuu tapaus, haluan pystyä palauttamaan tärkeimmät digitaaliset asiakirjat (kuvat, henkilöllisyyspaperit jne.) Ja jakamaan ne valinnaisesti.
- Haluan jakaa tämän ratkaisun jonkun muun kanssa (luotettavan henkilön, vanhempien tai ystävän kanssa)
- En halua olla riippuvainen julkisesta pilvestä (tilaus, maksut, muuttuvat GTC jne.)
Periaate
- Luo kaksi samanlaista säilytyskonetta ja aseta ne kahteen eri paikkaan (esimerkiksi kahteen taloon).
- Määritä oma tallennustila kullekin koneelle.
- Synkronoi säännöllisesti 2 tallennustilaa.
Tarvikkeet
Laitteisto
Jokaisessa koneessa on:
- 1 x Raspberry Pi 4 B 1 Gt
- 1x laatikko Raspberry Pi 4: lle
- 1x virtalähde USB C 5V 3A
- 1x SD -kortti Kingston SDC10/16GB
- 1x NAS -kiintolevy 1WD Red Mobile
- 1x kiintolevyrasia BX-2525U3
Ohjelmisto Windows
- balenaEtcher
- Raspbian buster -työpöytä täynnä
- mobaxterm
- VNC -katseluohjelma (valinnainen)
Paketit Raspbian
- Rsync
- samba
Vaihe 1: Hyödyt ja haitat

Edut
- Tämä ratkaisu on halpa: minulla ei ole tilausmaksua ja laitteisto on saatavilla.
- Tämä "etä RAID" on melko helppo tehdä. En tarvitse lisämateriaalia tai työkalua sen tekemiseen.
- Raspberry Pi: tä voidaan käyttää lisäsovelluksiin, kuten mediakeskus (kodi,…) tai domotic (jeedom, domoticz,…).
- Tietojani ei ole saatavana julkisessa pilvessä, joka voisi olla massiivisen datapiratirian kohde.
- Käyttämällä kiintolevyä 1To, keskimääräinen sähkönkulutus on sama kuin pilvessä.
- Reitittimen palomuuri ja yhteyteni SSH -salaus turvaavat tiedonsiirron.
Haitat/parannukset
- Jollain muulla on kopio asiakirjoistani. Minun tapauksessani tämä henkilö on perheestäni, joten en välitä.
- Käytän oletusarvoista "pi" -tiliä, jolla on oma salasana molemmille koneille. Voisin suojata pääsyn hieman enemmän käyttämällä erillistä erityistä tiliä kummallakin puolella "pi" -tilin sijasta.
- Luotan Internet -palveluntarjoajaani ja SSH -salaukseen kahden talon välisen yhteyden suojaamiseksi. Turvallisuustason parantamiseksi voidaan tehdä tutkimusta.
- Toistaiseksi olen tehnyt vain 2 osiota asemaa kohti. Pienempi kolmas osio (~ 5Go) voi olla hyödyllinen muille raspbian -toiminnoille µSD -kortin säilyttämiseksi.
Vaihe 2: Valmistele SD: Lataa Raspbian
Asenna "Raspbian Buster with desktop" tietokoneelta (Windows 10 minun tapauksessani) noudattamalla virallista asennusopasta (https://www.raspberrypi.org/downloads/raspbian/).
Lisää tyhjä tiedosto nimeltä "ssh" kansioon "/boot/"
Lisää tiedosto nimeltä "wpa_supplicant.conf" kansioon "/boot/"
Avaa wpa_supplicant.conf ja kirjoita teksti:
maa = USA
ctrl_interface = DIR =/var/run/wpa_supplicant GROUP = netdev update_config = 1 network = {ssid = "MyWiFiNetwork" psk = "aVeryStrongPassword" key_mgmt = WPA-PSK}
Tallenna ja sulje tiedosto.
Vaihe 3: Valmistele SD: Muokkaa korttia

Lisää tyhjä tiedosto nimeltä "ssh" kansioon "/boot/"
Lisää tiedosto nimeltä "wpa_supplicant.conf" kansioon "/boot/"
Avaa wpa_supplicant.conf ja kirjoita teksti:
maa = USA
ctrl_interface = DIR =/var/run/wpa_supplicant GROUP = netdev update_config = 1 network = {ssid = "MyWiFiNetwork" psk = "aVeryStrongPassword" key_mgmt = WPA-PSK}
Tallenna ja sulje tiedosto.
Vaihe 4: Valmista Raspberry Pi
Aseta SD -kortti Pi -laitteeseen
Käynnistä Raspberry Pi, valitse tapa avata työpöytä:
- Käytä hdmi -kaapelia, näyttöä, näppäimistöä ja hiirtä
- VNC: n käyttäminen tietokoneesta.
Lisätietoja on osoitteessa
Vaihe 5: Tapa 1: Yhdistä Pi -laitteeseen näytön, näppäimistön ja hiiren avulla


Liitä Raspberry Pi -portti HDMI0 näyttöön, jossa on mikro-hdmi-hdmi-kaapeli
Liitä USB -näppäimistö ja hiiri (tai langaton mininäppäimistö, kuten "Rii Mini i8 Wireless")
Kytke USB C -virtalähde ja käynnistä Raspberry Pi.
Raspbian käynnistyy näytölläsi.
Kun työpöytä tulee näkyviin, viimeistele Pi: n määritys vastaamalla asetuspaneeliin.
Vaihe 6: Tapa 2: Muodosta yhteys Pi -tietokoneeseen VNC: n avulla



Liitä Raspberry Pi ethernet -verkkoon (wifi -yhteydellä tai kaapelilla).
Avaa tietokoneeltasi Mobaxterm (tai kitti), aloita uusi ssh -yhteys (kirjaudu pi, salasana vadelma) ja määritä Pi:
ssh pi@raspberry_ip
sudo raspi-config
- Interfacing option / VNC: aseta Kyllä
- kohdassa Lisäasetukset / Tarkkuus: aseta DMT -tila 82 1920x1080 60Hz 16: 9
- Lisäasetukset / GL-ohjain: aseta alkuperäinen G1 Legacy -mukainen ei-GL-työpöytäasema
Tallenna ja sulje raspi-config
Käynnistä Pi uudelleen:
sudo uudelleenkäynnistys
Avaa tietokoneeltasi VNC Viewer ja muodosta yhteys Pi: hen kirjautumispiran, salasanan vadelma: Pi -työpöydän pitäisi näkyä.
Viimeistele Pi: n määritys vastaamalla asetuspaneeliin.
Kun olet vaihtanut Pi -salasanan, VNC -yhteys voi sulkeutua. Käynnistä se uudelleen käyttämällä uutta salasanaasi.
Vaihe 7: Valmistele kiintolevy


- Liitä kiintolevy tietokoneeseen.
- Avaa Windows -osionhallinta, valitse kiintolevy ja luo 2 NTFS -osiota (tai 3, jos haluat pienen vapaan tilan µSD -kortin säilyttämiseksi). Nimeän kaksi osaa esimerkiksi "loic" ja "vincent"
- Liitä kiintolevy Pi: hen: Raspbianin tulee asentaa automaattisesti 2 levyä työpöydälle. Asemat on linkitetty kansioon/media/pi/loic/ja/media/pi/vincent/
Vaihe 8: Määritä Rsync: Luo synkronointikomentosarja

avaa kehote Pi -työpöydällä
Luo komentosarja/home/pi/:
mkdir/home/pi/scriptsnano/home/pi/scripts/SB_sync
kirjoita teksti:
#!/bin/sh
######## A CONFIGURER ########### ip_distante = "192.168.0.19" port_distant = "xxxxx" media_local = "/media/pi/loic" media_distant = "pi@$ { ip_distante}:/media/pi/loic "machine_locale =" RPi4_loic "machine_distante =" RPi4_vincent "############################## ## log_local = "/home/pi/SB_sync_logs" log_distant = "pi@$ {ip_distante}:/home/pi/SB_sync_logs" currentDate = `date+"%Y-%m-%d%T "mkdir -p/ home/pi/SB_sync_logs #synchro de $ {machine_locale} $ {media_local}/vers $ {machine_distante} $ {media_distant}/echo $ currentDate> $ {log_local} /0.synchro_en_cours _ $ {machine_locale} _vers _ $ {machine_ "machine Synkronointi ja kurssit: de $ {machine_locale} $ {media_local}/ vers $ {machine_distante} $ {media_distant}/ ">> $ {log_local} /0.synchro_en_cours _ $ {machine_locale} _vers _ $ {machine_distante} $ {machine_distante} $ { media_distant}/">> $ {log_distant} /0.synchro_en_cours _ $ {machine_locale} _vers _ $ {machine_distante} echo" Compte `whoami`"> $ {log_local}/1. $ {machine_locale} _vers _ $ {machine_distante}.log echo "--------- -Debut: "` date +"%Y-%m-%d%T" "" ---------- ">> $ {log_local}/1. $ {machine_locale} _vers _ $ {machine_distante}.log/usr/bin/rsync -avhPS --chmod = a+rwx --delete -e "ssh -p $ {port_distant}" $ {media_local}/$ {media_distant}/2> & 1 >> $ {log_local} /1.${machine_locale}_vers_${machine_distante}.log
echo "---------- Fin:" `date +"%Y-%m-%d%T "" ---------- ">> $ {log_local}/ 1. $ {machine_locale} _vers _ $ {machine_distante}.log
rm $ {log_local} /0.synchro_en_cours _ $ {machine_locale} _vers _ $ {machine_distante}
Määritä rivit 3-7:
- korvaa "loic" ja "vincent" asemasi nimellä
- port_distant: käytä toistaiseksi 22 etäporttina. Viimeisessä vaiheessa sinun on korvattava se toisella valitsemallasi arvolla (esimerkiksi: 34567)
tallenna tiedosto ja poistu.
Vaihe 9: Määritä Rsync: Suorita synkronointi kerran päivässä
Avaa kehotteessa crontab:
sudo crontab -u pi -e
Lisää tiedoston loppuun cron:
0 1 * * */usr/bin/flock -xn /tmp/flocktmp.lock -c "/home/pi/scripts/SB_sync"
Tässä ohjelmassa komentosarja SB_sync käynnistetään joka päivä klo 1.00. Valitse haluamasi tunti, mutta vaihda se kahden koneen välillä, jolloin 2 synkronia suoritetaan peräkkäin.
Tallenna ja sulje tiedosto.
Vaihe 10: Valmista Samba
Samba yhdistää linux -tallennustilan Windows -verkkoon.
Avaa kehote ja asenna paketit:
sudo apt-get install samba samba-common-bin -y
Anna tilin "pi" käyttöoikeus käyttääksesi Sambaa:
sudo smbpasswd -a pi
Tallenna Samban oletusasetustiedosto:
cp /etc/samba/smb.conf /etc/samba/smb.old
Avaa tiedosto:
sudo nano /etc/samba/smb.conf
Ja lisää tiedoston lopussa nämä rivit, jotta voit määrittää asemasi jaettavaksi:
[DOCUMENTS LOIC]
comment = NAS de loic path =/media/pi/loic valid users = @users force group = käyttäjät luovat maskin = 0660 hakemistomaski = 0775 vain luku = ei selattava = kyllä julkinen = kyllä
Tallenna tiedosto ja poistu.
Vaihe 11: [Valinnainen] Samba: Määritä lukuoikeus Network Drive Vincentille
Avaa Samba -määritystiedosto:
sudo nano /etc/samba/smb.conf
Ja lisää tiedoston lopussa nämä rivit määrittääksesi toisen aseman, jota haluat käyttää:
[ASIAKIRJAT VINCENT]
comment = varmuuskopio de vincent path =/media/pi/vincent valid users = @users force group = käyttäjät luovat maskin = 0660 hakemistomaski = 0775 vain luku = kyllä selattava = kyllä julkinen = kyllä
Tallenna tiedosto ja poistu.
Vaihe 12: [Valinnainen] Samba: Pääsy lokiin
Avaa Samba -määritystiedosto:
sudo nano /etc/samba/smb.conf
Ja tiedoston lopussa, lisää nämä rivit päästäksesi ikkunoista synkronointitilaan:
[LOG SYNCHRO] comment = "synkronointikoneiden lokit"
path =/home/pi/SB_sync_logs/valid users = @users force group = käyttäjät luovat maskin = 0660 hakemistomaski = 0771 vain luku = kyllä selattava = kyllä julkinen = kyllä
Tallenna tiedosto ja poistu.
Vaihe 13: [Valinnainen] Samba: Piilota hyödytön kansio "/home/pi"
Avaa Samba -määritystiedosto:
sudo nano /etc/samba/smb.conf
Etsi tiedostosta seuraavat rivit ja lisää ";" kommentoi alussa:
; [koteja]
; kommentti = Kotihakemistot; selattava = ei; vain luku = kyllä; luo maski = 0700; hakemistomaski = 0700; kelvolliset käyttäjät = %S
Tallenna tiedosto ja poistu.
Vaihe 14: Pääsy verkkoasemaan Windowsista

Avaa explorer Windows -tietokoneella.
Napsauta "Verkko" ja päivitä ikkuna.
Näyttöön tulee tietokone, jossa on Rapberry Pi -laitteesi nimi.
Avaa se käyttämällä tiliä "pi" ja salasanaasi.
Sinun pitäisi nähdä aiemmin lisätyt kansiot Samban määritystiedostossa.
Vaihe 15: Valmistele toinen kone
Ensimmäinen koneesi on valmis.
Toista edelliset vaiheet toiselle koneelle korvaamalla (esimerkiksi) "loic" sanalla "vincent".
Kun kaksi konetta on valmisteltu, sinun on vaihdettava ssh -avain salliaksesi pääsyn niiden välillä, katso seuraava vaihe.
Vaihe 16: Luo SSH paikallisen ja etäkoneen välille
SSH -avaimen jakamisen yksinkertaistamiseksi jokainen Raspberry Pi on yhdistettävä samaan ethernet -verkkoon.
Avaa jokaisen Raspberry Pi -kehote Pi -työpöydällä ja kirjoita:
ssh -keygen -q -t rsa -b 2048 -N ''
ssh-copy-id pi@IP_of_other_raspberry
Vaihe 17: Testaa synkronointi



Kaksi konetta ovat valmiina.
Voit testata synkronointia Windows -tietokoneellasi:
- lisää tiedosto paikalliseen verkkoasemaan (esim. / Rpi4-loic / documents loic / test / test.txt),
- suorita komentosarja paikallisella Pi -työpöydällä (suorita SB_sync in/home/pi/scripts)
- tarkista, että tiedostosi näkyy vara-verkkoasemassa (eli / Rpi4-vincent / documents loic / test / test.txt).
Sinun pitäisi pystyä lukemaan ja kirjoittamaan tiedostoja / Rpi4-loic / documents loic / test \, mutta vain lukemaan tiedostoja / Rpi4-vincent / documents loic / test \.
Seuraava ja viimeinen vaihe on siirtää "etä" kone toisen paikan verkon sisälle ja määrittää yhteys kahden reitittimen välille Internetin kautta.
Vaihe 18: Määritä Internet -reitit
Minun tapauksessani kotitilaa varten tilaan Internet -yhteyden, joka sisältää reitittimen ja kiinteän IP -osoitteen.
Etäkoneessa Internet -palveluntarjoaja on sama, joten määritys on helpompaa, enkä tarvitse DNS: ää.
Kodissani:
- Luon reitittimessäni portin reitin "remote_internet_fixed_IP" osoitteesta "port_34567" porttiin "my_raspberry_IP" portissa "22"
- Korvaan vadelmassani,/home/pi/scripts/SB_sync -kohdassa "port_distant" -arvon "22" arvolla "port_34567"
Syrjäisessä paikassa:
- Luon reitittimessä portin reitin "my_internet_fixed_IP" osoitteessa "port_34567" porttiin "my_raspberry_IP" portissa "22"
- Etäisessä vadelmassa,/home/pi/scripts/SB_sync, korvaa "port_distant" -arvon "22" arvolla "port_34567"
Sovellukseesi:
- Sinun on korvattava IP -osoitteet ja port_34567 omilla.
- Jos kyseessä on dynaaminen Internet -IP, sinun on tilattava DNS.
Toista edellisen vaiheen testi vadelman etäomistajan avulla.
Valmis!
Vaihe 19: Bibliografia
Asenna Raspbian µSD -kortille
Mukauta µSD -korttia alustamisen jälkeen (SSH ja WiFi)
Raspberry Pi -laitteen käyttäminen
Raspberry Pi Sync ja feralhostingin rysnc
Erityinen SSH -portti Rsyncille
Asenna ja käytä Sambaa
Suositeltava:
Paranna tätä halpaa NCVT: 6 vaihetta (kuvilla)

Paranna tätä halpaa NCVT: NCVT on kosketukseton jännitemittari. Ne voivat olla erittäin käteviä, vaikka ne eivät ole tyhmäkestävä ilmaisin, verkkojännitettä ei ole. Paljon riippuu testaajan herkkyydestä ja käyttäjän tekniikasta. Suositeltava käytäntö on tarkistaa testeri
SMD -juotosharjoituspaketti tai Kuinka opin oppimaan lopettamaan huolestumisen ja rakastamaan halpaa kiinalaista sarjaa: 6 vaihetta

SMD -juotoskäytäntöpaketti tai Kuinka opin oppimaan lopettamaan huolestumisen ja rakastamaan halpaa kiinalaista sarjaa: Tämä ei ole juotettava. Tämä on opas kuinka rakentaa halpa kiinalainen sarja. Sanonta on, että saat mitä maksat, ja tässä on mitä saat: Huonosti dokumentoitu. Osan laatu kyseenalainen. Ei tukea, joten miksi ostaa
Haptic -läheisyysmoduuli - halpaa ja helppoa: 5 vaihetta (kuvilla)

Haptinen läheisyysmoduuli - Halpaa ja helppoa: Jumalan lahjainen näkemys ihmiselle on tärkeä osa elämäämme. Mutta on joitakin valitettavia ihmisiä, joilla ei ole kykyä visualisoida asioita. Maailmassa on noin 37 miljoonaa sokeaa ihmistä, yli 15 miljoonaa
Echo Dot Hanger, helppoa, nopeaa ja halpaa!: 7 vaihetta
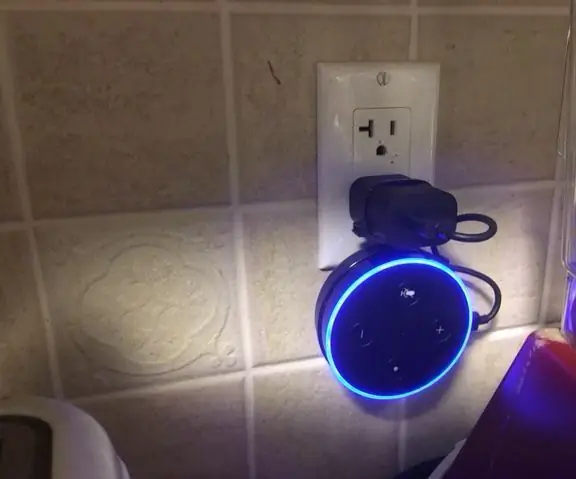
Echo Dot Hanger, helppoa, nopeaa ja halpaa !: Kirjoittaja mrcisaleaffanJulkaistu 26. heinäkuuta 2018Jos pidät tästä Instructable -ohjelmasta, äänestä sitä " Luova väärinkäyttö " Johdanto: Echo Dot Hanger, helppoa, nopeaa ja halpaa Viime jouluna sain Alexa Echo -kaiuttimen. Sinc
Kuinka tehdä suuritehoinen palava Blueray -laser! Helppoa, halpaa ja tarkennettavaa!: 5 vaihetta

Kuinka tehdä suuritehoinen palava Blueray -laser! Helppoa, halpaa ja tarkennettavaa!: Tämä on DIY-opas kuinka tehdä HIGH POWER -polttoväri BLUE-ray-laser. VAROITUS: Käsittelet erittäin suuritehoisia lasereita, jotka sokeuttavat alle puolen sekunnin ajan, jos ne loistavat silmiin tai muiden silmiin! Nyt ensimmäiseen kuvaan
