
Sisällysluettelo:
2025 Kirjoittaja: John Day | [email protected]. Viimeksi muokattu: 2025-01-23 14:41


TTGO T-Display on ESP32-pohjainen levy, joka sisältää 1,14 tuuman värinäytön. Taulun voi ostaa alle 7 dollarin palkinnolla (sisältää postituksen, palkinto näkyy banggoodissa). Se on uskomaton palkinto ESP32: lla, jossa on näyttö.
Tämä voisi olla täydellinen tukikohta seuraavalle projektillesi. Valitettavasti arduinoa tuetaan vain virallisesti.
Micropythonilla on useita etuja, mikä helpottaa projektin kehittämistä huomattavasti. En selitä niitä kaikkia täällä. Siellä on paljon hienoja YouTube -videoita siitä, kuinka mikropyhton helpottaa elämääsi ja mitä hienoja asioita voit tehdä sen kanssa.
Valitettavasti virallinen tuki kattaa vain "arduino -kielen".
Tässä opetusohjelmassa näytän sinulle, kuinka käyttää levyä micropythonin kanssa.
Vaihe 1: Asenna Loboris -laiteohjelmisto taululle
Virallinen mikropython ei tue tällaista näyttöä. Sinun on asennettava loboris micropython. Tämä on erittäin siisti muokattu mikropytoni, jossa on lisäkirjastoja.
Asenna vain noudattamalla (helppoa) vaiheittaista opetusohjelmaani
https://www.instructables.com/id/Installing-Loboris-lobo-Micropython-on-ESP32-With-/
Vaihe 2: Lataa näytekoodi


Liitä korttisi uPyCraftiin asennusoppaassa kuvatulla tavalla. Joten kuten kuvattu, kun olet käynnistänyt uPyCraftin, napsautat työkalut-> Sarja-> COM7 (korvaa COM7 asennusoppaassa löytämälläsi portilla). Nyt saattaa avautua ikkuna, jossa on "Flash -laiteohjelmisto" tai jotain sellaista. Älä tee sitä! Tämä on virhe. Sulje vain "flash-laiteohjelmisto" -ikkuna ja muodosta yhteys uudelleen työkaluilla-> Sarja-> COM7. Nyt komentoikkunassa pitäisi näkyä ">>>". Tämä tarkoittaa, että olet muodostanut yhteyden onnistuneesti.
Nyt avaat laitteen (vasemmalla puolella) ja kaksoisnapsautat "main.py". Jos näitä tiedostoja ei ole, luo se. Liitä seuraava koodi ikkunaan:
tuontikone, näyttö, aika, matematiikka, verkko, utime
tft = display. TFT () tft.init (tft. ST7789, bgr = False, rot = tft. LANDSCAPE, miso = 17, backl_pin = 4, backl_on = 1, mosi = 19, clk = 18, cs = 5, dc = 16)
tft.setwin (40, 52, 320, 240)
i alueella (0, 241):
väri = 0xFFFFFF-tft.hsb2rgb (i/241*360, 1, 1)
tft.line (i, 0, i, 135, väri)
tft.set_fg (0x000000)
tft.ellipse (120, 67, 120, 67)
tft.line (0, 0, 240, 135)
text = "ST7789 ja mikropython!"
tft.text (120-int (tft.textWidth (text)/2), 67-int (tft.fontSize () [1]/2), teksti, 0xFFFFFF)
wifi = network. WLAN (network. STA_IF) wifi.active (True) wifi.connect ("yourWlan", "yourPassword") utime.sleep_ms (3000) network.telnet.start (user = "m", password = "m ")
On tärkeää, että kahden rivin sisennys on "for" -lausekkeen alla. Tarkista kuva, jos se näyttää samalta.
Nyt on aika ajaa se! Tallenna tiedosto ja paina F5 (tai napsauta Työkalut-> downloadAndRun). Sinun pitäisi nyt nähdä jotain näytölläsi. Jos se on jotain outoa, sinun on painettava levyn sivussa olevaa nollauspainiketta. Näytön pitäisi nyt näyttää kuvassa.
Seuraavissa vaiheissa selitän koodin.
Vaihe 3: Alusta
Ok, sinulla on jo kaikki mitä tarvitset. Nyt menen askel askeleelta koodin läpi ja selitän sen.
Katso myös erittäin hienoja asiakirjoja
github.com/loboris/MicroPython_ESP32_psRAM…
lisätietoja varten
tuontikone, näyttö, aika, matematiikka, verkko, utime
tft = näyttö. TFT ()
tft.init (tft. ST7789, bgr = False, rot = tft. LANDSCAPE, miso = 17, backl_pin = 4, backl_on = 1, mosi = 19, clk = 18, cs = 5, dc = 16)
tft.setwin (40, 52, 320, 240)
Tuonnin pitäisi olla selvää. Kolmas rivi aloittaa näytön.
Jos haluat sammuttaa näytön, suorita tft.init uudelleen ja backl_on = 0
Neljäs rivi asettaa näytön reunan. Tämä on tarpeen, koska toteutus ei ole tälle näytölle. Jos et tee tätä, piirrät näytön ulkopuolella.
Alue, jota voit käyttää, on (0, 0, 135, 240)
Vaihe 4: Piirustus ja väri
Tärkeintä ensin: Värit ovat käänteisiä! Olet todennäköisesti nyt RGB (kuinka värit ilmaistaan numeroilla). Punainen olisi normaalisti 0xFF0000. Mutta tässä punaisena sinun on käytettävä 0x00FFFF. Sinistä varten sinun on käytettävä 0xFFFF00 jne.
Loborisilla on värivakiot. Ne ovat myös käänteisiä. Jos haluat käyttää niitä, voit muuntaa ne:
tft.set_bg (0xFFFFFF - tft. BLUE)
tft.clear ()
Tämä täyttää näytön sinisenä. Vähentämällä haluamasi värit 0xFFFFFF muunnat ne ja saat haluamasi värin.
i: lle alueella (0, 241): väri = 0xFFFFFF-tft.hsb2rgb (i/241*360, 1, 1)
tft.line (i, 0, i, 135, väri)
tft.set_fg (0x000000)
tft.ellipse (120, 67, 120, 67)
tft.line (0, 0, 240, 135) text = "ST7789 ja mikropytoni!" tft.text (120-int (tft.textWidth (text)/2), 67-int (tft.fontSize () [1]/2), teksti, 0xFFFFFF)
For-loop luo värisävyn liukuvärin. Valitsemme värin, jolla haluamme piirtää (valkoinen), ja piirrämme ellipsin, viivan ja tekstin.
Vaihe 5: Telnet
wifi = network. WLAN (network. STA_IF) wifi.active (True)
wifi.connect ("yourWlan", "yourPassword")
utime.sleep_ms (3000)
network.telnet.start (käyttäjä = "m", salasana = "m")
Tämä käynnistää telnet -katkaisijan. Voit liittää kortin WLAN -verkkoon liittämättä sitä USB: n kautta! Tämä on erittäin hyödyllistä, jos sinulla on projekti, jossa et voi käyttää taulua.
Jotta voit käyttää WLAN -verkkoa, sinun on ensin selvitettävä, mikä on kortin IP -osoite. Liitä kortti USB: n kautta. Vaihda "yourWlan" WLAN -verkon nimellä ja "yourPassword" salasanallasi. Lataa ja suorita. Kirjoita komentoikkunaan "network.telnet.status ()" ja paina enter. Sen pitäisi palauttaa levyn IP -osoite.
Suosittelen työkalun "Putty" käyttöä telnetin kautta. Se on ilmainen. Lataa, asenna ja avaa se. Valitse yhteystyypiksi telnet, kirjoita löytämäsi IP -osoite ja napsauta Avaa. Ikkuna avautuu. Kirjaudu sisään "m", paina enter. Se kysyi salasanaa. Paina m ja syötä. Nyt sinun pitäisi olla yhteydessä telnetin kautta.
Vaihe 6: Tee oma hämmästyttävä projekti
Se siitä! Tällä koodilla voit rakentaa oman hämmästyttävän projektisi.
Muutama mainittava asia:
-Loboris tarjoaa myös mahdollisuuden perustaa ftp -palvelimen. Tämän ja telnetin avulla voit ladata tai muokata koodia ja suorittaa sen. Hallitse ulkosääaseman koodia täydellisesti sohvalta ilman fyysistä yhteyttä. Hämmästyttävä!
-Loborisilla on erittäin mukava Wiki:
github.com/loboris/MicroPython_ESP32_psRAM…
Suora linkki näyttö Wikiin:
github.com/loboris/MicroPython_ESP32_psRAM…
Suora linkki telnet Wikiin:
github.com/loboris/MicroPython_ESP32_psRAM…
Toivottavasti pidit tätä opetusohjelmaa hyödyllisenä. Jätä kommenttisi ja näytä meille, mitä teit TTGO: lla ja micropythonilla
Suositeltava:
M5StickC ESP32 & NeoPixels LED -rengas Satunnainen väri: 7 vaihetta

M5StickC ESP32 & NeoPixels LED -rengas Satunnainen väri: Tässä projektissa opimme näyttämään satunnaisen värin NeoPixels LED -renkaassa käyttämällä M5StickC ESP32 -korttia
Vai niin!! Väri: 7 vaihetta

Vai niin!! Väri: Voi !! Väri on yksinkertainen peli arvata väri. Peli antaa sinulle kolme perusväriä. Jos haluat yhdistää kaksi väriä, paina vain molempia painikkeita. Kun painiketta painetaan, peli päättyy. Lopuksi valitus
DIY Arduino LED -väri urut 2.0: 5 vaihetta

DIY Arduino LED Color Organ 2.0: Tässä projektissa näytän sinulle, kuinka rakentaa Arduino LED Color Organ, joka reagoi musiikkisi eri taajuuskaistoille valosarjoilla. Minun tapauksessani punainen valo edustaa bassoa, vihreä valo keskitaajuuksia ja sininen on korkea nuotti
DIY -ohjaus RGB -LED -väri Bluetoothin kautta: 5 vaihetta
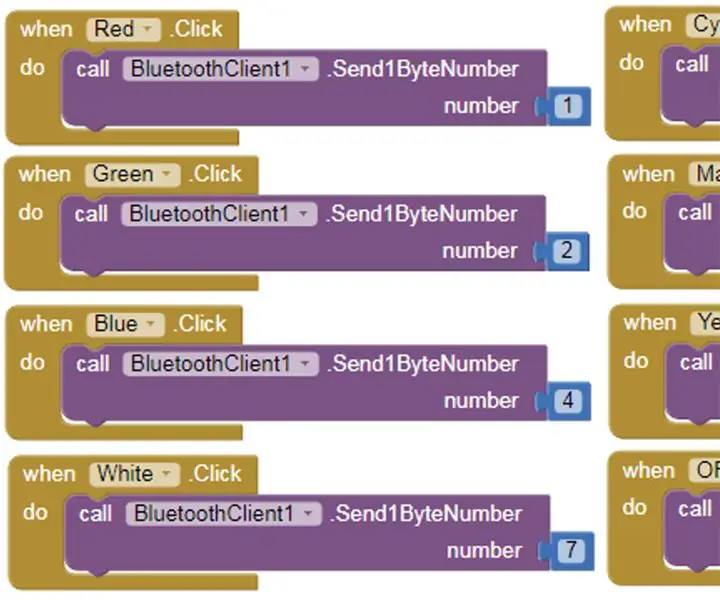
DIY -ohjaus RGB -LED -väri Bluetoothin kautta: Älylamppujen suosio on kasvanut viime aikoina, ja niistä on tulossa jatkuvasti keskeinen osa älykkään kodin työkalupakkia. Älykkäät lamput antavat käyttäjälle mahdollisuuden hallita valoaan käyttäjän älypuhelimessa olevan erikoissovelluksen kautta; lamppu voidaan kytkeä päälle
512 Väri -LED -vilkku (satunnainen): 13 vaihetta

512 -värin LED -vilkku (satunnainen): Tämä LED -vilkkulaite näyttää 512 väriä ilman mikro -ohjainta. 9-bittinen binäärilaskuri luo näennäissatunnaisluvun ja 3 D/A-muunninta (digitaalista analogiseen) ohjaavat punaisia, vihreitä ja sinisiä LED-valoja
