
Sisällysluettelo:
- Kirjoittaja John Day [email protected].
- Public 2024-01-30 09:00.
- Viimeksi muokattu 2025-01-23 14:41.

Makey Makey -projektit »
Yhteistyökumppanit Julie Kuzma (tekniikan opetuksen ohjaaja) ja Lexi DeHaven (5. luokan opettaja) loivat projektin, jossa oppilaat yhdistivät kasvisolut ja koodauksen puhutavaksi soluksi. Projektin avulla opiskelijat voivat työskennellä tiiminä hahmotellakseen solun osat, määritellä nämä sanat ja käyttää sitten Scratchissa lohkokoodausta jokaiselle solun osalle puhuakseen. Makey Makey on työkalu, jota käytetään opettamaan meille kasvisoluja.
Se kattaa Virginian osavaltion standardit: 4.3b, 5.1d, 5.2d, 5.5a, 5.5b, 5.5c, 5.5d
Mallit löytyvät oppitunnin lopusta.
Tarvikkeet
yksi sarja Makey Makey
yksi laite ryhmää kohti
6 väriä savituotetta tai rakennuspaperia
paperiliittimet
kuparinauhaa ja/tai tinakalvoa
suunnitteluarkki
solumalli
Vaihe 1: Sisäänkirjautuminen ja Sprites
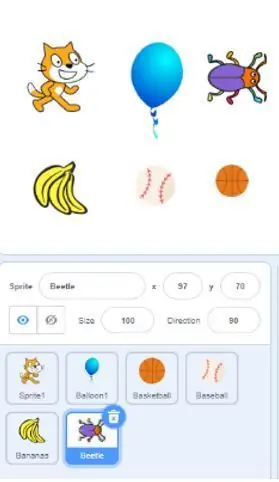
Kirjautuminen Scratchiin
1. Anna opettajasi antama käyttäjätunnus ja salasana
2. Napsauta Luo
Sprites
1. Tarvitset 6 spriteä. Ei ole väliä, mitkä valitset. He säilyttävät vain koodin, jotta solusi "puhuu".
2. Napsauta sinistä ympyrää, jossa kissan pää on näytön oikeassa alakulmassa.
3. Vie hiiri kuvakkeen päälle ja valitse suurennuslasi
4. Valitse JOKA sprite. Toista tämä vaihe viisi kertaa, niin että lava -alueella on yhteensä 6 spriteä. Tämä on näytön oikea yläkulma.
Vaihe 2: Laajennuksen lisääminen
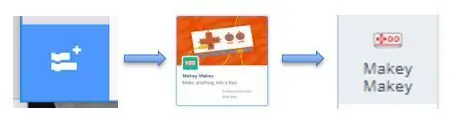
1. Ikkunan vasemmalla puolella näet värillisiä ympyröitä, jotka järjestävät erityyppisiä koodauslohkoja.
2. Katso sen alta sininen suorakulmio, jossa on pienet valkoiset + ja valkoiset koodauslohkot. Avaa laajennukset napsauttamalla sitä.
3. Etsi Makey Makey -kuvake ja napsauta sitä.
4. Olet onnistunut, kun näet Makey Makeyn "Omien lohkojen" alla
Vaihe 3: Koodi ja tallennus
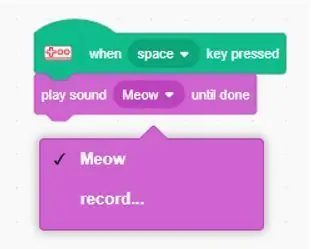
Koodi
1. Valitse sprite "vaiheen" alapuolelta. Tiedät, että se on valittu, kun sen ympärillä on sininen ääriviiva.
2. Napsauta Makey Makey block -vaihtoehtoa näytön vasemmassa reunassa.
3. Napsauta hiiren kakkospainikkeella ja vedä lohko, jossa näkyy "Kun välilyönti painetaan" komentosarjan paletista komentosarja -alueelle.
Ennätys
1. Napsauta näytön yläreunan Äänet -välilehteä.
2. Vieritä vasemmassa alakulmassa olevan äänenvoimakkuuskuvakkeen päälle
3. Valitse mikrofonikuvake
4. Aloita puhuminen ja varmista, että vihreät palkit menevät ylös ja alas. Jos eivät, varmista, että mykistys ei ole päällä.
5. Tallenna napsauttamalla punaista painiketta ja lopeta se pysäyttämällä.
6. Siirrä punaista palkkia siirtämällä leikettä.
7. Näytön yläreunassa on Ääni -kenttä tallenteesi nimeämiseksi. Nimeä se uudelleen näyttääksesi solun osan.
8. Napsauta Tallenna. 9. Napsauta "toista ääni" -lohkossa avattavaa valikkoa ja valitse tallennettu ääni.
10. Sinun on toistettava nämä vaiheet jokaisen spriten kanssa.
a. Käytä vihreän lohkon avattavaa valikkoa päästäksesi Makey Makey -levyn eri osiin.
b. Muista valita tallennettu ääni violetista lohkosta.
Viimeinen vaihe on liittää Makey Makey -alligaattoripidikkeet esineeseen. Kun kosketat esineitä ja maata, se puhuu.
Vaihe 4: Makey Makey-power ja yhdistä
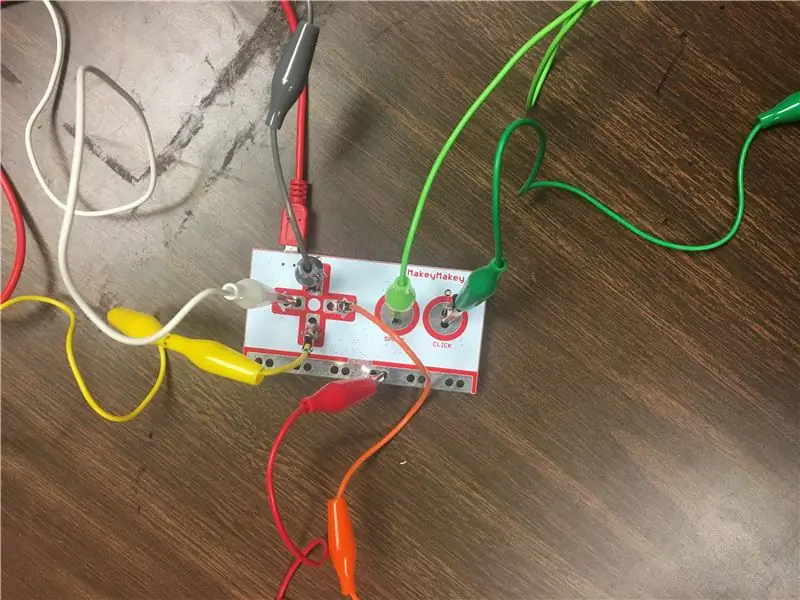
Käynnistä Makey Makey
1. Pidä kiinni punaisesta johdosta ja liitä suuri USB -pää kannettavaan tietokoneeseen.
2. Liitä mikro -USB levyn porttiin
3. Liitä aligatoripidikkeen toinen pää värinaujoilla aluelle alla kuvatulla tavalla. Värit ja nuolet vastaavat mallia.
Harmaa ylöspäin osoittava nuoli
Keltainen alas-nuoli
Oranssi-oikea nuoli
Valkoinen-vasen nuoli
Vaalea vihreä tila
Tummanvihreä napsauta
Punainen maa
4. Kiinnitä Makey Makey -pidikkeen molemmat päät kennon oikeassa osassa olevaan johtimeen.
Testaa työsi
1. Pidä maadoitusjohdon toista päätä kädessäsi. Toinen pää kiinnitetään taululla olevaan maahan.
2. Napauta solua ja varmista, että kuulet äänityksen.
** Sinun ei tarvitse koskea mihinkään tietokoneeseen, jotta tämä toimisi. Kehosi valmistelee sähköpiiriä. **
Vaihe 5: Mallit
Kasvisolumalli
Tämä malli näyttää kasvisolun ääriviivat.
Suunnittelukaavio
Tässä mallissa on kolme saraketta. Ensimmäisessä sarakkeessa on johto ja savi. Toisen sarakkeen avulla oppilaat voivat nimetä solun jokaisen osan. Kolmannen sarakkeen opiskelijat voivat kirjoittaa määritelmän. Tästä on apua, kun he luovat tallennuksen jokaiselle solun osalle.
Suositeltava:
Puhuvat älykkäät lasit sokeille: 7 vaihetta

Talking Smart Glass for the Blind: Markkinoilla on useita älykkäitä lisävarusteita, kuten älylaseja, älykelloja jne. Mutta kaikki ne on rakennettu meille. Tekniikka puuttuu merkittävästi fyysisesti haastavien auttamiseksi.Halusin rakentaa jotain, joka on
Akustinen levitaatio Arduino Unon kanssa Askel askeleelta (8 vaihetta): 8 vaihetta

Akustinen levitaatio Arduino Unon kanssa Askel askeleelta (8 vaihetta): ultraäänikaiuttimet L298N DC-naarasadapterin virtalähde urospuolisella dc-nastalla ja analogiset portit koodin muuntamiseksi (C ++)
4G/5G HD -videon suoratoisto DJI Dronesta alhaisella latenssilla [3 vaihetta]: 3 vaihetta
![4G/5G HD -videon suoratoisto DJI Dronesta alhaisella latenssilla [3 vaihetta]: 3 vaihetta 4G/5G HD -videon suoratoisto DJI Dronesta alhaisella latenssilla [3 vaihetta]: 3 vaihetta](https://i.howwhatproduce.com/images/009/image-25904-j.webp)
4G/5G HD -videon suoratoisto DJI Dronesta alhaisella latenssilla [3 vaihetta]: Seuraava opas auttaa sinua saamaan live-HD-videovirtoja lähes mistä tahansa DJI-dronesta. FlytOS -mobiilisovelluksen ja FlytNow -verkkosovelluksen avulla voit aloittaa videon suoratoiston droonilta
Liikkuvat ja puhuvat jättiläiset Lego Hulk MiniFig (10: 1 -asteikko): 14 vaihetta (kuvilla)

Liikkuvat ja puhuvat jättiläiset Lego Hulk MiniFig (10: 1) Olen myös suuri Marvel Cinematic Universumin (MCU) fani ja suosikkihahmoni on Hulk. Joten miksi et yhdistä näitä kahta ja tee jättiläinen
Puhuvat kasvit: 5 vaihetta

Puhuvat kasvit: Tässä opetusohjelmassa näytämme sinulle, kuinka luoda puhuvia kasveja. Kun lähestyt laitosta kädelläsi, kuulet ääniviestin. Tämä voi olla ohjeita sen hoidosta tai vain tietoa kasveista. Esimerkiksi me
