
Sisällysluettelo:
- Kirjoittaja John Day [email protected].
- Public 2024-01-30 09:00.
- Viimeksi muokattu 2025-01-23 14:41.

Matka Kanon Pixelin koko potentiaalin hyödyntämiseksi alkaa korvaamalla tehdasohjelmisto MicroPythonilla, mutta tämä on vasta alkua.
Jotta voimme koodata Pixel Kitillä, meidän on yhdistettävä tietokoneemme siihen.
Tässä opetusohjelmassa kerrotaan, mitä käynnistysnäytöt tarkoittavat, kuinka pääset päätelaitesivulle ja miten muodostat yhteyden Pixel Kitiin.
Vaihe 1: Käynnistysnäytöt




Kun Pixel Kit käynnistyy, siinä näkyy muutama näyttö, jotka kertovat sen toiminnasta ja tilasta. Tässä ovat mitä he tarkoittavat:
- Oranssi: Yritetään muodostaa yhteys.
- Sininen: Luo oma wifi -verkko.
- Vihreä: yhdistetty wifi -verkkoon.
- Punainen: Yritti muodostaa yhteyden wifi -verkkoon, mutta epäonnistui.
Kun Pixel Kit luo oman wifi -verkon, sen pitäisi olla nimeltään PIXEL_KIT_XXXX, mutta numerolla XXXX.
Kun Pixel Kit käynnistyy ensimmäisen kerran, se näyttää aina sinisen näytön.
Jos Pixel Kit on yhdistetty (vihreä näyttö) tai luonut wifi -verkon (sininen näyttö), se näyttää IP -osoitteen binäärimuodossa: Punaiset pisteet tarkoittavat 1, ei pisteitä 0.
Vaihe 2: Pääsy terminaalisivulle

Sininen näyttö
Jos Pixel Kit käynnistyy siniselle näytölle, löydät avoimen wifi -verkon nimeltä PIXEL_KIT_*NUMBERS*.
Jos haluat avata päätesivun selaimessasi, varmista, että olet muodostanut yhteyden Pixel Kit wifi -verkkoon, ja siirry osoitteeseen https://192.168.4.1. Näet sivun kuvissa. Vaikka se on käytettävissä tämän osoitteen kautta, on erittäin suositeltavaa napsauttaa latauspainiketta ja tallentaa tämä sivu offline -tilaan. Se toimii aivan samalla tavalla, mutta nopeammin!
Pixel Kitin IP -osoite sinisen näytön aikana ei muutu koskaan: se on aina
Vihreä näyttö
Jos Pixel -paketti käynnistyy vihreälle näytölle, se näyttää sen IP -osoitteen verkossa, johon se on yhdistetty. Oletamme, että se on liitetty samaan verkkoon kuin tietokoneesi, mutta jos ei, tarkista viimeinen vaihe Pixel Kitin palauttamiseksi/yhdistämiseksi uudelleen.
Kun olet varmistanut, että tietokoneesi ja Pixel Kit on yhdistetty samaan verkkoon, siirry sen ip -osoitteeseen päästäksesi päätelaitesivulle.
Vaihe 3: Päätelaitesivun tallentaminen tietokoneeseen


Kun avaat päätelaitteen Pixel Kit ip -laitteestasi, Pixel Kit toimii kuten verkkopalvelin: se isännöi verkkosivua, jota voit käyttää selaimessasi. Aina kun pyydät tai päivität tämän sivun, Pixel Kitin on lopetettava kaikki sen toiminta ja vastattava tähän pyyntöön.
Vaikka Pixel Kit on mahtava, se voi toimia kuten verkkopalvelin, sen ei ollut tarkoitus olla verkkopalvelin ja joskus se voi olla hyvin hidasta. Hyvä uutinen on, että kun olet ladannut terminaalisivun, voit tallentaa sen offline -tilaan!
Jos haluat tallentaa päätesivun offline -tilaan, napsauta latauspainiketta sivupalkissa. Se tallentaa tiedoston automaattisesti "Lataukset" -kansioon, mutta voit siirtää ja nimetä sen uudelleen minne haluat.
Vaihe 4: Yhdistäminen Pixel Kitiin



Kun päätelaitesivusi on avattu ja olet varmistanut, että Pixel Kit ja tietokone ovat samassa verkossa (joko se, jonka Pixel Kit loi itse tai johon olet liittänyt sen), ja kirjoita ip -osoite binääri- tai desimaalimuodossa. Se näyttää tältä:
11000000101010000000010000000001
tai
192.168.4.1
Jos haluat tietää, miten binaariluvut muunnetaan desimaaliluvuiksi, tarkista tämä linkki:
Kun yhteys on muodostettu, otsikot muuttuvat vihreäksi ja sinut esitetään Python REPL: Read, Evaluate, Print and Loop -sovellukselle. Jee!
Vaihe 5: Yhdistäminen Wifi -verkkoon

Kun olet yhteydessä Pixel Kitin luomaan verkkoon, sinulla ei ole Internet -yhteyttä.
Jos haluat koodata ja käyttää Internetiä samanaikaisesti, sinun on yhdistettävä Pixel Kit wifi -verkkoon, jossa on internet. Koodaamiseen käytettävän tietokoneen ja Pixel Kit -laitteen on aina oltava yhteydessä samaan verkkoon.
Helpoin tapa muodostaa yhteys wifi -verkkoon on ajaa "saveWifiConf (ssid, passord)" REPL: ssä, jossa ssid on sen verkon nimi, johon haluat Pixel Kit -laitteen muodostavan yhteyden, ja salasana on verkon salasana:
saveWifiConf ('WifiName', 'Password')
Kun olet suorittanut "saveWifiConf (ssid, salasana)", sinun on kytkettävä Pixel Kit pois päältä ja uudelleen päälle, jotta muutokset otetaan käyttöön.
Pro -vinkki: Voit nollata Pixel Kit -laitteen terminaalisivulta kirjoittamalla seuraavan komennon:
nollaus ()
Päätelaite katkaisee yhteyden, kun käynnistät Pixel Kitin uudelleen. Jos olet tallentanut päätelaitesivusi offline -tilassa, päivitä se ja muodosta yhteys uuteen ip: hen, joka näkyy vihreällä näytöllä (kun tietokone muodostaa uudelleen yhteyden Wi -Fi -verkkoon, johon olet juuri liittänyt Pixel Kitin).
Jos et ole tallentanut sivua offline -tilassa, muunna Pixel -paketin näyttämä binääriluku IP -osoitteeksi ja käytä sitä selaimestasi.
Vaihe 6: Palautus/offline -tila


Kytke Pixel Kit pois päältä ja uudelleen päälle milloin tahansa pitäen molemmat punaiset painikkeet painettuna, jotta se näyttää varovasti sinisen näytön.
Tämä on erittäin hyödyllistä muutamissa tapauksissa:
- Olet muodostanut yhteyden väärään wifi -verkkoon, väärä salasana, kirjoitusvirhe jne.… Tässä tapauksessa Pixel Kit käynnistyy punaiselle näytölle ja sinisen näytön pakottaminen on ainoa tapa muodostaa yhteys Pixel Kitiin.
- Liittämäsi wifi -verkko ei ole enää käytettävissä. Tämä voi johtua teknisistä ongelmista, mutta se voi johtua myös siitä, että olet muodostanut yhteyden kotisi wifi -verkkoon ja olet nyt koulussa tai ystävän luona. Sinisen näytön kautta voit muodostaa yhteyden uuteen wifi -verkkoon.
- Elämme ilmeisesti yhdistetyssä maailmassa, mutta mielestäni meidän ei pitäisi luottaa verkon saatavuuteen voidaksemme oppia, tehdä asioita ja olla luovia! Jos haluat koodata Pixel Kit -laitteesi 100% offline -tilaan tai jos wifi ei ole käytettävissä, anna Pixel Kit -laitteesi syöttää sinisellä näytöllä ja onnellinen koodaus!
Vaihe 7: Kooda valot

Dokumentointi
Löydät kaikki asiakirjat asioista, joita voit tehdä Pixel Kitillä, jossa on Pixel32:
murilopolese.github.io/kano-pixel-kit-pixel32-docs/documentation
Mutta Pixel Kitillä on myös kaikki dokumentaatio offline -tilassa! Voit käyttää sitä napsauttamalla kysymysmerkkipainiketta tai siirtymällä osoitteeseen https://192.168.4.1/index.html/#!/docs, jos Pixel Kit -laitteesi näyttää sinisen näytön. Jos Pixel Kitissäsi näkyy vihreä näyttö, se on
Piirustus
Pixel Kit -diodien käyttämiseen on pohjimmiltaan kaksi tapaa: PixelTurtle- ja PixelKit -kirjastot.
Ensimmäinen on yksinkertaisin tapa päästä alkuun, ja voit löytää kaiken mitä voit tehdä osoitteessa:
murilopolese.github.io/kano-pixel-kit-pixel32-docs/pixel-turtle
Toinen on kehittyneempi kirjasto (PixelTurtle on kirjoitettu sen avulla), ja löydät sen käytön osoitteesta:
murilopolese.github.io/kano-pixel-kit-pixel32-docs/pixel-kit
Jos sinulla on ongelmia Pythonin kanssa, offline -dokumentaatiossa ja seuraavissa linkeissä on myös nopea esittely:
murilopolese.github.io/kano-pixel-kit-pixel32-docs/programming-in-python
Jos sinulla on ongelma, jota ei ole kuvattu asiakirjoissa, katso vianetsintä- ja usein kysytyt kysymykset -sivulta:
murilopolese.github.io/kano-pixel-kit-pixel32-docs/troubleshooting
Inspiroivia videoita siitä, mitä Pixel Kitin avulla voi tehdä, katso opetusohjelman sivut:
murilopolese.github.io/kano-pixel-kit-pixel32-docs/tutorials
Suositeltava:
RANNESTAOHJAIN PLUTOXIA KÄYTTÄVÄ: 4 vaihetta
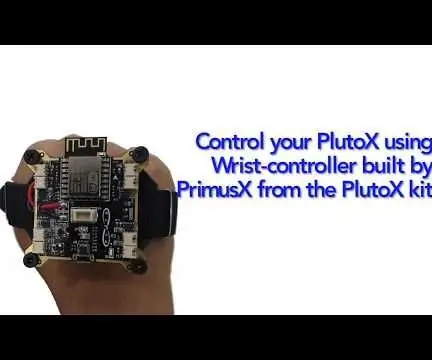
PLUTOXIA KÄYTÄVÄ RANNESTAOHJAIN: PrimusX on lennonohjain, jota käytetään PlutoX -droneissa. PrimusX-kortti kommunikoi ESP8266-12F: n avulla. Siinä on myös MPU ja ilmanpainemittari, joten ajattelin, miksi et voisi ohjata dronea vain PrimusX -kortilla ja kiinnittää levy ranteeseeni ja ohjata
Hälytystä käyttävä ThingSpeak+ESP32-langaton lämpötila- kosteusanturi: 7 vaihetta

Hälytystä käyttävä ThingSpeak+ESP32-langaton lämpötila- kosteusanturi: Tässä opetusohjelmassa mitataan erilaisia lämpötila- ja kosteustietoja käyttämällä lämpötila- ja kosteusanturia. Opit myös lähettämään nämä tiedot ThingSpeakiin. Jotta voit luoda sähköpostihälytyksen tiettyyn arvoon
Yli 8 mailin ensimmäiset universaalit magneettiset kannettavat nastat!: 5 vaihetta

Yli 8 mailin ensimmäiset universaalit magneettiset kannettavat nastat!: Hei! Nimeni on Georgina Yeboah ja loin äskettäin nämä magneettiset nastat, jotka perustuvat Web -sarjakuvani Over 8 Miles hahmoihin! Löydät linkin web -sarjakuvan pääsivulle tämän johdannon ja Tapas -linkin alta. Tein nämä nastat
RFID -PERUSTEINEN JÄRJESTELMÄ ARDUINOA JA GSM: ää KÄYTTÄVÄ: 5 vaihetta
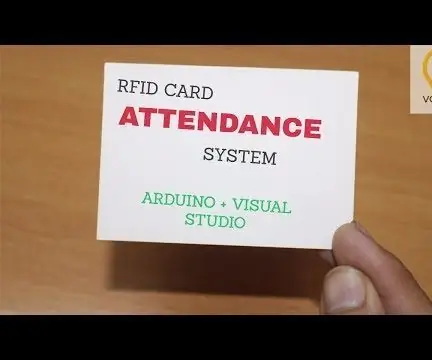
RFID -PERUSTEINEN OSALLISTUMISJÄRJESTELMÄ ARDUINOA JA GSM: ia hyödyntävässä järjestelmässä: Tämä projekti käyttää RFID -tekniikkaa muistiinpanojen tekemiseen jokaisesta oppilaasta, joka tulee luokkahuoneeseen, ja laskee myös luokassa vietetyn ajan. Tässä ehdotetussa järjestelmässä jokaiselle oppilaalle annetaan RFID -tunniste. Osallistumisprosessi voi olla
Arduinoa käyttävä pankkiautomaatti (sormenjälki+RFID-kortti): 4 vaihetta (kuvilla)

Arduinoa käyttävä pankkiautomaatti (sormenjälki+RFID-kortti): Hei ystävät, palaan uuteen ideaan Arduinoa käyttävästä pankkiautomaatista. nautit siitä. Aloita
