
Sisällysluettelo:
- Kirjoittaja John Day [email protected].
- Public 2024-01-30 09:00.
- Viimeksi muokattu 2025-01-23 14:41.

Tässä viestissä opimme käyttämään InfluxDB: tä anturien tietojen pitkäaikaiseen tallentamiseen ja käytämme Grafanaa tietojen analysointiin. Tämä on osa kodin automaatiosarjaa, jossa opimme asentamaan ja käyttämään Home Assistantia, joten kaikki tämä tehdään Hassion avulla.
Vaihe 1: Katso video
Katso yllä oleva video, jossa käsitellään kaiken määrittämistä. On myös paljon helpompaa seurata kaikkea läpi ja nähdä, miten kaikki integroituu yhteen videon avulla. Tämä kirjoitettu viesti sisältää vain tärkeät kohdat.
Vaihe 2: Lisää anturisolmuja

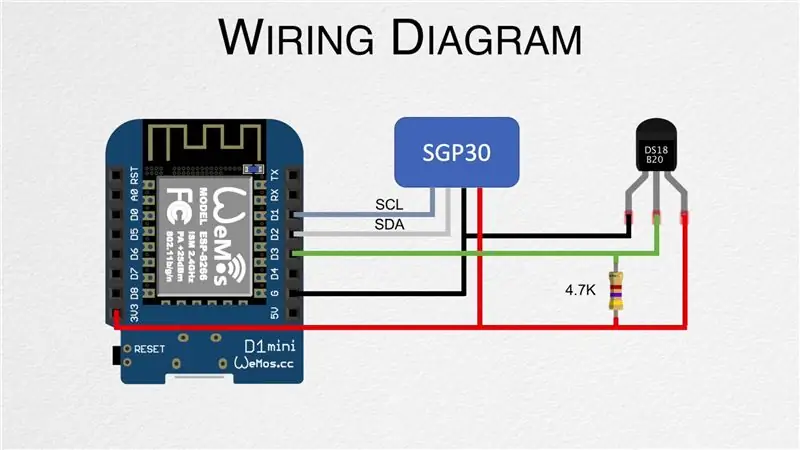
Jotta voimme kirjata ja analysoida tietoja, tarvitsemme ensin joitakin anturisolmuja, joten varmista, että olet lisännyt osan niistä koti -avustajaan. Edellinen viesti näyttää kuinka luoda solmu käyttämällä DHT22 -anturia yhdessä ESPHomen kanssa. Luomme myös uusia solmuja, jotka käyttävät vaiheeseen 1 upotetun videon DS18B20- ja SGP30 -antureita.
Vaihe 3: Asenna InfluxDB
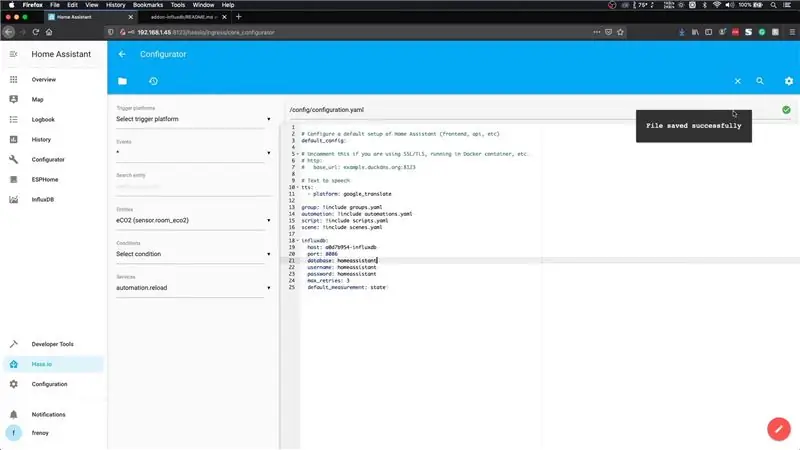
Kun olemme anturisolmut paikallaan, meidän on alettava tallentaa niiden arvot InfluxDB: hen. Ensinnäkin meidän on asennettava se. Tämä voidaan tehdä siirtymällä lisäosakauppaan, etsimällä "InfluxDB" ja napsauttamalla sitten asennuspainiketta. Tämä vaihe kestää minuutin tai kaksi, joten muista antaa sille jonkin aikaa.
Ennen kuin voimme aloittaa lisäosan, meidän on vieritettävä alas määritysosioon ja poistettava SSL käytöstä korvaamalla "true" ja "false". Tallenna määritykset ja voit aloittaa lisäosan. Voit halutessasi myös ottaa Näytä sivupalkissa -vaihtoehdon käyttöön. Lisäosan käynnistyminen kestää jonkin aikaa, joten anna sille aikaa. Vaihtoehtoisesti voit vierittää alaspäin tarkistaaksesi lokit ja odota, että "Starting Nginx" -viesti tulee näkyviin, mikä osoittaa, että lisäosa on käynnistynyt.
Meidän on sitten avattava InfluxDB WEB -käyttöliittymä ja siirryttävä admin -välilehdelle, jossa voimme luoda tietokannan ja käyttäjänimen. Aloita luomalla tietokanta nimellä "homeassistant". Luo sitten uusi käyttäjä, jonka nimi ja salasana ovat "koti -avustaja". Muista antaa sille kaikki oikeudet ennen kuin siirryt eteenpäin.
Nyt kun meillä on InfluxDB -asetukset, meidän on päivitettävä Home Assistant -määritykset, jotta molemmat voivat kommunikoida keskenään. Tämä voidaan tehdä päivittämällä config.yaml-tiedosto ja helpoin tapa päivittää se käyttämällä konfiguraattorin lisäosaa. Siirry lisäkauppaan ja asenna kokoonpano. Käynnistä se ja avaa sitten verkkokäyttöliittymä. Avaa config.yaml-tiedosto vasemmassa yläkulmassa olevan kansiokuvakkeen avulla ja lisää sitten rivit, joissa on InfluxDB-asennuksen tiedot, kuten kuvassa.
Niitä saa myös alla olevasta linkistä:
github.com/hassio-addons/addon-influxdb/blob/v3.5.1/README.md
Kun tämä on tehty, käynnistä Home Assistant uudelleen. Kun se on jälleen varmuuskopioitu, avaa InfluxDB ja sinun pitäisi nyt nähdä anturitiedot.
Vaihe 4: Asenna Grafana
Nyt kun InfluxDB on määritetty, meidän on asennettava Grafana. Tämä voidaan asentaa myös lisäkaupan avulla. Kun olet asentanut, poista SSL käytöstä kuten ennen ja käynnistä lisäosa. Anna muutaman minuutin aloittaa.
Grafanan on päästävä tietoihin InfluxDB: stä, joten on hyvä idea avata InfluxDB ja luoda uusi käyttäjä kuten edellisessä vaiheessa. Oletan, että käyttäjätunnus ja salasana ovat "grafana". Kun tämä on tehty, avaa Grafana WEB -käyttöliittymä ja valitse "Lisää tietolähde". Kirjoita isäntänä seuraava URL -osoite:
https:// a0d7b954-influenxdb: 8086
Kirjoita sitten tietokannan nimi, joka on "homeassistant", sekä juuri luomamme käyttäjätunnus ja salasana. Kun olet valmis, paina "Tallenna ja testaa" -painiketta, joka tarkistaa, onko yhteys kunnossa. Tämä viimeistelee asennusprosessin.
Vaihe 5: Luo hallintapaneeli
Grafana käyttää kojelaudoja, jotka koostuvat paneeleista. Nämä paneelit voivat olla kaavioita, kaavioita ja niin edelleen. Suosittelen katsomaan videon, jotta voit oppia luomaan peruskaavioita. Voit tietysti luoda paljon yksityiskohtaisempia koontinäyttöjä edustamaan tietojasi, ja se on liian laaja aihe tässä viestissä.
Harkitse YouTube -kanavamme tilaamista, jotta voit tukea tällaisia videoita ja viestejä:
YouTube:
Kiitos, että luit!
Suositeltava:
NodeMCU Lua Halpa 6 $ -levy, jossa on MicroPython -lämpötilan ja kosteuden kirjaus, Wifi ja mobiilitilastot: 4 vaihetta

NodeMCU Lua Halpa 6 $ -levy, jossa on MicroPython -lämpötilan ja kosteuden kirjaus, Wifi ja mobiilitilastot: Tämä on pohjimmiltaan pilvisääasema, voit tarkistaa puhelimesi tiedot tai käyttää jotakin puhelinta reaaliaikaisena näyttönä NodeMCU -laitteella voit kirjata lämpötila- ja kosteustiedot ulkopuolelle , huoneessa, kasvihuoneessa, laboratoriossa, jäähdytyshuoneessa tai missä tahansa muussa paikassa
Arduino -laskuri TM1637 -LED -näytön ja esteiden välttämisen anturin avulla: 7 vaihetta

Arduino -laskuri TM1637 -LED -näytön ja esteiden välttämisen anturin käyttäminen: Tässä opetusohjelmassa opimme tekemään yksinkertaisen numerolaskurin käyttämällä LED -näyttöä TM1637 sekä esteen välttämisanturia ja Visuinoa
Huonevaloa ohjataan PIR -anturin ja Arduinon avulla: 6 vaihetta
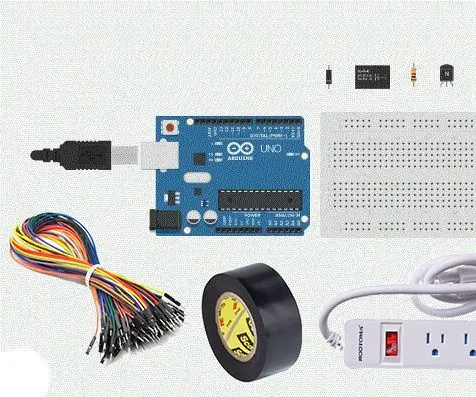
Huonevaloa ohjataan PIR -anturin ja Arduinon avulla: Tänään hallitsemme huoneesi valoja havaitsemalla liike käyttämällä Arduino PIR -liiketunnistinta. Tämä projekti on erittäin hauska tehdä ja sillä on erittäin käytännöllinen käyttö talossasi, ja se voi säästää rahaa tekemällä myös tämän projektin. Ju
Automaattinen lamppu PIR -anturin avulla: 3 vaihetta

Automaattinen polttimo PIR -anturin avulla: Hei kaverit !! Tässä esittelen automaattisen valon, joka syttyy ihmisen tai olennon näköpiirissä. Tässä käytetty anturi on poikkeuksellisen tunnettu PIR -anturi. Se on peruspiiri, joka on nopeasti saatavilla verkossa. Ostan
Seuraa ilmanlaatua Grafanan ja Raspberry Pi: n avulla: 7 vaihetta

Seuraa ilmanlaatua Grafanan ja Raspberry Pi: n avulla: Etsin pientä pientä IOT-projektia ja ystäväni suositteli, että tutustun tähän opetusohjelmaan: https: //dzone.com/articles/raspberry-pi-iot-sensor … suosittelen seuraamaan opetusohjelmaa ja jatkamaan Raspberry Pi: n määrittämistä seurantaa varten
