
Sisällysluettelo:
- Tarvikkeet
- Vaihe 1: Mukautetun kohdistimen luominen
- Vaihe 2: Tapa 1: Käytä online -kursorieditoria
- Vaihe 3: Värin valitseminen
- Vaihe 4: Kohdistimen piirtäminen
- Vaihe 5: Lataa kohdistin
- Vaihe 6: Tapa 2: Luo kuva haluamallasi kuvankäsittelyohjelmalla ja muunna se sitten kohdistintiedostoksi
- Vaihe 7: Muunna kuva kohdistintiedostoksi
- Vaihe 8: Lisää kohdistin Windowsiin
- Vaihe 9: Hiiren ominaisuudet
- Vaihe 10: Osoittimet -välilehti
- Vaihe 11: Viimeistely
- Kirjoittaja John Day [email protected].
- Public 2024-01-30 09:00.
- Viimeksi muokattu 2025-01-23 14:41.

Oletko koskaan kyllästynyt siihen, että hiiren kohdistin näyttää aina samalta? Tässä Instructable -ohjelmassa opit tekemään oman hiiren kohdistimen ja asettamaan sen toimimaan Windows 10 -tietokoneessasi.
Tarvikkeet
Tarvitset vain Windows 10 -tietokoneen ja Internet -yhteyden, joka sinulla todennäköisesti on jo tämän opetusohjelman lukemisen jälkeen!
Vaihe 1: Mukautetun kohdistimen luominen
Ensimmäinen askel on luoda oma hiiren kohdistin. Tähän on useita tapoja. Tässä oppaassa näytetään kaksi eri tapaa luoda mukautettu kohdistin.
Vaihe 2: Tapa 1: Käytä online -kursorieditoria

Yksi tapa luoda mukautettu hiirikohdistin on käyttää online -kursorieditoria. Tässä esimerkissä käytän osoitinta https://www.cursor.cc/, vaikka muitakin sivustoja on saatavilla. Jos haluat seurata, suosittelen käyttämään https://www.cursor.cc/ Kun siirryt verkkosivustolle ensimmäisen kerran, sen pitäisi näyttää yllä olevan kuvan kaltaiselta.
Vaihe 3: Värin valitseminen

Seuraava askel on valita, minkä värin haluat kohdistimen olevan. Voit muuttaa väriä editointiprosessin aikana, jos haluat käyttää useita värejä. Jos haluat valita värin, vaihda näytön oikealla puolella oleva liukusäädin haluamaasi väriin ja säädä sitten värin kirkkautta napsauttamalla sen vieressä olevaa värikenttää. Jos haluat kohdistimen olevan hieman läpinäkyvä, säädä piirustusvärin läpinäkyvyyttä läpinäkyvyysliukusäätimellä.
Vaihe 4: Kohdistimen piirtäminen


Seuraava askel on piirtää kohdistin. Napsauta pikseleitä, jotka haluat värittää valitsemallasi värillä. Tässä tapauksessa piirsin osoittimelle yksinkertaisen vihreän nuolen. Muista, että kohdistimen kärjen tulee olla laatikon vasemmassa yläkulmassa.
Kun muokkaat kohdistinta, verkkosivusto näyttää esikatselun siitä, miltä kohdistin näyttää editorin alla sen todellisessa koossa.
Vaihe 5: Lataa kohdistin

Seuraava vaihe on ladata kohdistin. Napsauta latauspainiketta esikatselualueen alla. Tallenna kohdistin valitsemallasi nimellä jonnekin tietokoneellesi, johon muistat. On suositeltavaa luoda kansio nimeltä kohdistimet ja sijoittaa se asiakirjakansioon tai muualle, josta sitä ei vahingossa poisteta. Tämän jälkeen voit lisätä kohdistimia tähän kansioon.
Vaihe 6: Tapa 2: Luo kuva haluamallasi kuvankäsittelyohjelmalla ja muunna se sitten kohdistintiedostoksi
Ensimmäinen askel tässä menetelmässä on käyttää haluamaasi kuvankäsittelyohjelmaa kohdistimen luomiseen. Jos sinulla on jo kuva, jota haluat käyttää, ohita tämä vaihe. Muista, että kohdistimen pitäisi jotenkin osoittaa kuvan vasempaan yläkulmaan. Jos et halua valkoista neliötä kohdistimen ympärille, käytä läpinäkyvyyttä tukevaa kuvankäsittelyohjelmaa ja poista kaikki valkoinen alue ennen kohdistimen luomista. Kun olet luonut kohdistimen, tallenna se-p.webp
Vaihe 7: Muunna kuva kohdistintiedostoksi




Seuraava vaihe on muuntaa kuvasi kohdistintiedostoksi. On monia erilaisia verkkosivustoja, jotka muuttavat kuvat kohdistintiedostoiksi. Käytämme samaa verkkosivustoa kuin yllä, https://www.cursor.cc/ Napsauta verkkosivustolla Tuo kuva, napsauta Selaa, etsi-p.webp
Vaihe 8: Lisää kohdistin Windowsiin


Nyt sinulla on kohdistin, joten seuraava askel on korvata oletuskursori luomallasi. Älä huoli, tämä ei ole pysyvää ja se on helppo kumota. Ensimmäinen askel on avata hiiren ominaisuusikkuna. Voit tehdä tämän kahdella tavalla. Helpoin tapa on kirjoittaa hiiri hakupalkkiin ja napsauttaa Hiiren asetukset. Tämä avaa asetukset hiiren asetussivulle. Napsauta hiiren lisäasetuksia näytön oikealla puolella tai alareunassa, jos ikkuna on kapeampi. Jos haluat tehdä sen eri tavalla, voit avata ohjauspaneelin, muuttaa näkymän suuriksi kuvakkeiksi ja napsauttaa hiirtä.
Vaihe 9: Hiiren ominaisuudet


Kuitenkin, kun päästiin sinne, sinun pitäisi nähdä hiiren ominaisuusikkuna, kuten yllä olevassa kuvassa. Napsauta Osoittimet -välilehteä.
Vaihe 10: Osoittimet -välilehti


Osoittimet -välilehdessä voit muuttaa hiiren kohdistinta. Voit siirtyä helposti hiiren osoittimien välillä napsauttamalla mallin alla olevaa Tallenna nimellä -painiketta ja antamalla kohdistinmallille nimen. Kun olet tehnyt tämän, voit helposti vaihtaa oletusmallin ja oman mukautetun järjestelmän välillä.
Huomaa valintaruutu näytön alaosassa. Hiiren kohdistimessa on useita animaatioita, ja voit halutessasi muuttaa niitä kaikkia. Näitä ohjeita varten muutamme vain tavallista valintaa, vaikka vaiheet ovat samat kaikille, jos päätät muuttaa muita. Napsauta Normaali valinta ja varmista, että se on korostettu sinisellä. Napsauta sitten selaa.
Tämä avaa tiedostonvalintavalikon, jossa on joukko järjestelmän kohdistimia. Emme kuitenkaan halua mitään näistä, joten siirry kohdistimeen, jonka loit ja tallensit tietokoneellesi. Valitse kohdistin ja napsauta sitten Käytä hiiren ominaisuudet -ikkunassa.
Vaihe 11: Viimeistely

Jos saat tässä vaiheessa viestin valitsemastasi kohdistimen nimestä, joka on jo käytössä, napsauta kyllä. Mukautetun kohdistimen pitäisi nyt korvata oletuskursori. Voit palauttaa oletuskohdistimen milloin tahansa muuttamalla järjestelmän takaisin Windowsin oletusasetukseksi (järjestelmäkaava) ja napsauttamalla Käytä. Jos ongelma ei poistu, napsauta Käytä oletusasetuksia muuttaaksesi järjestelmän kaikki oletuskursorit ja napsauta sitten Käytä. Voit halutessasi muuttaa järjestelmän kaikkia kohdistimia ja tehdä hiiren kohdistimesta todella ainutlaatuisen toistamalla nämä vaiheet kaikkien mukautusruudun kohdistimien kanssa.
Suositeltava:
Käytä vanhaa kannettavan tietokoneen kosketuslevyä tietokoneen ohjaamiseen!: 11 vaihetta (kuvilla)

Käytä vanhan kannettavan tietokoneen kosketuslevyä tietokoneen ohjaamiseen!: PS/2 -kannettavan kosketuslevyt ovat hienoimpia käyttöliittymiä, joita voi käyttää mikro -ohjaimen kanssa. Liukuvat ja napauttavat sormielet voivat osoittautua hallitseviksi tavaroiksi melko yksinkertaisella ja hauskalla tavalla. Tässä opetusohjelmassa yhdistetään yksi
Kuinka tehdä kohdistin Photoshopilla: 7 vaihetta

Kuinka tehdä kohdistin Photoshopilla: Näin voit tehdä kohdistimen Photoshopilla. Aion tehdä matkapuhelimestani kohdistimen
Tietokoneen hiiren puhdistaminen: 5 vaihetta

Puhdista tietokoneen hiiri: Tämä on ohje, joka tehtiin syötettäväksi polttavien kysymysten seitsemänteen kierrokseen. Toivottavasti viihdyt ja äänestä
Tietokoneen hiiren puhdistaminen: 3 vaihetta
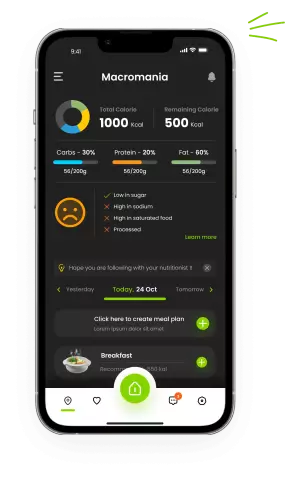
Tietokoneen hiiren puhdistaminen: Onko sinulla koskaan ollut tietokoneen hiirtä (ei optista tyyppiä), joka näyttää saavan osoittimen hyppimään näytölläsi tai ei liiku ollenkaan, kun liikutat hiirtä. Se tarkoittaa yleensä, että se on likainen ja sinun on puhdistettava se. Se on hyvin yksinkertainen ja
Mukautetun tietokoneen rakentaminen (PÄIVITETTY !!): 7 vaihetta

Mukautetun PC: n rakentaminen (PÄIVITETTY !!): Okei, joten se on jälleen MrNintendo. Olen pudottanut melkein kaikki modifikaationi (lukuun ottamatta tapausmodeja ja muuta) ja siirtynyt tietokoneen suunnitteluun/päivitykseen/korjaukseen. Olen nähnyt muutaman ohjeen tietokoneen rakentamisesta, mutta ne eivät oikeastaan selitä ev
