
Sisällysluettelo:
- Tarvikkeet
- Vaihe 1: Avaa Keil UVision IDE
- Vaihe 2: Valitse laite
- Vaihe 3: Hallitse ajonaikaista ympäristöä
- Vaihe 4: Kopioi FreeRTOS projektikansioosi
- Vaihe 5: Lisää FreeRTOS -tiedostoja projektiin
- Vaihe 6: Määritä FreeRTOS -otsikkotiedostojen polku
- Vaihe 7: Lisää "FreeRTOSConfig.h" -tiedosto projektiin
- Vaihe 8: Lisää "main.c" -tiedosto perusmallilla
- Vaihe 9: Yhdistä STM32F407 Discovery Kit tietokoneeseen/kannettavaan tietokoneeseen
- Vaihe 10: Valitse kääntäjäkonfiguraatiosta ST-Link Debugger
- Vaihe 11: Määritä ST-Link Debugger
- Vaihe 12: Luo ja lähetä koodi
- Vaihe 13: Siirry virheenkorjausikkunaan ja avaa sarjamonitori
- Vaihe 14: Suorita koodi nähdäksesi tulostuksen virheenkorjaus Printf -ikkunassa
- Kirjoittaja John Day [email protected].
- Public 2024-01-30 09:00.
- Viimeksi muokattu 2025-01-23 14:41.

FreeRTOSin valitseminen reaaliaikaiseksi käyttöjärjestelmäksi sulautetulle projektillesi on loistava valinta. FreeRTOS on todella ilmainen ja tarjoaa monia yksinkertaisia ja tehokkaita RTOS -ominaisuuksia. Mutta freeRTOSin asentaminen tyhjästä voi olla vaikeaa tai voin sanoa hieman hämmentävää, koska se vaatii mukauttamista, kuten mikrokontrollerikohtaisten tiedostojen lisäämistä, otsikkotiedostojen polkujen asettamista jne. STM32F407 -etsintäsarjaasi yksityiskohtaisesti Kiel uVision IDE: n avulla.
Tarvikkeet
- Löydät lisää FreeRTOSista osoitteesta freertos.org
- FreeRTOS -latausopas RTOS -lähdekoodin latausohjeet
- Täydelliset tiedot STM32F407 Discovery Kit -sovelluksesta STM32F407 Discovery KIt -ohjelman käytön aloittaminen
- Github -arkisto FreeRTOS STM32F407 Discovery Kit -sovelluksessa
Vaihe 1: Avaa Keil UVision IDE

Avaa Keil uVision IDE. Napsauta projektia ja valitse Uusi uVision -projekti… Valitse sitten työhakemisto ja anna haluamasi projektin nimi.
Vaihe 2: Valitse laite

Kun olet antanut projektille nimen, seuraavassa vaiheessa sinun on lisättävä laite. Lisäämme STM32F407VG -mikronohjaimen STMicroelectronicsilta. Valitse STM32F407VG ja napsauta sitten OK.
Vaihe 3: Hallitse ajonaikaista ympäristöä

Seuraava askel on valita kirjasto/ohjainkomponentti Hallitse suoritusaika-ympäristö -välilehdeltä. Valitse tässä kaikki komponentit yllä olevan kuvan mukaisesti. Kun olet valinnut kaikki sopivat kentät, napsauta Ratkaise ja sitten OK.
Vaihe 4: Kopioi FreeRTOS projektikansioosi

Nyt sinun on kopioitava koko FreeRTOS -kansio projektikansioosi.
Vaihe 5: Lisää FreeRTOS -tiedostoja projektiin

Kun olet kopioinut FreeRTOS -kansion projektikansioosi, sinun on lisättävä kaikki tarvittavat FreeRTOS -tiedostot projektiin.
- Valitse Keilissä Kohde1, napsauta hiiren kakkospainikkeella ja valitse sitten Lisää uusi ryhmä. Nimeä tämä ryhmä uudelleen nimellä FreeRTOS.
- Napsauta nyt FreeRTOS-ryhmää, napsauta hiiren kakkospainikkeella Lisää Lisää olemassa olevat tiedostot ryhmään "FreeRTOS…"
- Lisää kaikki FreeRTOS -tiedostot yllä olevan kuvan mukaisesti.
Polku löytää nämä tiedostot FreeRTOS -kansiosta ovat:
- Tiedostot: croutine, event_groups, list, jono, stream_buffer, tehtävät ja ajastimet. Polku: (…. / FreeRTOSv10.2.1 / FreeRTOS / Source)
- Tiedostot: kasa_4 (4 muistinhallintatiedostoa lisää kenet tahansa). Polku: (…. / FreeRTOSv10.2.1 / FreeRTOS / Source / portable / MemMang)
- Tiedostot: port.c (Tämä on MCU -tiedosto). Polku: (… / FreeRTOSv10.2.1 / FreeRTOS / Source / portable / RVDS / ARM_CM4F)
Huomautus: FreeRTOS -versio saattaa muuttua. Käytä vain uusinta saatavilla olevaa versiota.
Vaihe 6: Määritä FreeRTOS -otsikkotiedostojen polku

Kun olet lisännyt FreeRTOS -lähdetiedostot, sinun on kerrottava kääntäjälle, missä vastaavat otsikkotiedostot sijaitsevat. Siksi meidän on määritettävä kääntäjävaihtoehto.
Napsauta hiiren kakkospainikkeella Target1 -vaihtoehtoa kohde "Target1.." C/C ++ Sisällytä polku. Muista sisällyttää seuraavat polut:
- Sisällytä kansio FreeRTOSiin (… / FreeRTOSv10.2.1 / FreeRTOS / Source / include)
- RVDS -hakemisto (… / FreeRTOSv10.2.1 / FreeRTOS / Source / portable / RVDS / ARM_CM4F)
Huomautus: Jos sinulla on ylätunnistetiedostoja, varmista, että lisäät näiden otsikkotiedostojen polun yllä kuvatulla tavalla.
Vaihe 7: Lisää "FreeRTOSConfig.h" -tiedosto projektiin

FreeRTOSilla on yksi tärkeä otsikkotiedosto nimeltä FreeRTOSConfig.h. Tämä tiedosto sisältää sovelluskohtaisen (tapauskohtaisesti Cortex M4F MCU) mukautuksen. Yksinkertaisuuden vuoksi olen kopioinut MCU -spesifisen FreeRTOSConfig.h -tiedostomme RVDS -hakemistoon. Ja myös vaiheessa 6 olemme jo lisänneet RVDS -polun. Jos lisäät sen itse, sinun on lisättävä tämä tiedosto projektiin ja myös sisällytettävä tämän tiedoston polku vaiheen 6 mukaisesti.
Jos haluat lisätä FreeRTOSConfig.h -tiedoston itse haluamaasi hakemistoon, olen sisällyttänyt tämän tiedoston alla.
Lisätietoja saat napsauttamalla FreeRTOSConfig.h
Vaihe 8: Lisää "main.c" -tiedosto perusmallilla

- Luo nyt uusi käyttäjäryhmä (olen nimennyt sen uudelleen "Käyttäjäsovellukseksi").
- Lisää uusi C-tiedosto tähän ryhmään (olen lisännyt tiedoston nimeltä main.c).
- Tämä on tiedosto, jossa päätoiminto () on olemassa. Olen sisällyttänyt tähän tiedostoon kaikki tarvittavat vähimmäistoiminnot ja otsikot, jotta projekti kääntyy onnistuneesti.
Löydät main.c -tiedoston perusmallilla alla.
Vaihe 9: Yhdistä STM32F407 Discovery Kit tietokoneeseen/kannettavaan tietokoneeseen

Vaihe 10: Valitse kääntäjäkonfiguraatiosta ST-Link Debugger

Napsauta hiiren kakkospainikkeella kohtaa Target1 ja napsauta sitten vaihtoehtoa kohde "Target1..", siirry sitten Debug-välilehteen ja valitse ST-Link-Debugger yllä olevan kuvan mukaisesti
Vaihe 11: Määritä ST-Link Debugger

Kun olet valinnut ST-Link-virheenkorjauksen vaiheessa 10, napsauta Asetukset ja valitse Jäljitä ja tarkista kaikki kentät yllä olevan kuvan mukaisesti.
Vaihe 12: Luo ja lähetä koodi

Kun olet suorittanut kaikki vaiheet, rakenna projekti ja varmista, ettei koodissa ole virheitä. Kun olet onnistunut kääntämään, lataa koodi Discovery Kit -pakettiin.
Vaihe 13: Siirry virheenkorjausikkunaan ja avaa sarjamonitori

Siirry lataamisen jälkeen debug windowviewSerial WindowsDebug (printf) Viewer -ohjelmaan yllä olevan kuvan mukaisesti.
Vaihe 14: Suorita koodi nähdäksesi tulostuksen virheenkorjaus Printf -ikkunassa

Viimeinen vaihe on suorittaa koodi kuvan mukaisesti nähdäksesi tulosteen printf -ikkunassa. Tässä main.c: ssä olen toteuttanut 2 yksinkertaista tehtävää nimeltä task1 ja task2. Molemmilla tehtävillä on sama prioriteetti ja ne tulostavat vain tehtävän nimen. Samojen prioriteettien vuoksi näet molemmat käynnissä ja tulostamassa nimen.
Suositeltava:
Gyroskoopin alusta/ kameran kimppa: 5 vaihetta (kuvilla)

Gyroskooppialusta/ kammio: Tämä ohje on luotu täyttämään Etelä -Floridan yliopiston Makecourse -projektin vaatimus (www.makecourse.com)
Uusi Smart Ohjaava älykäs robotti -auton alusta Servo FUTABA 3003 SINONING: 3 vaihetta

Uusi Serv Servo FUTABA 3003: n ohjaava älykäs robotti -auton runko voit ostaa ohjausrobotin alustasta
Yhteiskunnallisten tavujen toiminta -alusta: 6 vaihetta (kuvilla)
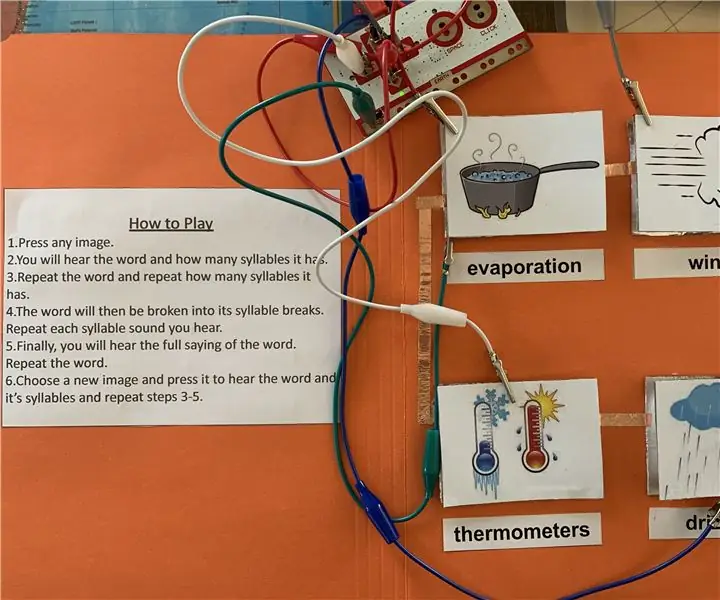
Yhteiskunnallisten tavujen aktiviteettialusta: Sosiaalisten tavujen aktiviteettialusta luotiin apuvälineenä opetusvälineenä huonokuuloisille opiskelijoille. Luokkakokemuksessani ja keskustelun jälkeen kuulovammaisten konsulttien kanssa tuli mieleen 3 vinkkiä
MQmax 0,7 a Edullinen WiFi IoT -alusta Esp8266: n ja Arduino Mini Pron perusteella: 6 vaihetta

MQmax 0,7 a Edullinen WiFi IoT -alusta Esp8266: n ja Arduino Mini Pron perusteella: Hei Tämä on toinen Instructable (tästä lähtien lopetan laskemisen). Tein tämän luodakseni yksinkertaisen (ainakin minulle), halvan, helposti valmistettavan ja tehokkaan alustan M2M -työtä sisältäville Real IoT -sovelluksille. Tämä alusta toimii esp8266 ja
IoT -perusalusta, jossa RaspberryPi, WIZ850io: Alusta Laiteohjain: 5 vaihetta (kuvilla)

IoT -perusalusta, jossa RaspberryPi, WIZ850io: Alusta Laiteohjain: Tiedän RaspberryPi -alustan IoT: lle. WIZnet julkisti äskettäin WIZ850io. Toteutin siis RaspberryPi -sovelluksen Ethernet SW -muunnoksella, koska voin käsitellä lähdekoodia helposti. Voit testata alustan laiteajuria RaspberryPin kautta
