
Sisällysluettelo:
- Vaihe 1: Octoprint API -avaimen hankkiminen
- Vaihe 2: Määritä Vadelma Python -komentosarjan suorittamista varten
- Vaihe 3: LCD -näytön tulostuskotelo
- Vaihe 4: Yhdistä kaikki Arduinoon
- Vaihe 5: Luonnoksen lataaminen Arduinolle
- Vaihe 6: Tarkista, että kaikki on kunnossa
- Vaihe 7: Skriptin määrittäminen automaattiseen käynnistykseen
- Vaihe 8: Viimeistely
- Kirjoittaja John Day [email protected].
- Public 2024-01-30 09:01.
- Viimeksi muokattu 2025-01-23 14:41.
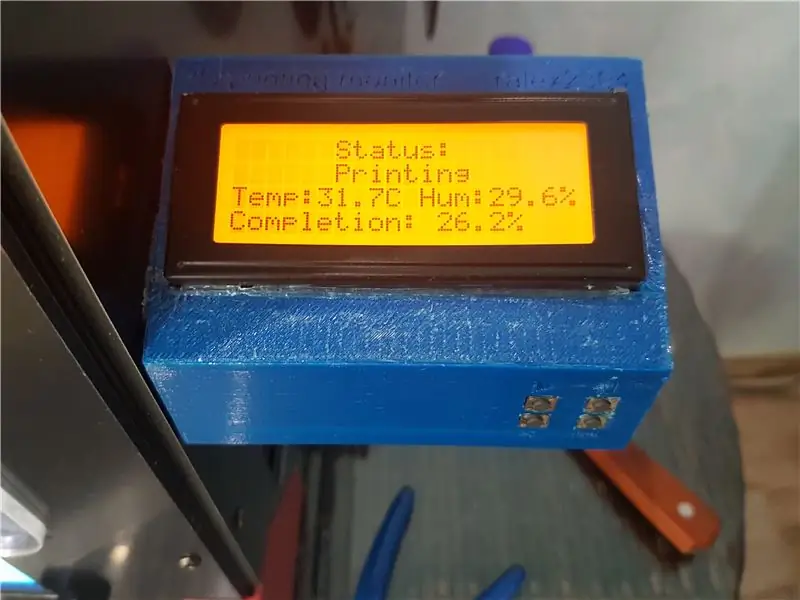
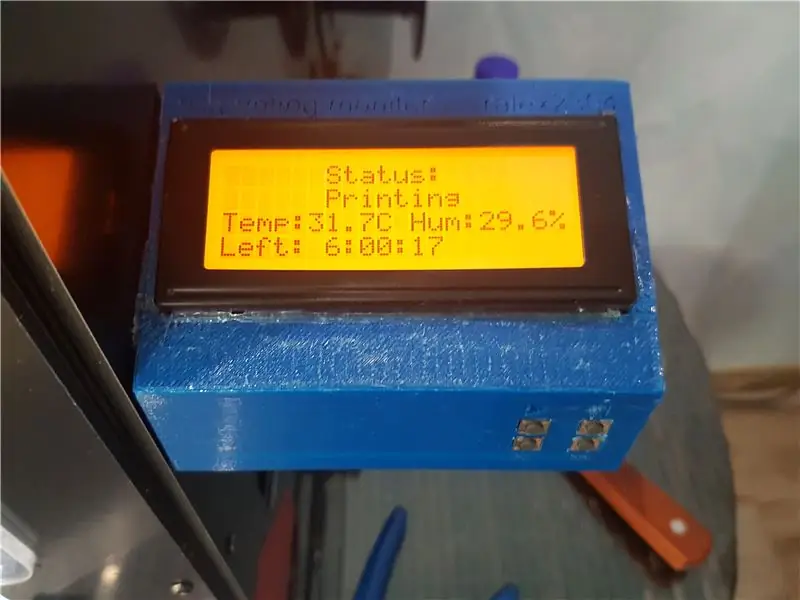
Hei!
Uskon, että tämä projekti on hyödyllinen ihmisille, jotka käyttävät Octoprintia.
Se on värikkäällä taustavalolla varustettu näyttö, joka näyttää tietoja tulostamisen edistymisestä. Se toimii Octoprint -sovellusliittymän kanssa saadakseen kaikki tiedot nykyisestä prosessista. Python -skripti muodostaa yhteyden Arduino Leonardoon (voit käyttää mitä tahansa usb -portin kanssa. Käytin Leoa, koska minulla oli se aiemmin) ja antaa sille tietoja. Voit myös ohjata tulostintasi tämän laitteen kautta.
Tarvitset:
- Vadelma pi (käytin vadelma pi 3 B+)
- Arduino Leonardo (Kuvissa näet Iskra Neon, se on analoginen alkuperäiselle Leonardolle)
- Mikro -usb -kaapeli
- 20x4 nestekidenäyttö (käytin ilman I2C -ohjainta, mutta koodin muokkaaminen I2C -ohjaimen käyttämiseksi ei ole vaikeaa)
- Neljä painiketta (käytin moduulia)
- Mini leipälauta
- Jotkut johdot
- RGB -LED -nauha (Kuinka kauan? Se on sinun valintasi)
- Virtalähde, käytin 12v 3a. On ok toimittaa LED -nauha ja Arduino
- 3D -tulostin ohjattavaksi ja sinun on myös tulostettava kotelo näytölle
- Jotkut liittimet: tynnyrin pistoke (uros ja naaras)
- Kaksipuolinen teippi ja eristysteippi
- Summeri
- DHT21 lämpötila- ja kosteusanturi
Valinnainen. Voit yksinkertaisesti yhdistää kaikki ilman juottamista
- Juotin
- Juottaa
Jossain määrin hankala projekti. Olen viettänyt 2 täyttä päivää sen loppuunsaattamiseen.
Vaihe 1: Octoprint API -avaimen hankkiminen
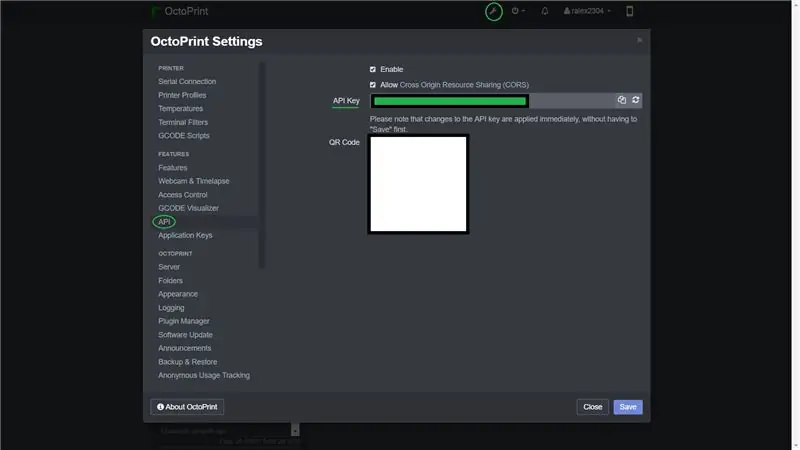
Sinulla on oltava API -avain.
Tallenna se.
Vaihe 2: Määritä Vadelma Python -komentosarjan suorittamista varten
Aluksi sinun on muodostettava yhteys vadelmaan ssh: n kautta.
Kirjaudu sitten sisään ja kirjoita tämä komento
sudo apt-get install python3-pip
Sitten sinun on asennettava joitain python -paketteja
sudo pip3 asenna pyserial
Kaikkien asennusten jälkeen lataa python -skripti Github -sivulta
Github -arkisto
Kirjoita ssh-päätelaite sudo nano port.py, kopioi sitten kaikki osoitteesta octoprint-monitor.py ja liitä terminaaliin. Muuttuvassa sovellusliittymässä sinun on liitettävä Octoprint -sovellusliittymäavain. Voit liittää sen napsauttamalla hiiren oikeaa painiketta. Paina sen jälkeen Ctrl + X, kirjoita "y" ja paina Enter.
Tee sitten logMaster.py-tiedosto sudo nano logMaster.py -palvelun kautta, kopioi sitten kaikki osoitteesta octoprint-monitor.py ja liitä terminaaliin. Voit liittää sen napsauttamalla hiiren oikeaa painiketta. Paina sen jälkeen Ctrl + X, kirjoita "y" ja paina Enter.
Tee sitten komento sudo python3 port.py
Jos sinulla on virhe, tarkista edelliset vaiheet.
Jos näet"
Yhdistetään…
Yhdistetty.
päätelaitteessasi kaikki on kunnossa. Paina Ctrl+C.
Vaihe 3: LCD -näytön tulostuskotelo

Minulla on LCD 20x4 näyttö.
Sinun on tulostettava tiedosto tästä linkistä
Minun tapaukseni Thingiversesta.
Vaihe 4: Yhdistä kaikki Arduinoon
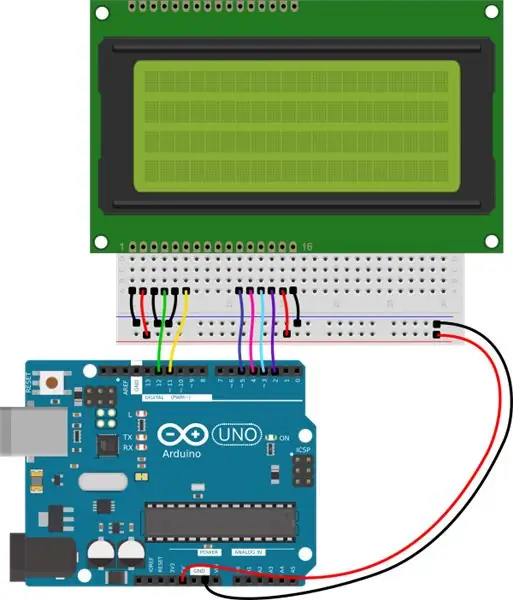

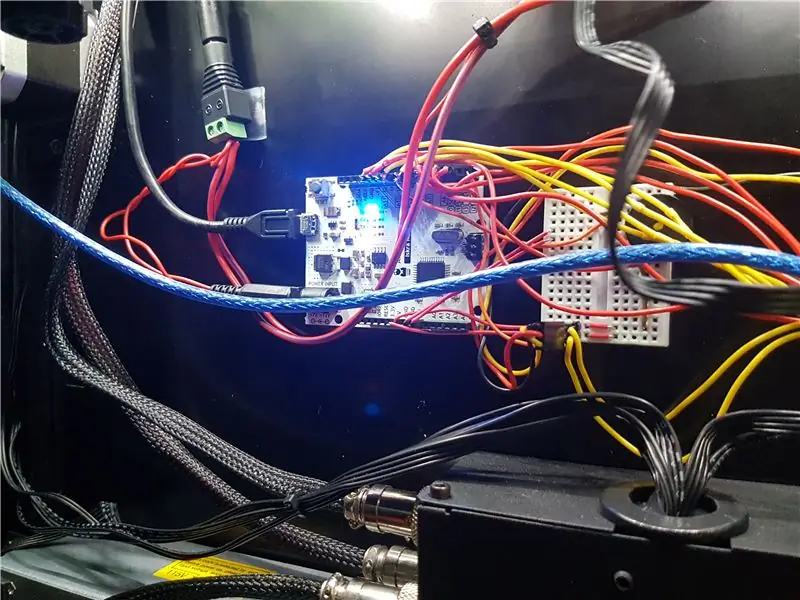
Tässä kuvassa näet kytkentäkaavion. Liitä lcd -näyttö arduinoon.
- Liitä sitten summeri yhdeksän nastaiseen
- Painike 1-7
- Painike 2-8
- Painike 3-10
- Painike 4-13
- Lämpötila -anturi - nasta 0
- LED -nauha - nasta 6
Korjaa sen jälkeen kaikki tulostimen puolella, liimaa lcd ja painikkeet painettuun koteloon. Kiinnitä kotelo kaksipuolisella teipillä.
Liitä arduino vadelma pi -laitteeseen USB -kaapelilla.
Liitä virtalähde arduinoon ja LED -nauhaan kuten kuvassa.
Vaihe 5: Luonnoksen lataaminen Arduinolle
Sinun on ladattava tiedosto octoprint-monitor.ino githubista ja ladattava arduinoon.
Tarvitset joitain kirjastoja.
- Adafruit NeoPixel
- Nestekide (se on jo asennettu Arduino IDE: hen)
- Troyka DHT -kirjasto
Yhdistä sitten arduino vadelma pi: hen.
Vaihe 6: Tarkista, että kaikki on kunnossa
PÄIVITYS: Automaattinen porttitunnistus lisätty! Nyt sinun ei tarvitse löytää arduinon porttia.
Käynnistä python -koodi. Jos näet tekstin "Yhdistetty sarja", kaikki on ok.
Vaihe 7: Skriptin määrittäminen automaattiseen käynnistykseen
Kuinka lisätä komentosarja raspberry pi: n automaattiseen lataukseen?
Se on helppoa. Sinun on kirjoitettava
sudo crontab -e
Ja lisää tiedoston loppuun vain yksi rivi.
@reboot/usr/bin/python3 /home/pi/port.py
Siinä kaikki. Käynnistä vadelma uudelleen ja tarkista kaikki.
Vaihe 8: Viimeistely
Nyt viimeinen vaihe.
Tarkista kaikki ja jos jokin ei ole kunnossa, kirjoita kommentti ongelmasi kanssa.
Kiitos huomiostasi!
Suositeltava:
Akustinen levitaatio Arduino Unon kanssa Askel askeleelta (8 vaihetta): 8 vaihetta

Akustinen levitaatio Arduino Unon kanssa Askel askeleelta (8 vaihetta): ultraäänikaiuttimet L298N DC-naarasadapterin virtalähde urospuolisella dc-nastalla ja analogiset portit koodin muuntamiseksi (C ++)
4G/5G HD -videon suoratoisto DJI Dronesta alhaisella latenssilla [3 vaihetta]: 3 vaihetta
![4G/5G HD -videon suoratoisto DJI Dronesta alhaisella latenssilla [3 vaihetta]: 3 vaihetta 4G/5G HD -videon suoratoisto DJI Dronesta alhaisella latenssilla [3 vaihetta]: 3 vaihetta](https://i.howwhatproduce.com/images/009/image-25904-j.webp)
4G/5G HD -videon suoratoisto DJI Dronesta alhaisella latenssilla [3 vaihetta]: Seuraava opas auttaa sinua saamaan live-HD-videovirtoja lähes mistä tahansa DJI-dronesta. FlytOS -mobiilisovelluksen ja FlytNow -verkkosovelluksen avulla voit aloittaa videon suoratoiston droonilta
Pultti - DIY -langaton latauskello (6 vaihetta): 6 vaihetta (kuvilla)

Pultti - DIY -langaton latausyökello (6 vaihetta): Induktiiviset lataukset (tunnetaan myös nimellä langaton lataus tai langaton lataus) on langattoman voimansiirron tyyppi. Se käyttää sähkömagneettista induktiota sähkön tuottamiseen kannettaville laitteille. Yleisin sovellus on langaton Qi -latauslaite
4 vaihetta akun sisäisen vastuksen mittaamiseksi: 4 vaihetta

4 vaihetta akun sisäisen vastuksen mittaamiseksi: Tässä on 4 yksinkertaista vaihetta, joiden avulla voit mitata taikinan sisäisen vastuksen
Octoprint Easy Setup: 11 vaihetta

Octoprint Easy Setup: Vaikka tämä on kirjoitettu Monoprice Select Mini 3D -tulostimelle (joka löytyy esimerkiksi täältä Amazonista), sen pitäisi toimia kaikilla 3D -tulostimilla, joissa on USB -portti. täällä Amazonissa.) Mikro -USB -virtalähde
