
Sisällysluettelo:
- Kirjoittaja John Day [email protected].
- Public 2024-01-30 09:01.
- Viimeksi muokattu 2025-01-23 14:41.
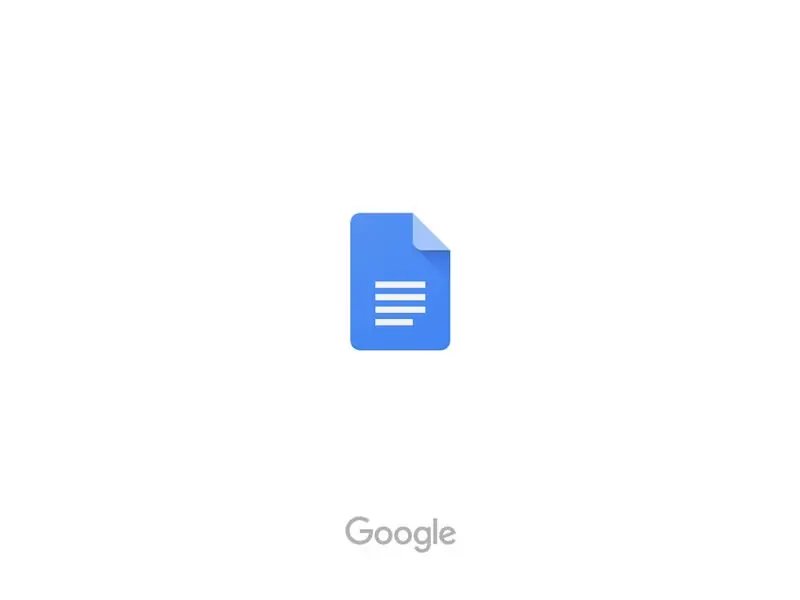
Monilla on ollut ongelmia selvittääkseen, kuinka luoda riippuva sisennys iPadiin sen epäselvällä tavalla. Nämä vaiheet vievät sinut läpi prosessin, miten se tehdään, jotta saat viitatun työn esseellesi.
Vaihe 1:
Lataa Google -dokumentit -sovellus iPadillesi, jos sinulla ei vielä ole sitä, ja avaa sitten sovellus.
Vaihe 2:
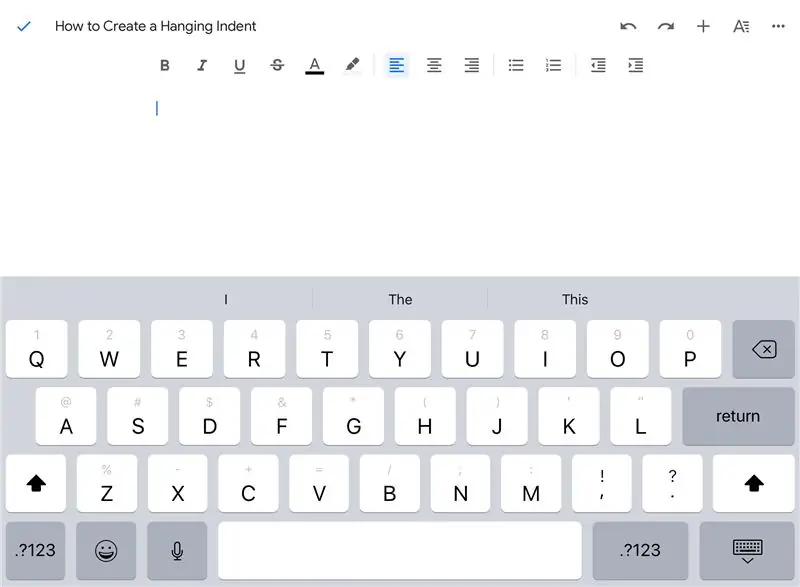
Aseta kohdistin siihen asiakirjaan, johon laitat viittauksen.
Vaihe 3:
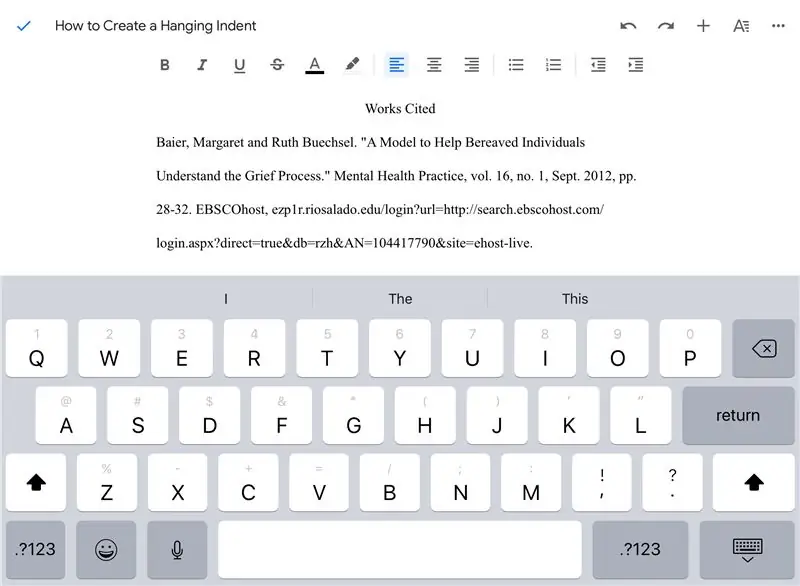
Lisää aiemmin löytämäsi lainaus ja kopioi ja liitä se Google -asiakirjaasi.
Vaihe 4:
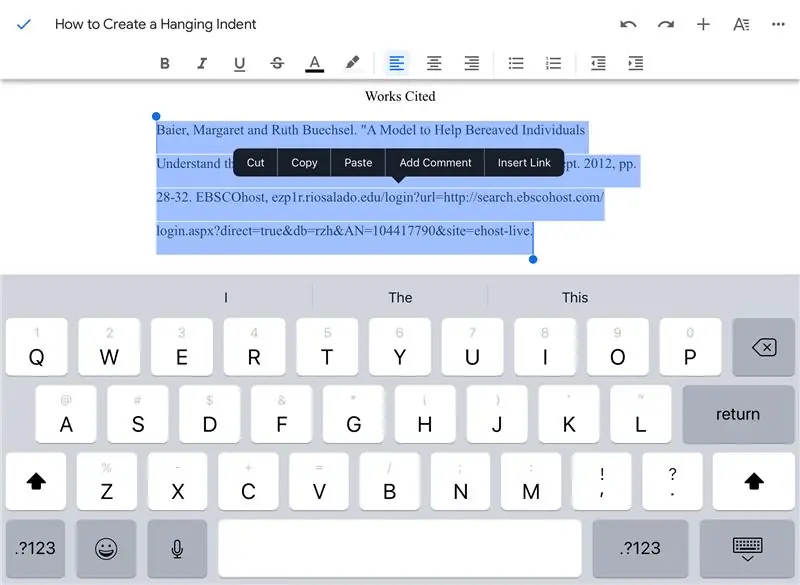
Korosta antamasi lainaus.
Vaihe 5:
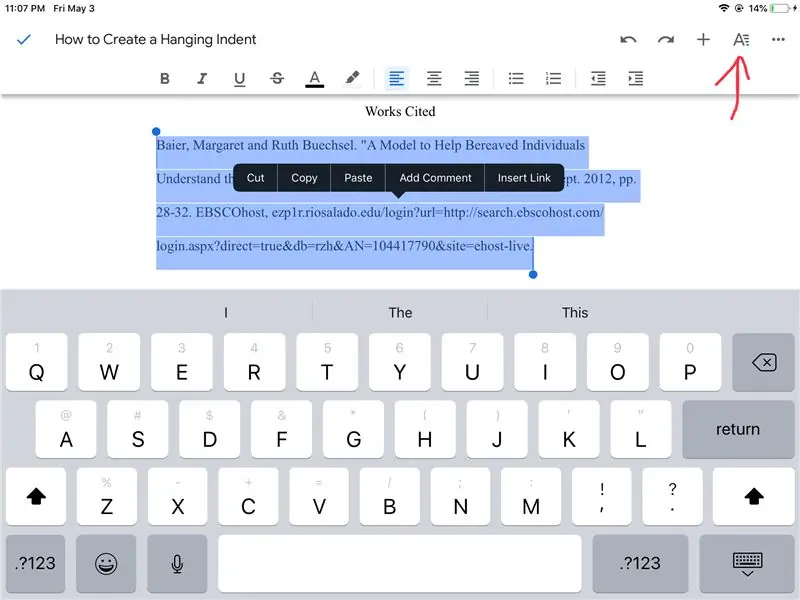
Napauta”A” sovelluksen oikeassa yläkulmassa.
Vaihe 6:
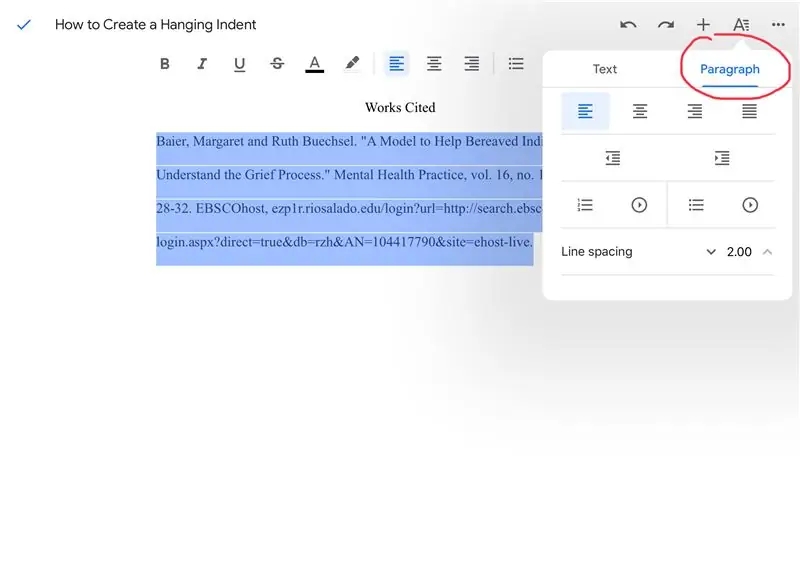
Kun vaihtoehdot avautuvat, haluat painaa”kappaleet” -vaihtoehtoa.
Vaihe 7:
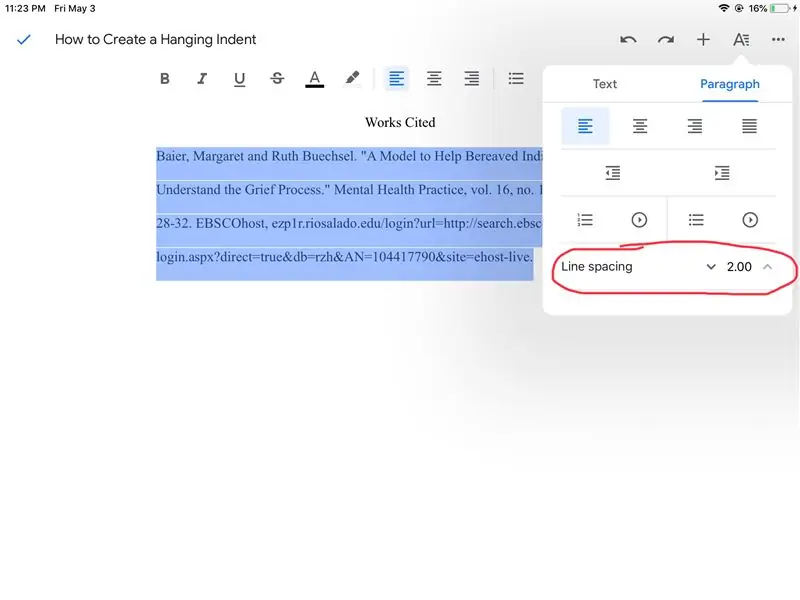
Jos riviväli on 1.5, joka on oletusarvo, napauta ylös osoittavaa nuolta, kunnes sen lukema on 2.0, jotta lainauksesi on kaksinkertainen.
Vaihe 8:
Poistu tästä asetusvalikosta napauttamalla näytön keskustaa.
Vaihe 9:
Napauta lainauksesi ensimmäisen rivin viimeisen kirjaimen jälkeen ja paina näppäimistön "paluu" -painiketta. Tämän pitäisi viedä kohdistin automaattisesti lainauksesi toisen rivin eteen.
Vaihe 10:
Napauta "A" uudelleen näytön oikeassa yläkulmassa.
Vaihe 11:
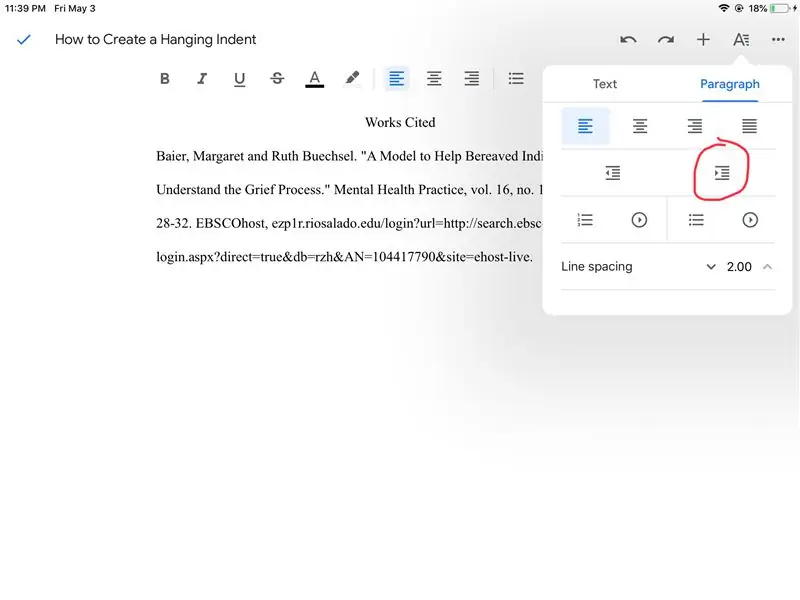
Kappalevaihtoehdoissa painat nyt oikeaa sisennyspainiketta.
Vaihe 12:
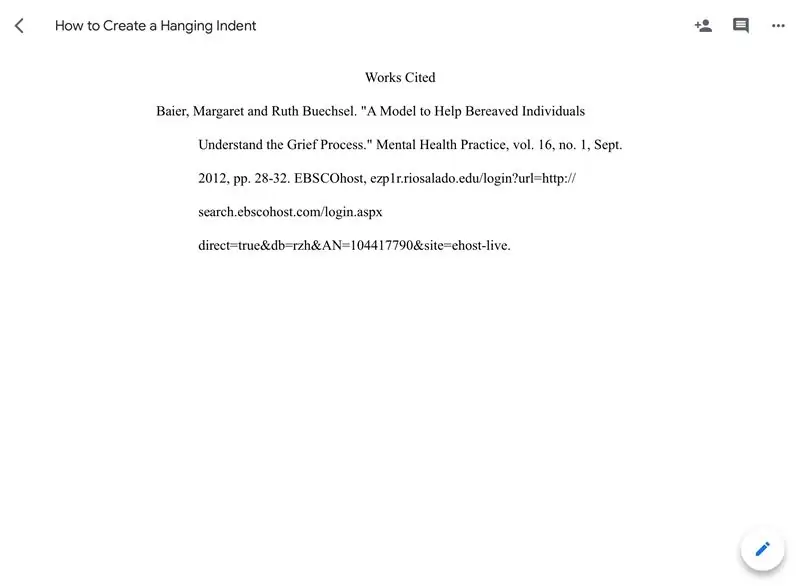
Sinulla on nyt kaksoisvälit, joissa roikkuu sisennetty viittaus. Jälleen kerran sulje kappalevaihtoehdot napauttamalla näytön keskikohtaa.
Suositeltava:
Kannettavan älypeilin luominen/meikkilaatikkoyhdistelmän luominen: 8 vaihetta

Kannettavan älypeilin luominen/meikkilaatikkoyhdistelmän luominen: Viimeisenä projektina Davisin & Elkinsin yliopisto, päätin suunnitella ja luoda meikkimatkalaukun sekä suuremman peilin ja käyttää vadelmapiä ja taikuuspeiliohjelmistoa, joka toimisi porttina
Android -sovelluksen luominen pienyrityksille MIT APP: n ja Google Fusion -taulukon avulla: 7 vaihetta

Android -sovelluksen tekeminen pienyrityksille MIT APP: n ja Google Fusion Table -sovelluksen avulla: Oletko koskaan halunnut tehdä oman sovelluksesi, joka voi olla saatavilla Google Play -kaupassa !!! Jos sinulla on yritys, tämä opetusohjelma muuttaa elämäsi. Kun olet lukenut tämän huolellisesti, voit tehdä oman hakemuksesi. Befo
Ensimmäisen toiminnon luominen Google-kotisivulle (10 minuutissa) Osa 1: 10 vaihetta

Kuinka rakentaa ensimmäinen toimintasi Googlen etusivulle (10 minuutissa) Osa 1: Hei, tämä on ensimmäinen kirjoitettavasta artikkelisarjasta, jossa opimme kehittämään ja ottamaan käyttöön toimintoja Googlessa. Itse asiassa olen työskennellyt "Googlen toimintojen" parissa viime kuukausina. Olen käynyt läpi monia artikkeleita, jotka ovat saatavilla
Google -asiakirjan luominen: 8 vaihetta
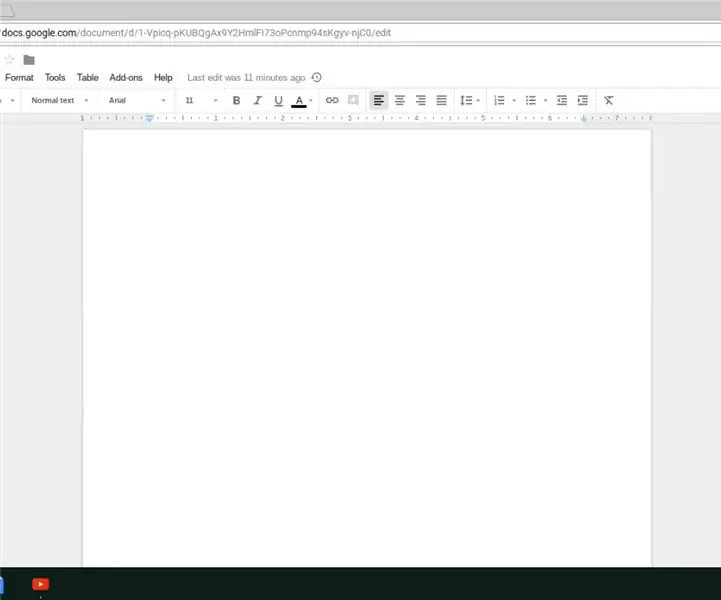
Google -asiakirjan tekeminen: Alex Grace ja Zach Tanenbaum Johdanto Tässä ohjeessa näytämme sinulle, miten voit luoda Google -asiakirjoja. Google -asiakirjat ovat monipuolisia asiakirjoja, joita voidaan käyttää lähes kaikentyyppisiin kirjoituksiin. Näytämme sinulle asiakirjan tekemisen
Bookhuddle.comin, verkkosivuston luominen kirjan tietojen löytämiseen, järjestämiseen ja jakamiseen, luominen: 10 vaihetta

Bookhuddle.comin, verkkosivuston luominen kirjan tietojen löytämiseen, järjestämiseen ja jakamiseen, luominen: Tässä viestissä kuvataan vaiheet, jotka liittyvät luomaan ja käynnistämään Bookhuddle.com -verkkosivusto, jonka tarkoituksena on auttaa lukijoita löytämään, järjestämään ja jakamaan kirjan tietoja. koskisi muiden verkkosivustojen kehittämistä
