
Sisällysluettelo:
- Kirjoittaja John Day [email protected].
- Public 2024-01-30 09:01.
- Viimeksi muokattu 2025-01-23 14:41.


Tänään aiomme oppia käyttämään Ubidots -alustaa tietojen visualisoimiseen Internetissä ystävällisellä tavalla.
Vaihe 1: Materiaalit ja kokoonpano:

1-Protoboard.
2-solmuMCU (ESP8266)
3-LM35 lämpötila-anturi.
4-Johto
Vaihe 2: Arduino IDE: n määrittäminen NodeMCU: ksi:
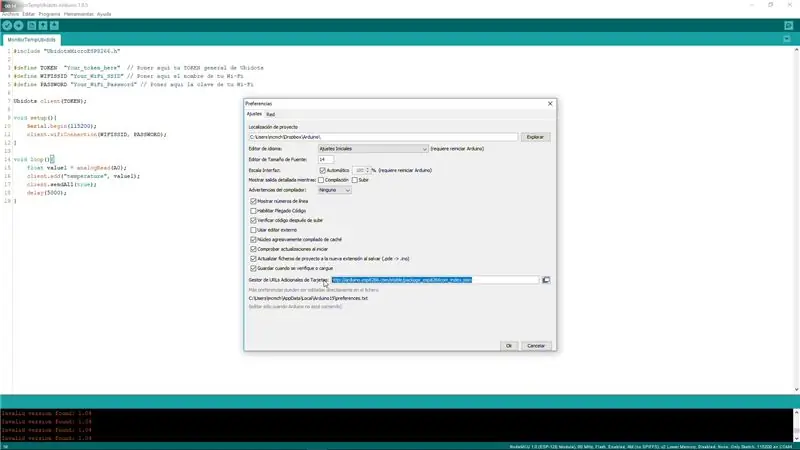
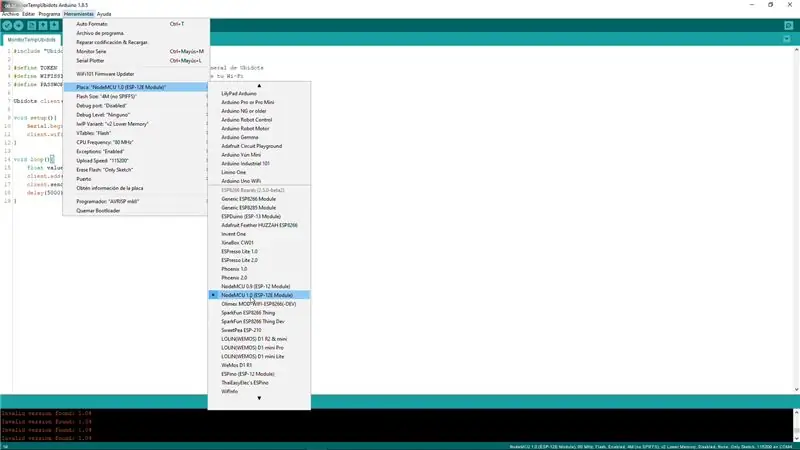
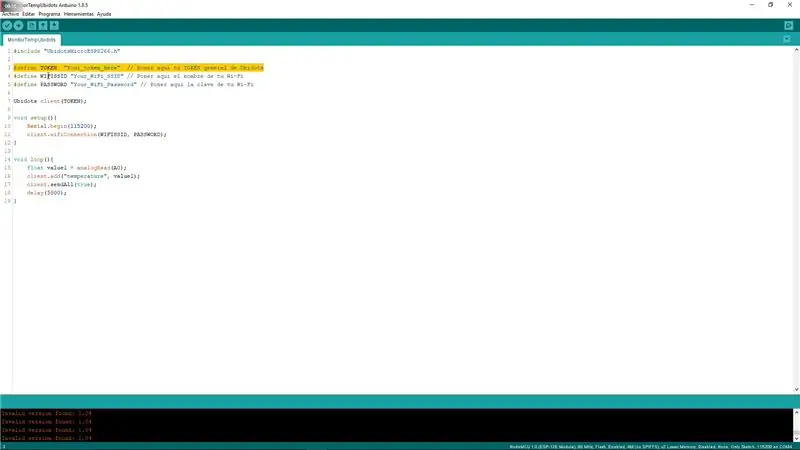
Linkki, joka liitetään asetustaulujen URL -osoitteeseen:
arduino.esp8266.com/stable/package_esp8266c…
-Lataa ESP8266 -kilpipaketti levyjen hallintaan.
-Valitse korttisi (NodeMCU).
-Ja siinä se.
Vaihe 3: Kooditietojen täyttäminen ja Ubidots -tili:
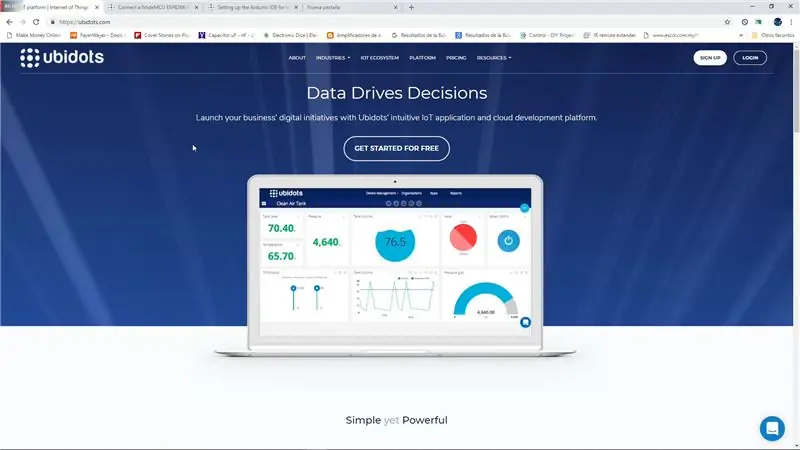
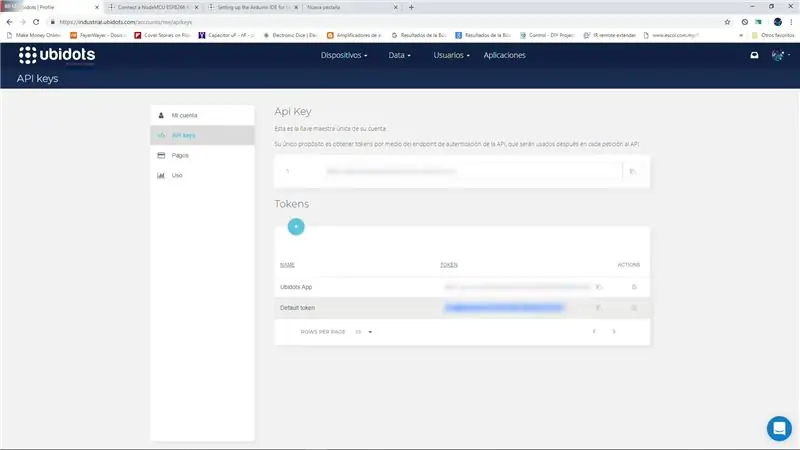
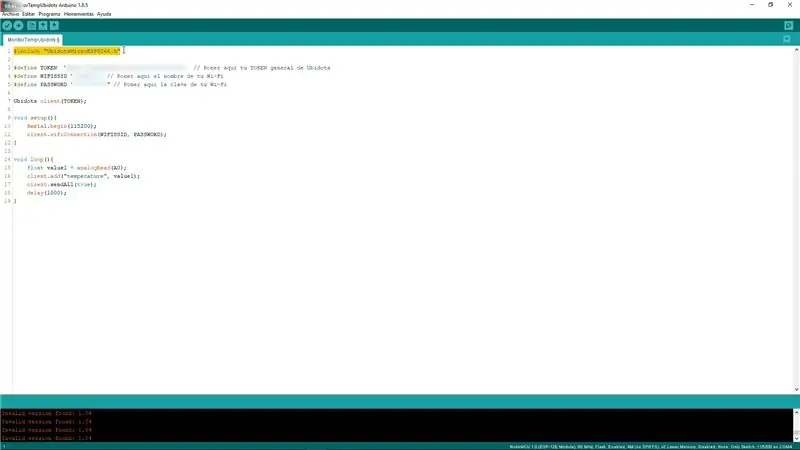
Siirry osoitteeseen https://ubidots.com/, rekisteröidy ja etsi "oletustunnuksesi" ja liitä se koodiin Wi-Fi-kirjautumistietojesi viereen.
Kirjasto ja koodi täältä:
gum.co/ARskL
-Lataa koodi NodeMCU: lle ja tarkista, että se on yhdistetty ja sanoo OK.
Vaihe 4: Ubidots -määritykset ja visualisointi:
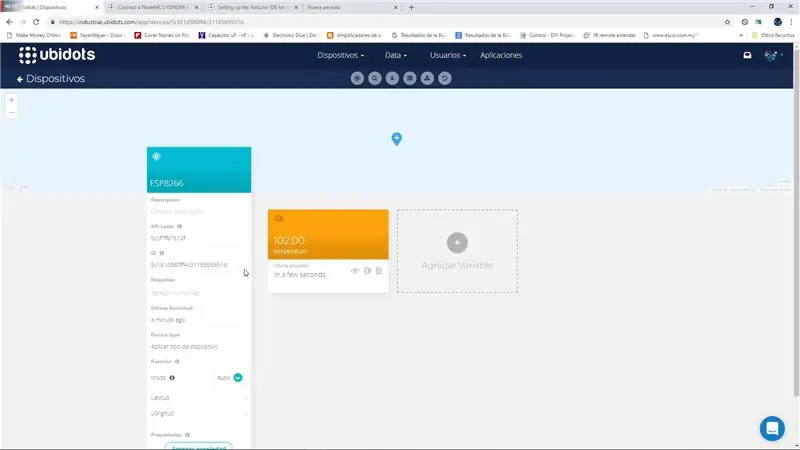
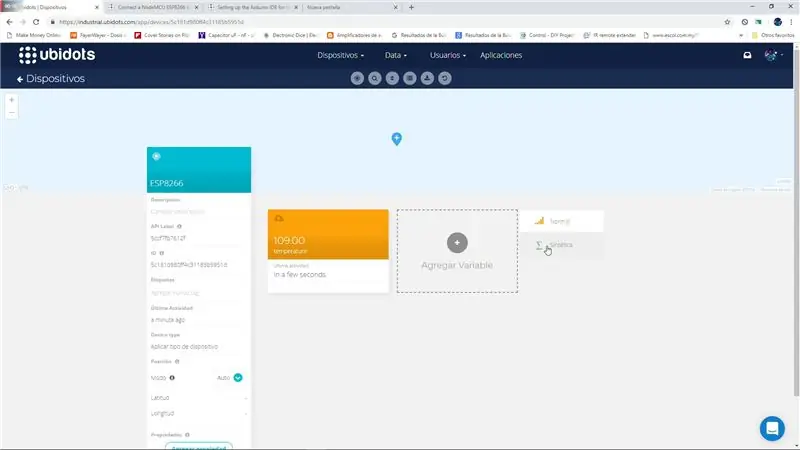
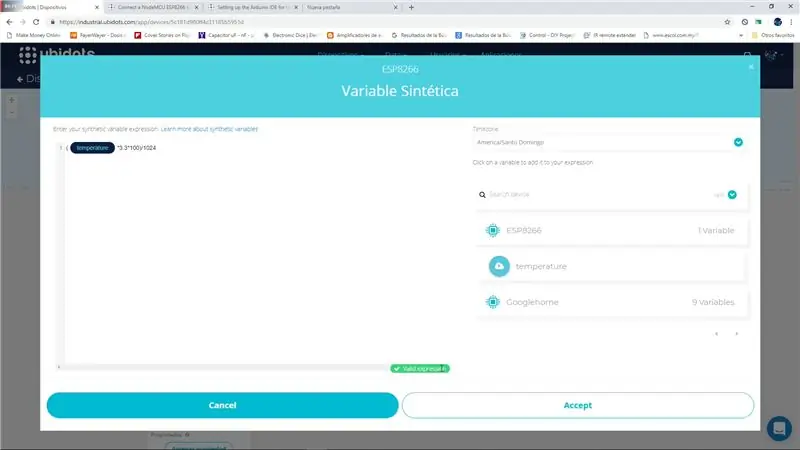
1-ESP8266-laite ilmestyy automaattisesti Ubidots-laitteillesi koodin lataamisen jälkeen.
2-Siinä on muuttuja, joka näyttää anturin luennon välillä 0-255.
3-Meidän on luotava synteettinen muuttuja ensimmäisen funktiona. Muuntaaksesi 0-255-arvon lämpötila (C) -arvoksi käytämme useimmin funktiota. ((arvo)*(3.3)*(100))/1024 = celsiusastetta.
4-Luomme tietokenttään taulukon, jossa on lämpömittari-widget, joka kirjoittaa muuttujan nimen (API LABEL), tässä tapauksessa kutsutaan "temp" ja napsauta ok.
5-Ja lopuksi pystymme visualisoimaan anturin lämpötilan verkon yli, missä tahansa olemme, älypuhelinsovelluksen avulla.
Suositeltava:
ESP8266 NodeMCU + LM35 + Blynk (IOT -sääasema/ digitaalinen lämpötila -anturi): 4 vaihetta

ESP8266 NodeMCU + LM35 + Blynk (IOT -sääasema/ digitaalinen lämpötila -anturi): Hei kaverit! Tässä Instructable -ohjelmassa opimme liittämään LM35 -anturin NodeMCU: hon ja näyttämään lämpötilan tiedot Internetissä älypuhelimessa, jossa on Blynk -sovellus. (Tässäkin projektissa käytämme SuperChart -widgettiä Bl
Johdanto ja tilin luominen Platform the Things -verkkoon IoT LoRaWAN: 6 vaihetta

Johdanto ja tilin luominen Platform the Things -verkkoon IoT LoRaWAN: Tässä tilaisuudessa luomme tilin The Things Network -alustalle ja teemme lyhyen johdannon, TTN on hyvä aloite verkoston luomiseksi esineiden internetille tai " IoT ". Things -verkko on toteuttanut LoR: n
Stranger Things Wall kehyksessä (kirjoita omat viestisi!): 8 vaihetta (kuvilla)

Stranger Things Wall in a Frame (Kirjoita omat viestisi!): Olen ajatellut tehdä tämän kuukausia nähtyäni opetusohjelman jouluvalojen avulla (se näytti hyvältä, mutta mitä järkeä ei ole näyttää viestejä, eikö?). Joten olen tehnyt tämän Stranger Things Wallin jonkin aikaa sitten ja se kesti melko kauan
Stranger Things LED T-paita: 8 vaihetta (kuvilla)

Stranger Things -LED-t-paita: Tarvitsemasi materiaalit: 1x tavallinen valkoinen t-paita, mattamusta kangasmaali (Amazon), 26x osoitettava RGB-LED (polulu), juotos ja sähköjohdin, kutisteputki (Maplin) 1x Arduino Uno, 1x USB-akku 1x USB-A-kaapeli 1x neula & Valkoinen Threa
Easy Stranger Things Xmas ABC: 5 vaihetta

Easy Stranger Things Xmas ABC: Helppo, pienennetty versio Stranger Things ABC -valoista. Kommunikoi ylösalaisin (eli kannettavastasi) näiden LED -valojen avulla
