
Sisällysluettelo:
- Kirjoittaja John Day [email protected].
- Public 2024-01-30 09:01.
- Viimeksi muokattu 2025-01-23 14:41.
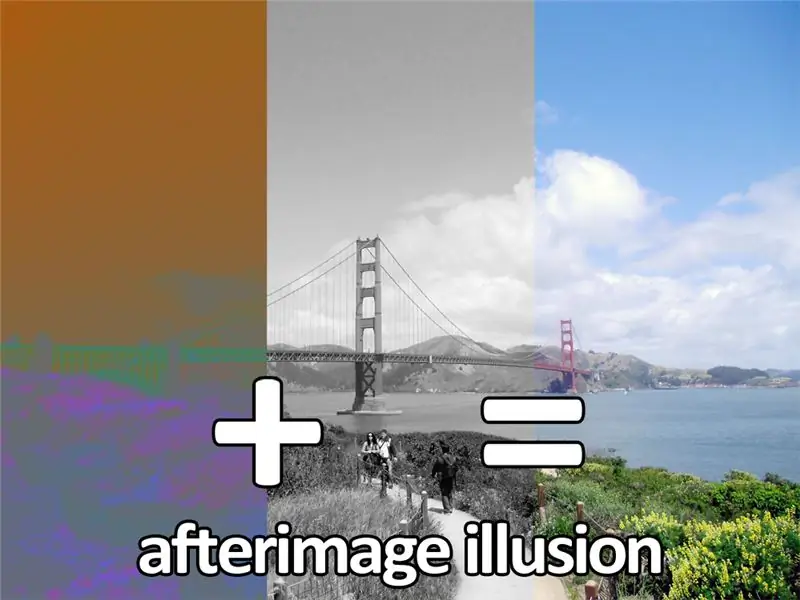
Jälkikuva on kuvan tai muodon pysyvyys sen jälkeen, kun alkuperäinen kuva tai muoto on poistettu. Olet luultavasti nähnyt heidät ennen kuin olet katsonut pois kirkkaasta valosta ja silti pystynyt näkemään halo tai hehku visioosi. Tämä ilmiö esiintyy myös väreissä. Wikipedia määrittelee jälkikuvan "värin pitkäaikainen katselu saa aikaan täydentävän värin jälkikuvan (esimerkiksi keltainen väri aiheuttaa sinertävän jälkikuvan)."
Tässä on esimerkki tekemästäni jälkikuvasta:

Vie hiiri kuvan päälle ja katso valkoista pistettä 30 sekunnin ajan. Siirrä hiiri pois kuvasta ja katso B+W -kuvaa nähdäksesi värit.
Miksi näin tapahtuu?
Jälkikuvia syntyy, kun silmiemme valoretseptorit ovat ylikuormitettuja ja väsyneitä. Jokapäiväisessä elämässä silmäsi liikkuvat ympäriinsä ja keskittyvät tuhansiin asioihin joka minuutti, jolloin sauva- ja kartiosolut (fotoreptorit) voivat pysyä jatkuvasti muuttuvan tietomallin kannustamina. Kuitenkin, kun keskityt kuvaan, kartiosolut (joita käytetään väreissä) silmissämme stimuloivat liikaa. Lyhyen ajan kuluttua (noin 5 sekuntia) nämä kartiosolut lähettävät vain heikon signaalin aivoillesi kertomalla, mitä väriä katselet, jolloin värit näyttävät mykistetyiltä. Kun siirrät silmäsi tyhjään tilaan, kuten seinään, valoreceptorit kompensoivat tämän tiedonmuutoksen ja aivot tulkitsevat nämä uudet signaalit väreinä, jotka täydentävät juuri näkemääsi (päinvastainen tai negatiivinen).
Negatiivisen jälkikuvan lukeminen on kiehtovaa. Tässä on lisää lähdetietoja aivojen laajentamiseksi.
Oman negatiivisen jälkikuvan tekeminen on loistava tapa osoittaa, kuinka silmämunamme toimivat, tai vain pitää hauskaa uusimpien lomakuviesi kanssa.
Vaihe 1: Yksinkertainen negatiivinen jälkikuva
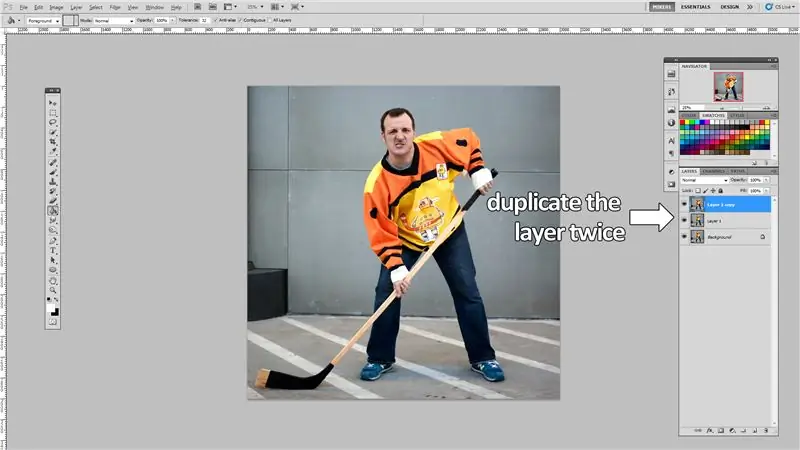
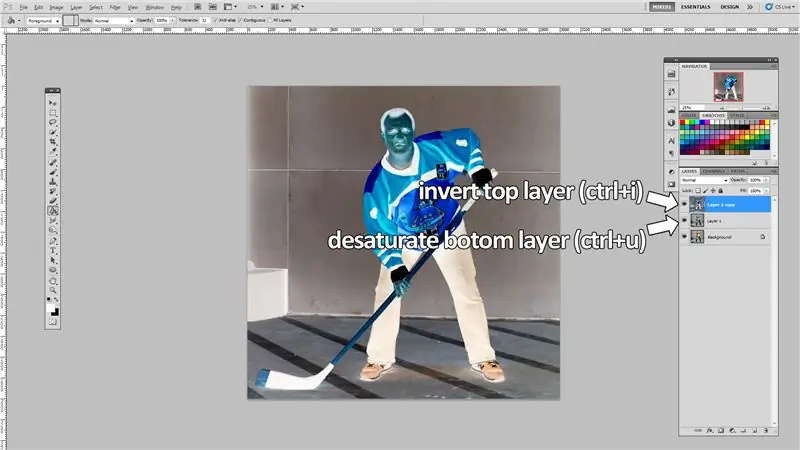
Avaa kuva missä tahansa kuvankäsittelyohjelmassa ja kopioi kerros kahdesti, tee yksi uusista kerroksista tyydyttymättömäksi ja käännä toisen väri. Tein tämän Photoshopissa, mutta olen antanut linkkejä ilmaisiin vaihtoehtoihin.
Päällekkäinen kerros (tee 2 lisäkerrosta):
- Photoshop: ctrl + j
- PIXLR: ctrl + j
- GIMP: ctrl + vaihto + d
- Paint. NET: ctrl + vaihto + d
Desaturate ensimmäinen kerros:
- Photoshop: ctrl + u
- PIXLR: ctrl + u (kylläisyys -100)
- GIMP: ctrl + vaihto + u
- Paint. NET: ctrl + shift + u (kylläisyys -100)
Käännä toinen kerros:
- Photoshop: ctrl + i
- PIXLR: ctrl + i
- GIMP: ctrl + vaihto + i
- Paint. NET: ctrl + vaihto + i
Vaihe 2: Lisää polttoväli käänteiseen kerrokseen
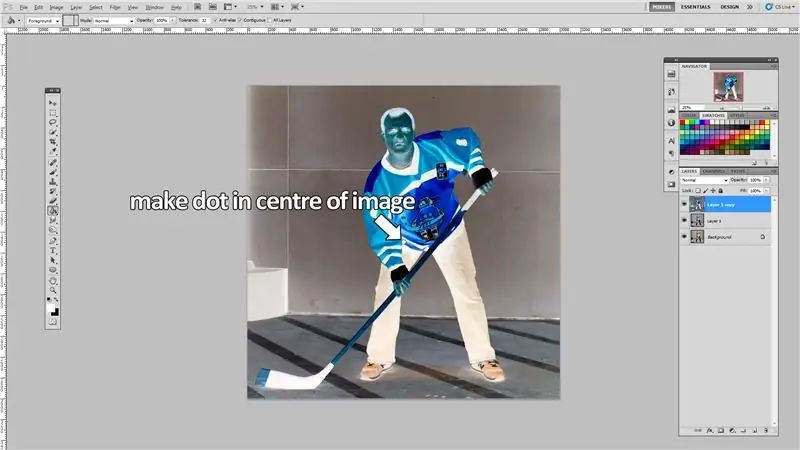
Lisää käänteisen kerroksen keskelle näkyvä piste. Varmista, että piste on tunnistettavissa ja sen väri on neutraali. Käytin valkoista pistettä, jossa oli musta ääriviiva, jotta se todella erottuu.
Vaihe 3: Tallenna tasot uusina kuvina

Tallenna valokuvasi tyydyttymättömät ja käänteiset versiot erillisinä kuvina.
Vaihe 4: Tee vierityskuva

Jos haluat tehdä rullakuvan, kuten tein esittelyvaiheessa, sinun on käytettävä vähän HTML -koodia. "Hiiren kohdistin" HTML -komento määrittää, mikä kuva näytetään, kun siirrät hiiren kuvan päälle, ja mikä kuva näytetään, kun hiiri siirretään pois kuvasta.
Olen liittänyt alla käyttämäni koodin. Sinun on vaihdettava isoilla kirjaimilla ja alaviivoilla tiedostosi sijainti.
Ehdotan tiedostojesi isännöimistä verkossa ja tiedostojen sijaintien kopioimista tähän koodiin.
Esimerkki olisi:
Suositeltava:
DIY 37 Leds Arduino -rulettipeli: 3 vaihetta (kuvilla)

DIY 37 Leds Arduino Roulette Peli: Ruletti on kasinopeli, joka on nimetty ranskalaisen sanan mukaan, joka tarkoittaa pientä pyörää
Covid -suojakypärä, osa 1: johdanto Tinkercad -piireihin!: 20 vaihetta (kuvilla)

Covid -suojakypärä, osa 1: johdanto Tinkercad -piireihin!: Hei, ystävä! Tässä kaksiosaisessa sarjassa opimme käyttämään Tinkercadin piirejä - hauskaa, tehokasta ja opettavaista työkalua piirien toiminnasta! Yksi parhaista tavoista oppia on tehdä. Joten suunnittelemme ensin oman projektimme: th
Infinity Mirror Illusion Magic: 3 vaihetta

Infinity Mirror Illusion Magic: Hei ystävät, Tehdään Infinity -peili, joka on illuusion taika
Pultti - DIY -langaton latauskello (6 vaihetta): 6 vaihetta (kuvilla)

Pultti - DIY -langaton latausyökello (6 vaihetta): Induktiiviset lataukset (tunnetaan myös nimellä langaton lataus tai langaton lataus) on langattoman voimansiirron tyyppi. Se käyttää sähkömagneettista induktiota sähkön tuottamiseen kannettaville laitteille. Yleisin sovellus on langaton Qi -latauslaite
Wallplate's Eye Illusion Robot: 12 vaihetta (kuvilla)

Wallplate's Eye Illusion Robot: Tämä projekti on suunniteltu huvittamaan sukulaisiani ja ystäviäni heidän vieraillessaan. Se on hyvin yksinkertainen "robotti". Henkilön ja Mr. Wallplate: n välinen vuorovaikutus on käsikirjoitettu. Täällä ei ole tekoälyä tai syvää oppimista. Kun hän vastasi
