
Sisällysluettelo:
- Kirjoittaja John Day [email protected].
- Public 2024-01-30 09:01.
- Viimeksi muokattu 2025-01-23 14:41.
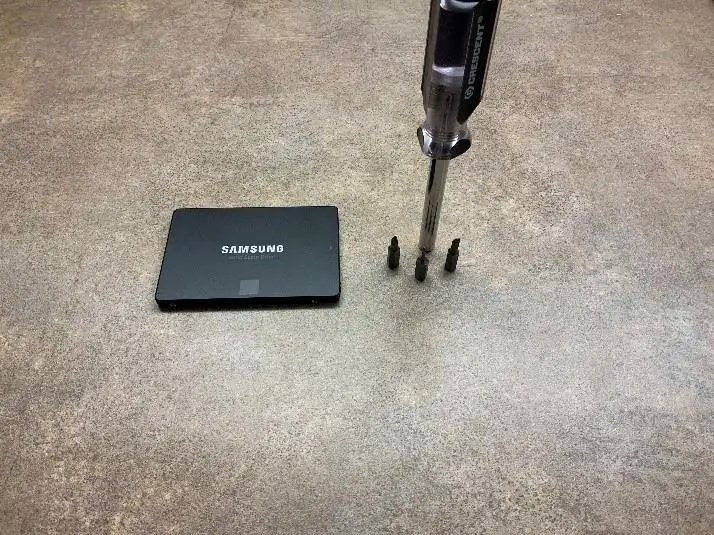

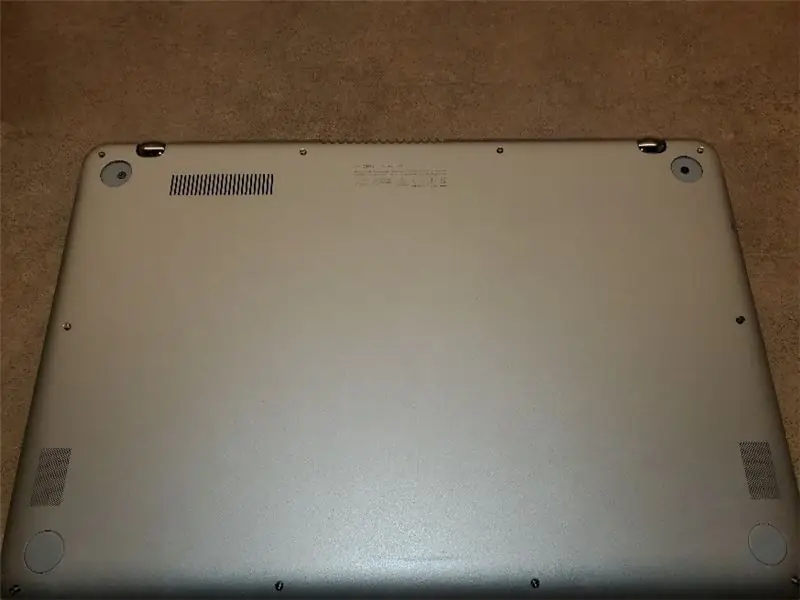
Oletko koskaan pysäyttänyt kiintolevysi tai loppunut kiintolevytilasi? Minulla on ratkaisu sinulle. Näytän sinulle, kuinka voit vaihtaa kiintolevyn Asus -kannettavassa.
Tarvikkeet
Ensin sinun on sammutettava tietokone kokonaan. Tarvikkeesi ovat ylimääräinen sisäinen kiintolevy, T5-Torx-ruuvimeisseli, Phillips-ruuvimeisseli ja jotain tietokoneen kuoren irrottamiseen. Käytin litteäpäistä ruuvimeisseliä.
Vaihe 1: Kierrä ulkoruuvit irti
Sinun on irrotettava kaikki tietokoneen ulkopuoliset ruuvit. Torx -ruuvit ovat ulkokuoren kehän ympärillä. Kahden takapuskurin alla on myös kaksi Philipsin ruuvia. Voit poistaa puskurin tyynyt, koska niissä on vain tahmea jäännös. Avaa sitten kuori.
Vaihe 2: Irrota kiintolevy


Ensin sinun on löydettävä kiintolevy, se on ensimmäisessä kuvassa. Tässä kuvassa on kahdeksan Phillips -ruuvia, jotka sinun on avattava. Neljä ruuvia kiinnittää kiintolevyn kuoren kiintolevyyn ja muut neljä kiinnittävät kuoren sisäiseen kiinnikkeeseen pitääkseen kaiken paikallaan. Kun olet irrottanut kahdeksan ruuvia, sinun on irrotettava kuori kiintolevyltä ja varmistettava, ettei kiintolevy pysy kuoren kanssa, koska sinun on varmistettava, ettet katkaise yhteyttä kiintolevyltä emolevy. Kun olet saanut kuoren irti, sinun on irrotettava kiintolevy emolevystä. Ole varovainen, et halua katkaista yhteyttä.
Vaihe 3: Kiinnitä uusi kiintolevy

Hanki uusi kiintolevy ja liitä se liitäntään kuvan osoittamalla tavalla. Kierrä sitten kuori uuteen kiintolevyyn ja ruuvaa sitten kuori kiinnikkeeseen varmistaaksesi, että se pysyy paikallaan.
Vaihe 4: Napsauta kuori takaisin paikalleen ja ruuvaa se takaisin
Kohdista kuori paikalleen ja napsauta kuori takaisin paikalleen. Kun selkä on kokonaan napsahtanut takaisin paikalleen, sinun on asetettava kaikki ruuvit takaisin ja kiristettävä ja asetettava puskurinpalat takaisin paikalleen.
Suositeltava:
Dell Inspiron 15 3000 -sarjan kiintolevyn käyttäminen: 10 vaihetta

Dell Inspiron 15 3000 -sarjan kiintolevyn käyttäminen: Hei Instructables -lukijat, näytän tänään, kuinka voit käyttää kiintolevyä Dell Inspiron 15 3000 -sarjan kannettavassa tietokoneessa. Todennäköisesti, jos luet tätä, sinulla on joko ongelmia tietokoneen kanssa ja haluat asentaa kiintolevyn uudelleen tai
Kannettavan tietokoneen kiintolevyn vaihtaminen !!: 4 vaihetta

Kannettavan tietokoneen kiintolevyn vaihtaminen !!: Tässä ohjeessa näytän sinulle, kuinka vaihdat kannettavan tietokoneen kiintolevyn Tilaa kanavani Kiitos
Kiintolevyn vaihtaminen PS4: ssä: 5 vaihetta

Kiintolevyn vaihtaminen PS4: ssä: Hei, nimeni on Jekobe Hughes. Olen robotiikka- ja elektroniikkaopiskelija Lake Area Technical Instituteissa. Aion näyttää sinulle kaiken, mitä kaikkien pelaajien on tiedettävä, kuinka vaihtaa kiintolevy PlayStationissa. Tarvitset vain PlayStationin
Kiintolevyn vaihtaminen: 6 vaihetta

Kiintolevyn vaihtaminen: Tässä oppaassa käymme läpi perusvaiheet kiintolevyn vaihtamiseksi tietokoneen tornissa. On monia syitä, miksi haluat vaihtaa aseman. Ehkä haluat päivittää nopeampaan tai isompaan asemaan. Ehkä haluat vain ottaa kaiken
Kiintolevyn vaihtaminen MacBookissa: 4 vaihetta

Kiintolevyn vaihtaminen MacBookissa: Esimerkki Mac -kirjan kiintolevyn vaihtamisesta. Jos sinulla ei ole vielä uutta kiintolevyä, tarvitset 2,5 tuuman SATA -kiintolevyn. Kuka tahansa tekee sen, se kannattaa tietää, koska luultavasti sinulta veloitetaan enemmän MacBook -ominaisuudella varustetusta
