
Sisällysluettelo:
- Vaihe 1: Raspberry Pi 3 B+
- Vaihe 2: Alfa -verkko AWUS036NHA
- Vaihe 3: GPS Neo-6M
- Vaihe 4: Alte Elemente
- Vaihe 5: Aktivoi
- Vaihe 6: Asennus
- Vaihe 7: GPSD
- Vaihe 8: Kismet
- Vaihe 9: Nestekidenäyttö
- Vaihe 10: Testaa GPS
- Vaihe 11: Proba Dispozitiv
- Vaihe 12: Tulos
- Vaihe 13: Vie tulosate 1
- Vaihe 14: Vie tulosate 2
- Kirjoittaja John Day [email protected].
- Public 2024-01-30 09:01.
- Viimeksi muokattu 2025-01-23 14:42.

Kartat, joita voit käyttää Wi-Fi: ssä, ja ne ovat huolissaan, kun olet huolissasi Wi-Fi-yhteydestä, Wi-Fi, iar apoi localizarea acestora cu ajutorul GPS-ului. In urma cartografierii se pot obtine informatii despre retelele WiFi existente cum ar fi: numarul acestora, coordonatele aproximative, numele lor sau tipul de securitate.
Toiminto: skannaa kaasu tai retea WiFi, se stocheaza locatia ja detaliile retelei, iar rezultatele vor fi afisate pe o harta.
Vaihe 1: Raspberry Pi 3 B+

Primul pas a fost achizitionare unui Raspberry Pi 3 B+.
Eritelmät (sursa):
- SoC: Broadcom BCM2837B0, neliytiminen A53 (ARMv8), 64-bittinen, 1,4 GHz
- Näytönohjain: Broadcom Videocore-IV
- RAM: 1 Gt LPDDR2 SDRAM -muistia
- Verkko: Gigabit Ethernet (USB-kanavan kautta), 2,4 GHz ja 5 GHz 802.11b/g/n/ac Wi-Fi
- Bluetooth: Bluetooth 4.2, Bluetooth Low Energy (BLE)
- Tallennus: Micro-SD
- GPIO: 40-nastainen GPIO-otsikko, täytetty
- Portit: HDMI, 3,5 mm: n analoginen audio-videoliitäntä, 4x USB 2.0, Ethernet, kameran sarjaliitäntä (CSI), näytön sarjaliitäntä (DSI)
- Mitat: 82 mm x 56 mm x 19,5 mm, 50 g
Vaihe 2: Alfa -verkko AWUS036NHA

Urmatorul tarjoaa tehokkaan WiFi -sovittimen. Chiar daca aceasta versiune de Pi vine cu WiFi, am dorit ceva cu antena externa pentru or localizare mai precisa. Tiedostot tai asiakirjat Internetistä ovat ajovalokeskuksia, jotka ovat käytettävissäsi ja sopivat Alfa Networkin sovittimeen. Olen ales ja Alfa Network AWUS036NHA.
Acesta ovat urmatoarele caracteristici (sursa):
- Yhteensopiva langattomien IEEE 802.11n, 802.11b/g/n -standardien kanssa
- 2,4 GHz: n taajuusalue, MIMO (Multiple Input Multiple Output)
- Täyttää Universal Serial Bus Rev. 2.0 -määritykset
- Nopea tiedonsiirtonopeus jopa 150 Mbps
- Tukee WPS by S/W: tä
- Tukee langatonta datan salausta 64/128-bittisen WEP: n, WPA: n, WPA2: n, TKIP: n, AES: n kanssa
- Laaja kattavuus
- Yhteensopiva FCC Part 15.247: n kanssa Yhdysvalloissa ja ETS 300328: n kanssa Euroopassa
- Tukee ohjaimia Windows 2000, XP 32/64, Windows7, Vista 32/64, Linux (2.4.x/2.6.x), Mac (10.4.x/10.5.x) Power PC ja PC
Eritelmät (sursa):
- Langaton: IEEE 802.11b/g/n
- USB 2.0 -standardi
- Irrotettava 5dBi RP-SMA -antenni
- Ralink 3070 -piirisarja
Vaihe 3: GPS Neo-6M

De asemenea, amchitsitionat and GPS pentru a furniza date despre locatie. Olen ales GPS Neo-6M.
Ominaisuudet (sursa):
- Täydellinen GPS-moduuli, johon on integroitu aktiivinen antenni ja sisäänrakennettu EEPROM, joka tallentaa kokoonpanoparametritiedot
- Sisäänrakennettu 25 x 25 x 4 mm: n keraaminen aktiiviantenni tarjoaa vahvan satelliittihaun
- Varustettu virran- ja merkkivaloilla sekä tietojen vara-akulla. 4) Virtalähde: 3-5 V; Oletus siirtonopeus: 9600bps
- Liitäntä: RS232 TTL
Vaihe 4: Alte Elemente



Pe langa cele mainitaan tämän päivän aikana:
- Cablu LAN - pentru conectarea placuteri Raspberry Pi 3 B+ la kannettava tietokone;
- USB -verkkosovitin - pentru conectarea cablului la laptop (in cazul meu, pentru ca nu dispun de port LAN);
- Baterie externa pentru a alimenta placuta;
- Tuli äiti-äiti;
-
16 x 2 LCD -näyttö;
- CardSD 16 Gt;
- Potentiometri;
Vaihe 5: Aktivoi


Raspberry Pi 3 B+ - Kannettava tietokone
Näet LAN -yhteyden ja sovittimen USB -verkon.
Raspberry Pi 3 B+ - Alfa -verkko AWUS036NHA
Kytke kaapeli USB-sovittimella ja langattomalla WiFi-yhteydellä sisäänrakennettuun USB-porttiin.
Raspberry Pi 3 B+ - GPS Neo -6M
VCC (3.3V) - VCC
RXD - TXD
TXD - RXD
GND - GND
Katso folosesc fire mama-mama.
Nestekidenäyttö - Raspberry Pi 3 B+
1. Tappi 1 (maa) - maadoituskisko.
2. Nasta 2 (VCC/5v) - positiivinen kisko.
3. Nasta 3 (V0) - potentiometrin keskijohto.
4. Nasta 4 (RS) - GPIO25 (nasta 22)
5. Tappi 5 (RW) - maadoituskisko.
6. Nasta 6 (EN) - GPIO24 (nasta 18)
7. Nasta 11 (D4) - GPIO23 (nasta 16)
8. Nasta 12 (D5) - GPIO17 (nasta 11)
9. Nasta 13 (D6) - GPIO18 (nasta 12)
10. Nasta 14 (D7) - GPIO22 (nasta 15)
11. Nasta 15 (LED +) - positiivinen kisko.
12. Nasta 16 (LED -) - maadoituskisko.
Vaihe 6: Asennus



Avand toate elemententele hardware, am trecut on configurare. Primul pas and a fast instarea systemului de Operare pe Raspberry Pi. Järjestelmän aikakaudella voidaan asentaa microSD-kortti, yksittäinen muunnos ja SSH-ului-aktiviteetti.
Urmatorul on valmis määrittämään kannettavan tietokoneen kokoonpano, jossa on trimmaus, Raspberry Pi.
Kohdassa Ohjauspaneeli / Verkko ja Internet / Verkkoyhteydet olen muuttanut omistamaasi WiFi-yhteyttä, voit myös muodostaa yhteyden muihin verkon käyttäjiin tämän tietokoneen Internet-yhteyden kautta ja valita Ethernet2.
Aceasta setare, acelasi -kansiossa olen varmennettu Ethernet2 - Internet Protocol Version 4 (TCP/IPv4), kun se on IP -folioste Ethernet2. Astfel, olen tarkkaillut Raspberry Pi-ul va avea mereu un ip intre 192.168.137.1-254. Cu ajutorul programului Advance IP Scanner, cautand in acest domeniu, am reusit on conectez la placuta prin Putty.
*Vadelma Pi-ul nu on asetettu staattiseen IP-osoitteeseen, acesta se schimba la fiecare conecare a firului.
*Käyttäjä, prinssi Putty m-am conectat apoi utilizand numele placutei afisat la prima rulare al Advance IP Scanner.
Vaihe 7: GPSD

Dupa conectare, olen ajanmukainen järjestelmä, deoarece acesta putea fi in urma cu aktualisaatio. Olen folosit:
sudo apt-get päivitys
Cu sistemul aktualizat, am instalat programele de care mai aveam nevoie. Olen rulat:
sudo apt-get install -y näyttö gpsd libncurses5-dev libpcap-dev tcpdump libnl-dev gpsd-clientit python-gps
Aceasta comanda instaleaza GPSD, pe Care l-am modificat configurat apoi. Ruland
sudo nano/etc/default/gpsd
Olen modifioinut setarile astfel:
START_DAEMON = "totta"
GPSD_OPTIONS = "-n"
LAITTEET = "/dev/ttyS0" <-singura modificare pe care am facut-o
USBAUTO = "totta"
GPSD_SOCKET = "/var/run/gpsd.sock"
*Se poate modifica /dev /ttyS0 cu calea catre locul de unde ia gps-ul datele
Vaihe 8: Kismet


Urmatorul pas a fos de a descarca Kismet.
wget
Pienet Wi -Fi-, Bluetooth- ja muut ilmaisimet.
Acestia sunt urmatorii pasi pe care i-am facut:
tar -xvf kismet-2016-07-R1.tar.xzcd kismet-2016-07-R1/
./configure
tehdä dep
tehdä
sudo tehdä asennus
Pentru a nu fi intrebat de fiecare data ce WiFi for fie folosit, am decisz editez fisierul de configurare al Kimset.
ifconfig
De obicei daca se exista un WiFi extern, acesta este pe wlan1
sudo nano /usr/local/etc/kismet.conf
Olen adaugat:
ncsource = wlan1
De asemenea, am observat ca in output-ul vor fi fisiere care nu sunt utile pentru acest proiect asaca am moficiat logtypes in felul urmator:
logtypes = gpsxml, netxml
Vaihe 9: Nestekidenäyttö

Pentru afisarea pe LCD on Foldait Libraria AdaFruit.
git -klooni
cd./Adafruit_Python_CharLCDsudo python setup.py install
Pentru afisarea coordonatelor pe LCD: llä, joka on suosituin skripti pythonissa.
*Din motiivi de portabilitate am ales eliminarea LCD-ului.
Vaihe 10: Testaa GPS


Urmatorul käyttää GPS-testauspaikkaa.
Olen cmdline.txt -tiedoston kopioija.
sudo cp /boot/cmdline.txt /boot/cmdline_backup.txt
Muokkaa cmdline.txt si am elimat interfata seriala, steril konsoli = ttyAMA0, 115200.
sudo nano /boot/cmdline.txt
sudo uudelleenkäynnistys
Dupa käynnistää uudelleen, tarkistan baudinopeuden-ul de la ttyS0:
sudo stty -F /dev /ttyS0 -a
Olen asettanut baudinopeuden-ul manuaalinen la 9600
sudo stty -F /dev /ttyS0 9600
Olen testatut printr-un simplu cat:
sudo kissa /dev /ttyS0
Se primeau date incontinuu, deci gps-ul vastaanotto si baud baud-ul era corect setat.
Alkaako GPSD:
sudo gpsd/dev/ttyS0 -F /var/run/gpsd.sock
Datele primite se pot afisa usor prin
cgps -s
sau
gpsmon
*Alte comenzi folositoare au fost:
sudo -palvelu gpsd käynnistyy uudelleen
sudo -palvelu gpsd käynnistyy
sudo palvelu gpsd stop
sudo killall gpsd
Vaihe 11: Proba Dispozitiv

Primul lucru pe care l-am facut a fost sa creez un director de teste:
mkdir ~/testcd ~/testi
Olen kirjoittanut GPSD: n (in caz ca este inchis) ja Kismet:
sudo stty -F /dev /ttyS0 9600
sudo kissa /dev /ttyS0
sudo gpsd/dev/ttyS0 -F /var/run/gpsd.sock
näyttö -S kismet
sudo kismet
Dupa ce s-a deschis am apasat KYLLÄ ja ALOITA.
Tärkeimpänä hetkenä Kismetin sääntö ja saavutuspäivä. GPS -keskuksessa, jossa on informatiivinen GPS, ire in dreapta se observa numarul de retele gasite. Olen creeat un nou screen pentru Kimset, pentru a-i putea da timp on saavutuspäivä (CTRL + A / D).
Pentru a reconecta screen-ul:
näyttö -r kismet
Kismet inca ruleaza. In acest mod, putem porni Kismet si apoi deconectam placuta de la laptop. Kissatimppu Raspberry Pi-ul va fi alimentat, Kismet va rula. Astfel, se vor cartografia toate retelele receptionate in cazul deplasarii de la un punct la altul.
Vaihe 12: Tulos
Dupa inchiderea Kismet, toate date tai fost scrise in directorul curent (numit test). Katso verifica existenta celor 2 fisiere XML pe care Kismet le-a creat prin prinanda:
ls
Katso afiseaza:
Kismet-20190409-17-43-54-1.gpsxml
Kismet-20190409-17-43-54-1.netxml
Kun käytät Internetiä, voit käyttää skriptien hoito-ohjelmaa, salvad-le int-un fisier hartaWiFi.kml care poate fi importat in Google Maps (esimerkki).
wget https://gist.githubusercontent.com/ScottHelme/5c6869e17c3e9c8b2034dc8fc13e180b/raw/31c2d34f66748b6bd26415fd7d120c06b3d92eaf/netxml2kml.py -O netxml2
Olen rulat -käsikirjoitus:
python netxml2kml.py --kml -o hartaWiFi *xml
Acum, fisierul hartaWiFi.kml luotu Google Play -karttoihin tai muihin palveluihin.
Vaihe 13: Vie tulosate 1




Primul lucru pe care l-am facut a fost sa copiez de pe Raspberry Pi fisierul hartiWiFi.kml, folosind WinSCP, local, pe laptop.
Olen luomassa Google Mapsia (linkki) ja tuon fisierul hartiWiFi.kml.
Rezultatul se poate vedea in poze. Google -karttojen urma cartografierii si incarcarii fisierului -sovelluksessa on vor aparea informatii despre localizare, nume, tipul retelei, dar nu numai.
Vaihe 14: Vie tulosate 2

O alta metoda de a afisa datele a fost sa creez pe laptop un fisier.html unde am importat harta cu acest cod.
Olen incarcat fisierul.kml pe drive iar apoi am generat un link, utilizand Direct Link Generator. Link-ul generat l-am incarcat cod la url:
var kmlLayer = uusi google.maps. KmlLayer ({
url: '--------------', suppressInfoWindows: totta, kartta: kartta});
Tulokset se pot vedea in poza.
Suositeltava:
DIY -LED -järjestelmä (Arduinon avulla): 7 vaihetta

DIY LED Array (Arduinon avulla): INTRO: Oletko koskaan halunnut tehdä yksinkertaisen projektin, joka saa LEDit näyttämään liikkuvilta? Ei? Ajattelinkin niin. No, jos olet joskus halunnut tehdä jotain vastaavaa, olet oikeassa paikassa
PIC16F877A -pohjainen RFID -järjestelmä: 5 vaihetta

PIC16F877A -pohjainen RFID -järjestelmä: RFID -järjestelmä on järjestelmä, joka mahdollistaa opiskelijoiden, työntekijöiden ja muiden henkilöiden tunnistamisen RFID -tunnisteella heidän läsnäolonsa, työnsä, työajansa ja monien muiden toimintojen seuraamiseksi. Tämä artikkeli on JLCPCB: n sponsoroima. Kiitän todella JLCPCB: tä sponsoroinnista
AQUARIUM -HÖYRYTYKSEN TOP OFF -JÄRJESTELMÄ: 6 vaihetta
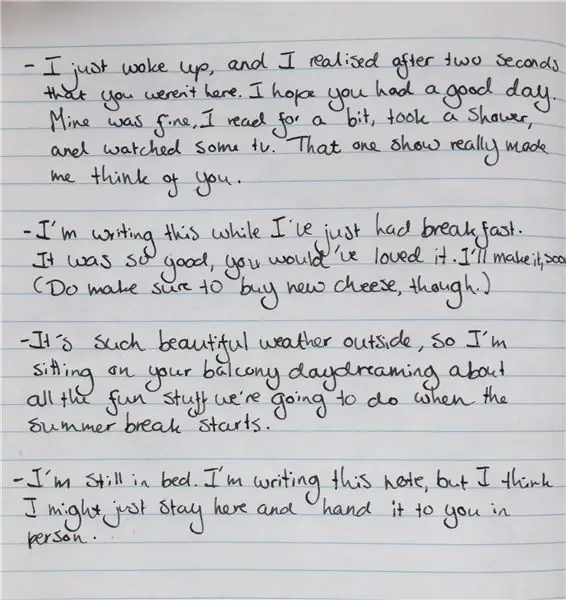
AQUARIUM HÖYRYTYS TOP OFF -JÄRJESTELMÄ: Haihtuminen vähentää vesimäärää akvaariossa ja jos se jätetään kompensoimatta, se johtaa muutoksiin jäljellä olevan veden kemiaan. Tällaisilla muutoksilla on kielteisiä vaikutuksia akvaarion elämänmuotoihin. Siksi on tärkeää, että
Tee interaktiivinen LED -järjestelmä portaita varten: 7 vaihetta
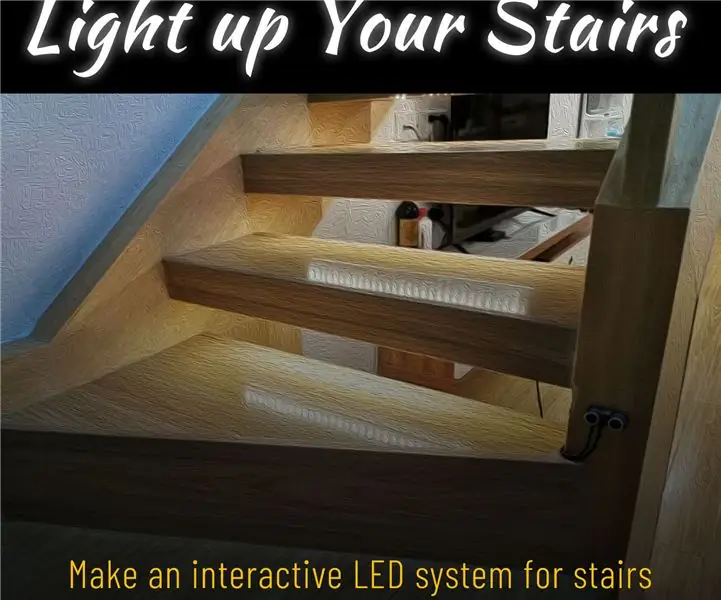
Tee interaktiivinen LED -järjestelmä portaita varten: Talossa on portaikko. On erittäin mielenkiintoista nähdä monia portaikkojen kunnostushankkeita yhteisössä. Ei kovin kiireinen viime aikoina, joten päätin käyttää joitain avoimen lähdekoodin laitteistomoduuleja portaiden muuttamiseen kotona ja lisätä vuorovaikutusta
Kuinka tehdä Wifi -järjestelmä, joka ohjaa akvaarion valaistusta ja lämmitystä: 5 vaihetta

Kuinka tehdä akvaarion valaistusta ja lämmitystä ohjaava Wifi -järjestelmä: Mitä se tekee? Järjestelmä, joka kytkee akvaarion päälle / pois automaattisesti aikataulun mukaan tai manuaalisesti painikkeella tai Internet -pyynnöllä. Järjestelmä, joka valvoo veden lämpötilaa ja lähettää sähköpostia ja hälytyksiä, jos
