
Sisällysluettelo:
- Vaihe 1: Vaaditut kohteet
- Vaihe 2: Kokeilualustan valmistelu
- Vaihe 3: Arduino UNO: n tai kloonin asennus kokeilualustaan
- Vaihe 4: Puolikokoisen, 400 solmupisteen ja leipälevyn kiinnittäminen kokeilualustaan
- Vaihe 5: Nestekidenäyttö
- Vaihe 6: Kosteus- ja lämpötila -anturin DHT22 käyttäminen
- Vaihe 7: Reaaliaikaisen kellon (RTC) lisääminen
- Vaihe 8: Luonnos
- Vaihe 9: Kootun projektin näyttäminen
- Vaihe 10: Jälkeenpäin
- Kirjoittaja John Day [email protected].
- Public 2024-01-30 09:01.
- Viimeksi muokattu 2025-01-23 14:41.


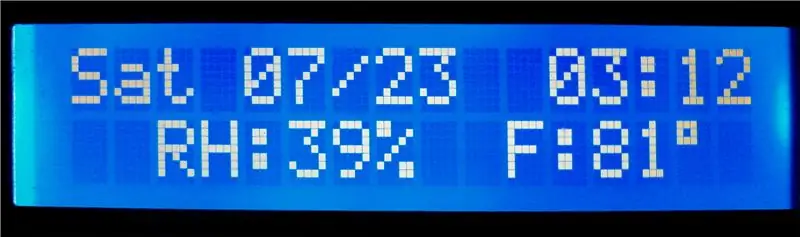
Virransäästötila erottaa tämän Instructable -ohjelman muista esimerkkeistä, jotka osoittavat viikonpäivän, kuukauden, kuukauden päivän, ajan, kosteuden ja lämpötilan. Tämä ominaisuus mahdollistaa tämän projektin suorittamisen akusta ilman "seinäsyynyä".
Olin lähettänyt aiemman Instructable-, kosteus- ja lämpötila -LCD -näytön virransäästötilalla: Minimal parts, Fun, Quick, and Very Halpa, ja tämän Instructable -ohjelman lopussa esittelin kuvan valinnaisesta muutoksesta. Muutos sisälsi myös viikonpäivän, kalenterin ja kellonajan, jotka näkyvät samassa näytössä. Sain useita viestejä, joissa pyydettiin tietoja kyseisestä laajennetusta näytöstä. Siksi lähetän tämän Instructable -version muutoksena ja laajennuksena edelliseen.
Säästääkseni lukijat ongelmasta joutua löytämään aiemmin mainitut Instructable -ohjelmat, olen kopioinut osan tässä Instructable -ohjelmassa esitetyistä tiedoista ja sisällytän tietysti lisättyjä tietoja, jotta viikonpäivä, kalenteri ja aika voivat myös esitetään suhteellisen kosteuden ja lämpötilan lisäksi. Jotkut lukijat eivät kuitenkaan välttämättä tarvitse viikonpäivää, kalenteria ja aikaa, vaan tarvitsevat vain kosteuden ja lämpötilan. Niille lukijoille, että aiemmin Instructable toimii hyvin.
Kuten mainitsin aikaisemmassa Instructable -ohjelmassa, tutkimukseni ei ollut aina parhaassa lämpötilassa, joten päätin, että olisi hyödyllistä näyttää ympäristön lämpötila työpöydälläni. Kosteutta antavan anturin hinta lämpötilan lisäksi ei ollut kohtuuton; siksi tähän projektiin sisällytettiin kosteusnäyttö.
Lisävaatimus syntyi, kun puolisoni kysyi minulta usein viikonpäivää ja/tai kuukauden päivää, joten päätin sisällyttää ne myös näyttöön. Tein kaksi kopiota tässä esitetystä projektista. Yksi työhuoneeseeni ja toinen talomme huoneeseen, jossa puolisoni on usein. Käytin sekä (1) reaaliaikaista kelloa (RTC) että (2) kosteus- ja lämpötila -anturia.
Sekä DHT11- että DHT22 -kosteus-/lämpötila -anturit, joita pidin, tarjoavat lämpötilatietoja Celsius -asteina. Onneksi se on helppo muuntaa Fahrenheitiksi (Yhdysvalloissa käytetty muoto, joka on sijaintini). Alla oleva luonnos sisältää koodin, jota voidaan helposti muokata näyttämään lämpötila Celsius -asteessa, jos sitä käytetään sijainnissasi.
Harkitsin sekä DHT22- että DTH11 -antureita ja päädyin DHT22: een, vaikkakin hieman kalliimmaksi. DHT11 voidaan usein ostaa alle 2 dollarilla, kun taas DHT22 löytyy usein alle 5 dollarilla. Jos se ostetaan suoraan Kiinasta, hinta voi olla jopa pienempi. Jos olisin halunnut näyttää vain lämpötilan, olisin voinut käyttää TMP36 -anturia DHT22: n sijasta ja saavuttaa jonkin verran säästöjä, ja todellakin näin rakensin vielä aiemman DIY -projektin. Päätin kuitenkin sisällyttää suhteellisen kosteuden näytön muiden tämän projektin kohteiden joukkoon.
DHT22 on hieman tarkempi kuin DHT11. Joten DHT22: n hieman korkeammat kustannukset näyttivät kohtuullisilta. Molemmat DHT -laitteet sisältävät kapasitiivisia kosteusantureita. Näitä kosteusantureita käytetään laajalti teollisissa ja kaupallisissa projekteissa. Vaikka ne eivät ole kovin tarkkoja, ne pystyvät toimimaan suhteellisen korkeissa lämpötiloissa ja kestävät kohtuullisesti ympäristön kemikaaleja. Ne mittaavat dielektrisen ympäristön suhteellisen kosteuden aiheuttamia muutoksia. Onneksi kapasitanssin muutokset ovat olennaisesti lineaarisia suhteessa kosteuteen. Näiden antureiden suhteellinen tarkkuus on helppo nähdä asettamalla kaksi niistä vierekkäin. Jos tämä tehdään, huomaa, että suhteellisen kosteuden osalta ne eroavat enintään 1 tai 2 prosenttiyksikköä.
DHT11/22 -anturit voidaan helposti korvata toisilla. Mahdollisista kustannusrajoituksista riippuen jompikumpi anturi voidaan valita. Molemmat tulevat samankaltaisiin 4-nastaisiin paketteihin, jotka ovat vaihdettavissa, ja kuten näemme pian, vain kolme kummankin paketin 4 nastaa tarvitaan tässä esitetyn työpöydän kosteus- ja lämpötilanäytön rakentamiseen. Vaikka käyttöä varten tarvitaan vain kolme nastaa, nämä neljä nastaa lisäävät vakautta, kun nämä DHT -anturit asetetaan/asennetaan leipälevylle.
Samalla tavalla harkitsin sekä DS1307- että DS3231 -RTC -laitteita. Koska ympäristön lämpötila voi vaikuttaa DS1307: een, päädyin DS3231: een. Vaikka DS1307 voidaan valinnaisesti käyttää. Useissa testeissä, joissa verrattiin RTC: tä suhteessa ajautumiseen (eli väärään aikaan), DS3231 osoittautui tarkemmaksi, mutta ero kummankaan anturin käytössä ei ole niin suuri.
Tietenkin, jos voit helposti muodostaa Internet -yhteyden projektissasi, voit ladata ajan suoraan, joten et tarvitse reaaliaikaista kelloa. Tämä projekti olettaa kuitenkin, että helppo Internet -yhteys ei ole käytettävissä, ja se on suunniteltu toimimaan ilman sitä.
Jos käytät "seinäsyynyä", ylimääräisellä virrankulutuksella ei ehkä ole ylivoimaista merkitystä. Jos kuitenkin käytät näyttöä akusta, pienempi virrankulutus pidentää akun käyttöikää. Näin ollen tämä opaskirja ja alla oleva luonnos tarjoavat LCD -näytön vasemmanpuoleisen painikkeen avulla taustavalon kytkemisen päälle ja pois päältä virrankulutuksen vähentämiseksi.
Kuten tästä oppaasta nähdään, projekti vaatii suhteellisen vähän komponentteja, koska suurin osa "raskaasta nostamisesta" suoritetaan antureilla ja luonnoksella.
Käytän mieluummin kokeellista alustaa monille projekteilleni, erityisesti niille, jotka päätyvät näytöiksi, koska tämä alusta mahdollistaa projektien käsittelyn ja näyttämisen yhtenä kokonaisuutena.
Vaihe 1: Vaaditut kohteet

Vaadittavat tuotteet ovat:
- Kokeellinen alusta, vaikka projekti voitaisiin rakentaa ilman sitä, se helpottaa lopullisen rakenteen näyttämistä.
- 400 solmukohdan leipälauta
- LCD -suoja, jossa on painikkeet
- DHT22 (AOSONG AM2302) digitaalinen lämpötila- ja kosteusanturi.
- Reaaliaikainen kello, valitsin DS3231: n (DS1307 toimii kuitenkin tässä annetun koodin kanssa. Varmista vain, että GND-, VCC-, SDA- ja SCL -nastat on kytketty samalla tavalla kuin DS3231. Eli DS1307 voidaan korvata DS3231: llä yksinkertaisesti varmistamalla, että DS1307RTC: n sopivat nastat vastaavat leipälaudan vastaavia liittimiä, Dupont -kytkentäjohtoja ei tarvitse siirtää.) Ensisijainen ero näiden kahden RTC: n välillä on niiden tarkkuus, koska Ympäristön lämpötila voi vaikuttaa DS1307: een, mikä voi muuttaa sen sisäisen oskillaattorin taajuutta. Molemmat RTC -laitteet käyttävät I2C -yhteyttä.
- Naaraspuoliset juottimet juotettava LCD -suojaan. Käytin 5- ja 6-nastaisia naarasotsikoita (vaikka jos valitset vaihtoehtoisen kilven, joka on myös esitetty tässä, otsikoita ei tarvita). Urosliittimet voidaan korvata pistorasioilla, ja jos niitä käytetään, vain joidenkin Dupont-liitäntäjohtojen toisen puolen sukupuoli on vaihdettava.
- Dupont -kytkentäjohdot
- Arduino UNO R3 (muita Arduinoja voidaan käyttää UNO: n sijasta, mutta niiden pitäisi pystyä tuottamaan ja käsittelemään 5v)
- USB -kaapeli, jolla voit ladata luonnoksesi tietokoneelta UNO: hon
Laite, kuten "seinäsyytä" tai akku UNO: n virran saamiseksi sen ohjelmoinnin jälkeen. Työpöydälläsi voi olla monia tarvittavia esineitä, vaikka joudut ehkä ostamaan joitain. Jos sinulla on ensimmäiset, voit aloittaa odottaessasi muita. Kaikki nämä kohteet ovat helposti saatavilla verkossa esimerkiksi Amazon.com, eBay.com, Banggood.com ja monien muiden sivustojen kautta
Vaihe 2: Kokeilualustan valmistelu

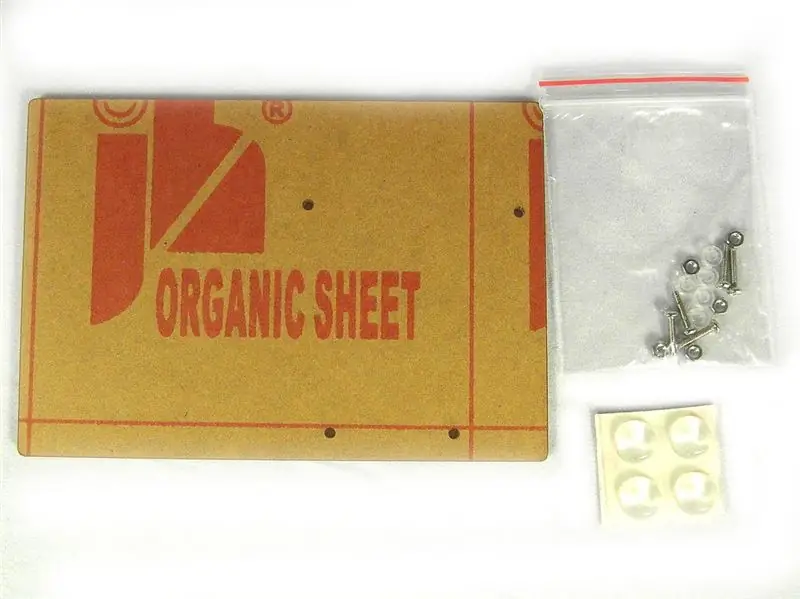
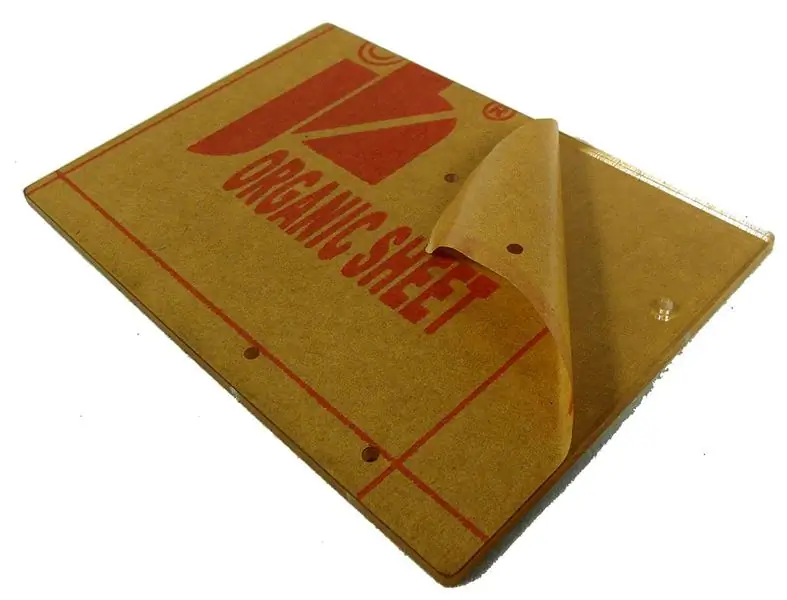
Kokeellinen alusta toimitetaan vinyylipussissa, joka sisältää 120 mm x 83 mm plexiglas-arkin, ja pienessä muovipussissa, joka sisältää 5 ruuvia, 5 muovista eristettä (välilevyt), 5 mutteria ja arkin, jossa on neljä puskuria, itseliimautuvat jalat. Kaikki neljä puskuria tarvitaan, samoin kuin neljä muuta kohdetta. Siinä on ylimääräinen ruuvi, välilevy ja mutteri, joita ei tarvita. Laukku ei kuitenkaan sisällä ohjeita.
Aluksi vinyylipussi leikataan auki pleksilasilevyn ja pienen pussin poistamiseksi. Plexiglas -arkki on päällystetty molemmilta puolilta paperilla sen suojaamiseksi käsittelyssä ja kuljetuksessa.
Ensimmäinen vaihe on irrottaa paperi takaisin alustan molemmilta puolilta ja poistaa kaksi arkkia. Kun paperi on poistettu kummaltakin puolelta, neljä reikää Arduinon kiinnittämiseksi alustalle ovat helposti nähtävissä. On helpointa, jos paperin kuorinnan jälkeen akryyliarkki asetetaan siten, että neljä reikää oikealla ja reiät lähimpänä toisiaan ja lähellä akryylilevyn toista reunaa itseäsi kohti (kuten oheisesta kuvasta näkyy).
Vaihe 3: Arduino UNO: n tai kloonin asennus kokeilualustaan




Arduino UNO R3 -levyssä on neljä kiinnitysreikää. Läpinäkyvät välikappaleet on sijoitettu UNO R3: n alapinnan ja akryylilevyn yläpuolen väliin. Työskennellessäni ensimmäisellä kokeilulaudallani tein virheen, kun oletin, että välikkeet olivat aluslevyjä, jotka tulisi sijoittaa pleksilasilevyn alle pitämään mutterit paikallaan - niiden ei pitäisi. Välikkeet on sijoitettu Arduino UNO -levyn alle, ruuvien ympärille, kun ruuvit kulkevat UNO: n kiinnitysreikien läpi. Levyn läpi ruuvit kulkevat välikappaleiden ja sitten akryylipleksilasilevyn reikien läpi. Ruuvit päätetään pienessä pakkauksessa olevilla muttereilla. Ruuvit ja mutterit on kiristettävä, jotta Arduino ei liiku käytön aikana.
Minusta oli helpointa aloittaa nollauspainiketta lähellä olevasta reiästä (katso kuvat) ja työskennellä myötäpäivään Arduinon ympärillä. UNO kiinnitetään levyyn, kuten voidaan odottaa, käyttämällä yhtä ruuvia kerrallaan.
Tarvitset pienen ristipääruuvimeisselin ruuvien kääntämiseen. Löysin pistorasian pähkinöiden pitämiseksi, mutta se ei ollut välttämätöntä. Käytin Wihan tekemiä ja Amazonista saatavia ohjaimia [a Wiha (261) PHO x 50 ja Wiha (265) 4,0 x 60]. Jokaisen pienen ristipääruuvimeisselin pitäisi kuitenkin toimia ongelmitta, ja kuten aiemmin on mainittu, mutterinruuvia ei todellakaan tarvita (vaikka se tekee asennuksesta nopeampaa, helpompaa ja turvallisempaa).
Vaihe 4: Puolikokoisen, 400 solmupisteen ja leipälevyn kiinnittäminen kokeilualustaan
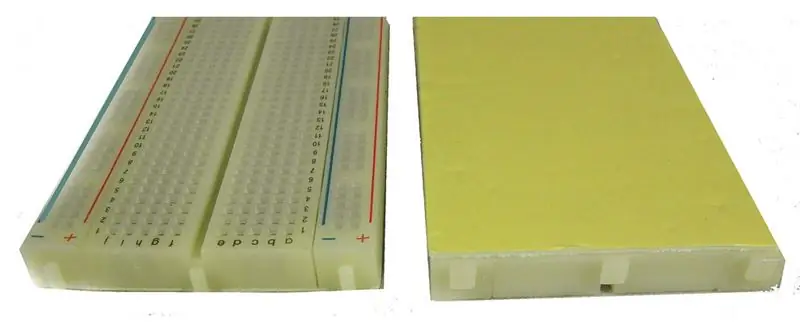


Puolikokoisen leipälevyn alapuoli on peitetty paperilla, joka on painettu liimapohjaan. Poista tämä paperi ja paina leipälauta, jossa on nyt paljastettu liimapohja, koealustalle. Sinun pitäisi yrittää sijoittaa leipälaudan toinen puoli yhdensuuntaisesti sen Arduinon sivun kanssa, jota se on lähimpänä. Paina vain leipälevyn itseliimautuva puoli akryylilevyyn.
Käännä sitten kori ympäri ja asenna neljä mukana toimitettua muovijalkaa korin alapuolen neljään kulmaan.
Riippumatta siitä, mitä kokeilualustaa käytät, sinun on asennettava sekä Arduino UNO R3 että puolikokoinen leipälauta ja neljä jalkaa alapuolella, jotta alusta ja leipälauta voidaan sijoittaa mille tahansa tasaiselle pinnalle ilman, että se pilaa, samalla kun se tukee lujasti kokoonpanoa
Vaihe 5: Nestekidenäyttö


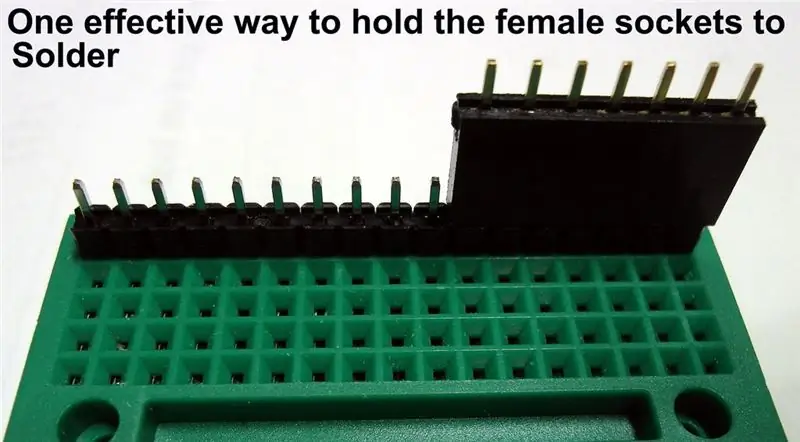
Voit käyttää suojaa, kuten aiemmin esitettyä, jossa tapit on jo juotettu. Tällaisessa suojuksessa on kuitenkin tapit eikä pistorasiat, joten Dupont -leipälevyn kaapelit on valittava sen mukaisesti. Jos näin on, sinun tarvitsee vain kiinnittää se UNO: hon. Kun asennat, varmista, että asennat suojuksen oikeaan suuntaan siten, että kilvet molemmin puolin ovat UNO: n liittimien kanssa.
Jos käytät kilpeä, kuten tässä käytän, ilman tappeja, jotka on jo juotettu paikoilleen. Aseta naarasliittimet, joissa on 5 ja 6 pistorasiaa, juotettavaksi suojaan. Näiden otsikoiden pistorasioiden tulee olla kilven komponenttipuolella, kun juotat ne (katso valokuvia). Kun otsikot on juotettu paikalleen, voit jatkaa samalla tavalla kuin kilpi, joka on ostettu tapit jo juotettuna. Päätin käyttää M-D Dupont -kaapeleita M-F-kaapeleiden sijaan, koska yleensä pidän parempana M-M-kaapeleita. Voit kuitenkin käyttää tappeja nestekidenäytön suojuksessa, ei naaraspuolisia otsikoita, jolloin sinun tarvitsee vain vaihtaa sukupuolta Dupont -liitäntäkaapelien toisella puolella.
Minkä tahansa kilven valitset aloittaaksesi, kun olet valmis, sinun on asennettava kilpi Arduino UNO: n päälle. Joko kilpi, se, jossa on valmiiksi juotetut nastat tai se, jonka juotit naarasliittimillä (tai urospäät, jos valitset), käyttää melko vähän digitaalisia nastoja. Suoja ei käytä digitaalisia nastoja D0 - D3 ja D11 - D13, mutta niitä ei käytetä täällä. Suoja käyttää analogista pistorasiaa A0 painikkeiden painamisen tulosten tallentamiseen. Analogiset nastat A1 - A5 ovat siis vapaasti käytettävissä. Tässä projektissa käytin vain analogisia pistorasioita, enkä käyttänyt digitaalisia tuloja, jotta LCD -näyttö pysyisi täysin esteettä.
Minusta oli helpointa käyttää urospuolisia otsikoita sisältävää leipälautaa naaraspuolisten juotosten pitämiseen (katso valokuvia).
Digitaalista tappia 10 käytetään nestekidenäytön taustavalonäytössä, ja käytämme sitä luonnoksessamme ohjaamaan nestekidenäytön virtaa, kun näyttö ei ole käytössä. Käytämme erityisesti kilven”VASEN” -painiketta taustavalon kytkemiseksi päälle ja pois päältä virran säästämiseksi, kun näyttöä ei tarvita.
Vaihe 6: Kosteus- ja lämpötila -anturin DHT22 käyttäminen

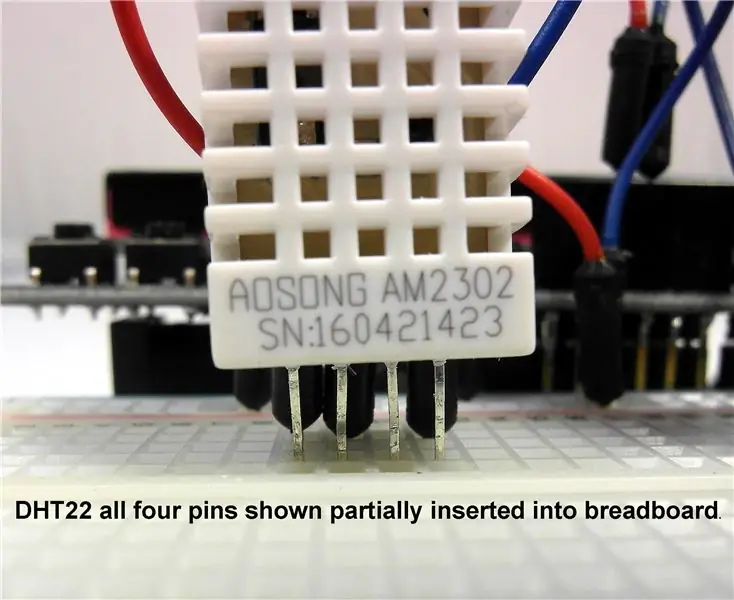


Työnnä DHT22: n neljä nastaa puolikokoiseen leipälautaan, jolloin anturi kiinnitetään leipälevyyn.
Numeroin DHT22 -nastat 1-4 mukana toimitetun valokuvan mukaisesti. Anturille syötetään virta nastojen 1 ja 4 kautta. Erityisesti nasta 1 antaa +5v tehon ja nasta 4 käytetään maadoitukseen. Nasta 3 ei ole käytössä, ja nastaa 2 käytetään näytölle tarvittavien tietojen toimittamiseen.
Yhdistä kolme DHT22 -laitteessa käytettävää nastaa ja liitä ne suojalevyllä oleviin liitäntöihin kilpeen ja siten Arduino UNO seuraavasti:
1) Anturin nasta 1 menee kilven 5 voltin pistorasiaan, 2) Anturin nasta 4 menee yhteen kilven GND -liittimistä, 3) Anturin nasta 2, tiedonsiirtotappi, menee analogiseen liitäntään A1 (vertaa tätä aiempaan Instructable -laitteeseeni, jossa se meni kilven digitaaliseen liitäntään 2). Käytin analogista liitäntää digitaalisen sijasta, jotta LCD -näyttö olisi täysin esteetön. On hyödyllistä muistaa, että kaikkia analogisia nastoja voidaan käyttää myös digitaalisina nastoina. Vaikka tässä A0 on varattu suojapainikkeille.
DHT22 -anturi voi päivittää tietoja vain kahden sekunnin välein. Joten jos napautat anturia useammin kuin kerran kahden sekunnin välein, kuten täällä voi tapahtua, saatat saada hieman vanhentuneita tuloksia. Kotien ja toimistojen kohdalla tämä ei ole ongelma, varsinkin kun suhteellinen kosteus ja lämpötila näytetään kokonaislukuina ilman desimaaleja.
Vaihe 7: Reaaliaikaisen kellon (RTC) lisääminen


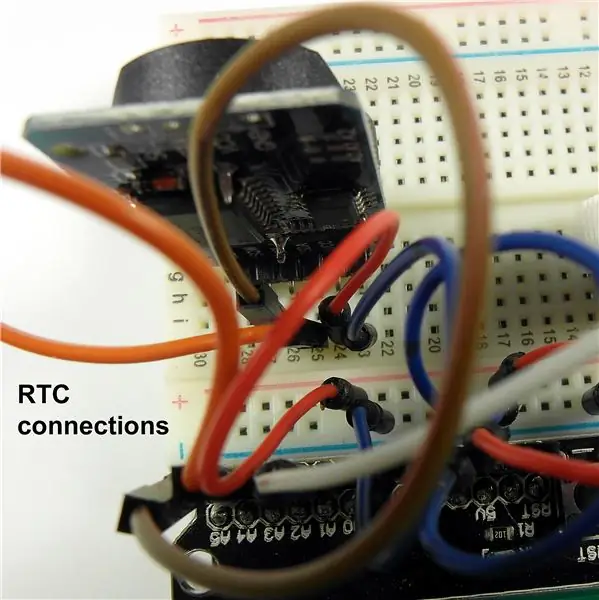
Käytin DS3231: n kuuden nastaista puolta, vaikka tarvitaan vain neljä nastaa. Tämän oli tarkoitus tarjota entistä enemmän vakautta tälle RTC: lle, kun se on kytketty leipälevyyn. Liitteenä olevassa kuvassa näkyy CR2032 -akku, joka on kytkettävä DS3231 RTC -laitteeseen, jotta se voi säilyttää tiedot myös silloin, kun se on irrotettu toisesta virtalähteestä. Sekä DS1307 että DS3231 hyväksyvät saman tyylisen CR2031 -nappipariston.
DS3231: n liitännät ovat seuraavat:
- GND mallissa DS3231 - GND nestekidenäytössä
- VCC DS3231 - 5V nestekidenäytössä
- SDA DS3231 - A4 nestekidenäytössä
- SCL DS3231 - A5 nestekidenäytössä
Kun olet valmis, Dupont -kaapelit on kytketty pistorasiaan A1 (DHT22) ja A4 ja A5 RTC: n SDA- ja SCL -nastoille.
Olen myös lisännyt kuvan valinnaisesta DS1307: stä, jossa näkyvät nastat, jotka on liitettävä. Vaikka sitä ei voida lukea valokuvasta, pienin IC, joka on lähimpänä juottamattomia "reikiä", on DS1307Z, joka on RTC. Toinen pieni IC, joka voidaan nähdä, on EEPROM, jota voidaan käyttää tallennukseen; sitä ei käytetä alla olevassa luonnoksessa.
Molemmat RTC -laitteet kuluttavat hyvin vähän virtaa nanoampeeria -alueella, joten reaaliaikaiset kellot säilyttävät tiedot eivätkä käy tyhjänä, jos niitä käytetään vain sisäisillä paristoilla. On luultavasti parasta vaihtaa nappiparisto vuosittain, vaikka virrankulutus on niin alhainen molemmissa RTC -laitteissa, että ne saattavat pitää varauksensa useita vuosia.
Vaihe 8: Luonnos
Tämä sivusto poistaa vähemmän ja enemmän kuin symbolit ja niiden välissä olevan tekstin. En siis ole väsynyt sisällyttämään luonnosta tähän tekstiin. Jos haluat nähdä luonnoksen kirjoitettuna, lataa liitteenä oleva tekstitiedosto. Luonnoksessa ei näytetä sekunteja, vaan ne lähetetään 1602 -nestekidenäytön piilotettuihin puskureihin juuri näytön puskurien ulkopuolelle. Jos siis haluat näyttää sekuntia, vieritä näyttöä jatkuvasti vasemmalle ja sitten oikealle.
Luonnokseen sisällytin otsikkotiedoston DS3231: lle ja määritän DS3231 -tyyppisen objektin. Tätä objektia käytetään luonnoksessa hakemaan säännöllisesti tarvittavat viikonpäivä-, kuukausi-, päivä- ja aikatiedot. Nämä viikonpäivän, kuukauden ja kuukauden päivän tiedot määritetään char -muuttujille ja sitten näihin muuttujiin tallennetut tulokset tulostetaan nestekidenäyttöön. Aika tulostetaan kokonaan, mutta sekuntiaika, kuten aiemmin keskusteltiin, lähetetään 1602-nestekidenäytön 24 merkkipuskuriin, joka ei ole näyttö, juuri näytettyjen merkkien ohi. Kuten edellä on mainittu, vain tunnit ja minuutit näytetään ja sekunnit piilotetaan näiden 24 merkkipuskurin alkuosaan.
Nestekidenäytön taustavalo voidaan kytkeä päälle tarvittaessa ja jättää pois päältä. Koska näyttö on edelleen aktiivinen myös taustavalon ollessa pois päältä, sitä voidaan lukea voimakkaalla valolla, vaikka se ei olisi päällä. Toisin sanoen taustavalon ei tarvitse olla päällä, jotta se voi lukea nestekidenäytössä olevia tietoja, jotka päivittyvät edelleen, vaikka ne olisi kytketty pois päältä.
Luonnoksessa näet rivin:
RTC.adjust (DateTime (2016, 07, 31, 19, 20, 00));
Tämä käyttää objektia, jonka tyyppi on RTC_DS1307 ja jonka avulla voimme helposti asettaa nykyisen päivämäärän ja kellonajan. Anna oikea päivämäärä ja kellonaika tälle riville, kun suoritat luonnosta. Huomasin, että syöttämällä minuutti nykyisen ajan ohi, joka näkyy tietokoneessani, johti melko lähellä likimääräistä todellista aikaa (IDE: llä kestää vähän aikaa luonnoksen käsittelemiseen ja noin 10 sekuntia lisää luonnoksen suorittamiseen).
Vaihe 9: Kootun projektin näyttäminen
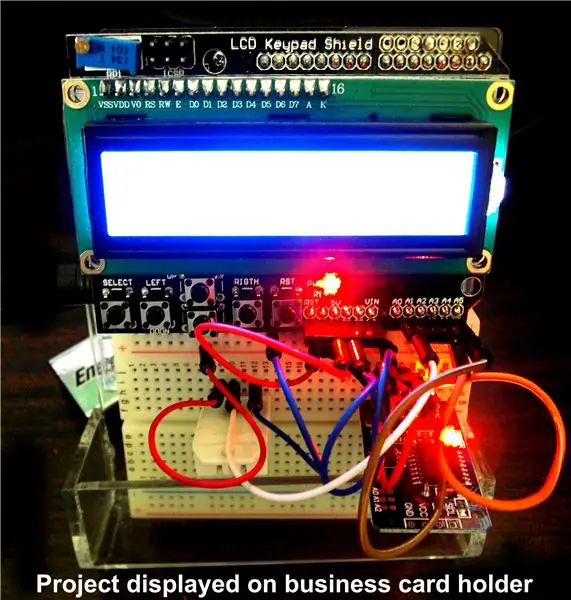
Asensin kokoamani projektin käyntikorttikoteloon (katso kuva). Käyntikortin haltija oli saatavilla kertoimissani. Koska minulla on monia näitä pidikkeitä, käytin yhtä täällä. Koottu projekti voidaan kuitenkin yhtä helposti näyttää matkapuhelimen pidikkeessä jne. Kaikkien pidikkeiden, jotka vievät kootun projektin tasaisesta asennosta 30-60 asteen kulmaan, pitäisi myös toimia.
Vaihe 10: Jälkeenpäin

Onnittelut, jos olet noudattanut yllä olevia ohjeita, sinulla on nyt oma näyttö, joka näyttää viikonpäivän, kalenterin, ajan, suhteellisen kosteuden ja lämpötilan.
Jos pidit tätä opetusarvoa arvokkaana ja erityisesti jos sinulla on parannusehdotuksia tai tietämykseni lisäämistä tällä alalla, kuulen mielelläni sinusta. Voit ottaa minuun yhteyttä osoitteessa [email protected]. (Ole hyvä ja korvaa toinen i -kirjain e -kirjaimella.
Suositeltava:
Kasvihuoneen automatisointi LoRa! (Osa 1) -- Anturit (lämpötila, kosteus, maaperän kosteus): 5 vaihetta

Kasvihuoneen automatisointi LoRa! (Osa 1) || Anturit (lämpötila, kosteus, maaperän kosteus): Tässä projektissa näytän sinulle, kuinka automatisoin kasvihuoneen. Tämä tarkoittaa sitä, että näytän teille, kuinka rakensin kasvihuoneen ja miten kytkin virta- ja automaatioelektroniikan. Aion myös näyttää sinulle, kuinka ohjelmoida Arduino -levy, joka käyttää L
Aika ja lämpötila LCD -näytön ja Arduinon kanssa (KIINTEÄ): 4 vaihetta

Aika ja lämpötila nestekidenäytöllä ja Arduinolla (KIINTEÄ): Hei kaikki! Nimeni on Samuele, olen 14 ja tulen Sisiliasta … Olen uusi tulokas Arduinon maailmassa! Minulla on kokemuksia elektroniikasta ja DIY -projektista , mutta aloin kirjoittaa joitain ohjelmia Arduinoon yksinkertaistamaan töitäni.Tämä on ensimmäinen Ins
IPhone 6 Plus -akun vaihto: Opas sisäisen akun vaihtamiseen: 12 vaihetta (kuvien kanssa)

IPhone 6 Plus -akun vaihto: Opas sisäisen akun vaihtamiseen: Hei kaverit, tein iPhone 6 -pariston vaihto -oppaan jokin aika sitten ja se näytti auttaneen monia ihmisiä, joten tässä on opas iPhone 6+: lle. IPhone 6: lla ja 6+: lla on olennaisesti sama rakenne lukuun ottamatta ilmeistä kokoa. Siellä on
Akun tarkistus lämpötilan ja akun valinnan kanssa: 23 vaihetta (kuvien kanssa)
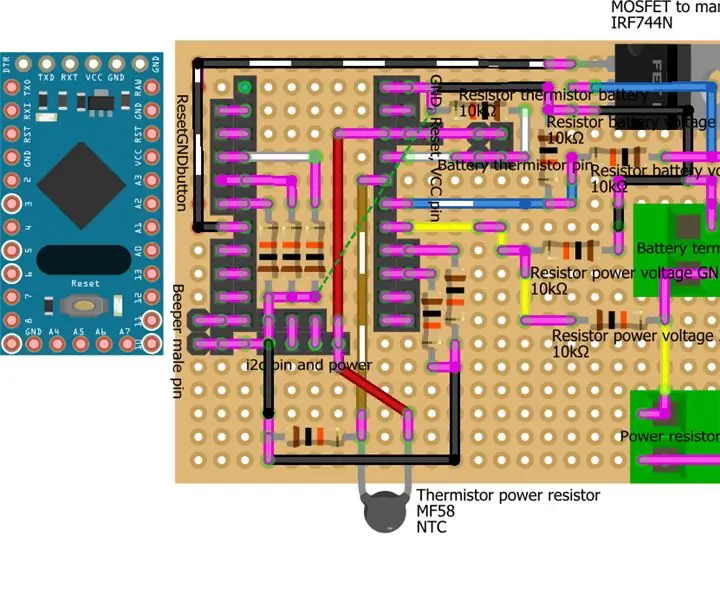
Akun tarkistus Lämpötilan ja akun valinnalla: Akun kapasiteettimittari Tällä laitteella voit tarkistaa 18650 akun, hapon ja muiden kapasiteetin (suurin testattu akku on 6 V: n happoakku 4,2A). Testin tulos on milliampeereja/tunti. Luon tämän laitteen, koska sitä tarvitaan tarkistamaan
Lämpötila, suhteellinen kosteus, ilmakehän paineen mittauslaite Raspberry Pi- ja TE-yhteyksien avulla MS8607-02BA01: 22 vaihetta (kuvien kanssa)

Lämpötila, suhteellinen kosteus, ilmakehän paineen mittauslaite Raspberry Pi- ja TE Connectivity -laitteiden avulla MS8607-02BA01: Johdanto: Tässä projektissa näytän sinulle, kuinka rakentaa asennus vaiheittain kirjausjärjestelmä lämpötilan kosteuden ja ilmanpaineen mittaamiseksi. Tämä projekti perustuu Raspberry Pi 3 Model B- ja TE Connectivity -ympäristöanturisiruun MS8607-02BA
