
Sisällysluettelo:
- Kirjoittaja John Day [email protected].
- Public 2024-01-30 09:01.
- Viimeksi muokattu 2025-01-23 14:41.


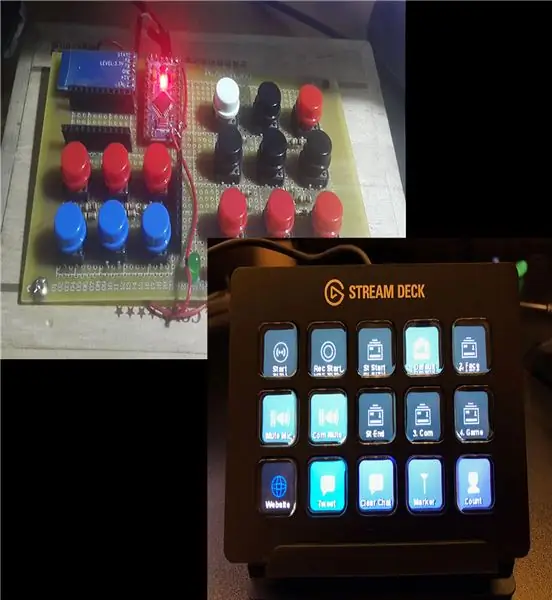
Näin jotain matkaltani Amerikkaan, joka oli mielestäni todella siistiä ja hyödyllistä - The Stream Deck. Se on pohjimmiltaan pikanäppäimiä mille tahansa sovellukselle, joka sopii erinomaisesti moniajoon. Mutta asia on, että se on minulle liian kallista (100 dollaria) eikä sitä ole edes saatavilla maassani. Silti ajattelin, että se olisi uskomattoman hyödyllistä työssäni, joten päätin tehdä sellaisen itse (joka maksoi lähes 10 dollaria halvan kiinalaisen Pro Micron jälkeen) ja jakaa sen, jotta opiskelijat ja budjetilla olevat ihmiset voisivat saada sellaisen elämä vähän yksinkertaisempaa.
Se ei joka tapauksessa ole edes etäisesti yhtä mukavan näköinen kuin 100 dollarin, mutta se toimii hienosti.
(Pakastani kuvasta puuttui Arduino Pro Micro, koska pudotin ja rikkoin sen, HC -05 ja Arduino Pro Mini olivat toista projektia varten, joten älä välitä siitä).
Tarvikkeet
Arduino Pro Micro x 1
Painikkeet x 12 (Arduino Pro Micro tukee enintään 12 painiketta)
PCB -koko, joka sopisi haluamaasi painikkeiden määrään
10 k ohmin vastukset
Vaihe 1: Painikkeet
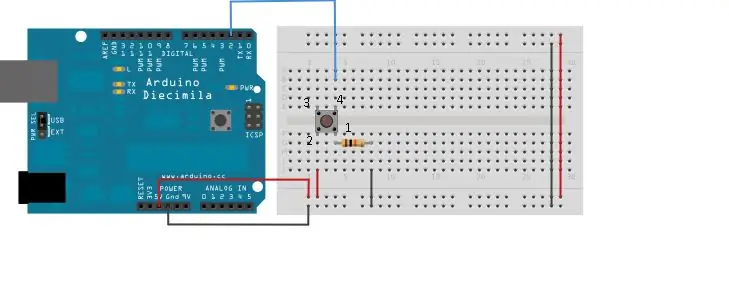

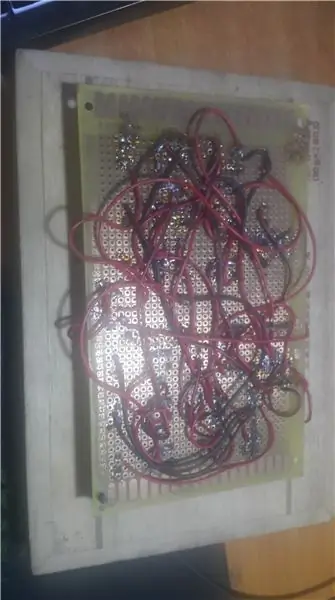
Jotta Arduino tunnistaisi, kun painiketta painetaan, joudumme kytkemään painikkeet sellaisiksi:
Napitappi 1 -> 10k vastus -> GND
Napitappi 2 -> VCC
Painike 4 -> Yksi Arduinon digitaalisista tai analogisista nastoista
Toista, kunnes saat haluamasi määrän painikkeita
Piirilevyni on typerästi sotkuinen, joten on todella vaikeaa jäljittää, kun tapahtuu virhe, joten haluat sen olevan organisoituneempaa vianetsinnän helpottamiseksi.
Vaihe 2: Arduinon ohjelmointi
Ohjelmointi Pro Micro -laitteella on hieman erilainen kuin muut Arduinos -ohjelmat ja vaatisi lisätoimenpiteitä. Ehdotan oppaita, jotka auttoivat minua Pro Micro -ohjelmoinnissa:
Sparkfunin virallinen opas:
www.sparkfun.com/products/12640
Instructables -opas:
www.instructables.com/id/Set-up-and-Instal…
Kun olet yhdistänyt Pro MIcron tietokoneeseesi ja voit nyt ohjelmoida sen, tässä on projektini koodi:
#define KEY_RIGHT_SHIFT 0x85 #define KEY_RIGHT_ALT 0x86 #define KEY_RIGHT_GUI 0x87
#define KEY_UP_ARROW 0xDA
#define KEY_DOWN_ARROW 0xD9 #define KEY_LEFT_ARROW 0xD8 #define KEY_RIGHT_ARROW 0xD7 #define KEY_BACKSPACE 0xB2 #define KEY_TAB 0xB3 #define KEY_RETURN 0xB0 #define KEY_ESC 0xB1 #define KEY_INSERT 0xD1 #define KEY_DELETE 0xD4 #define KEY_PAGE_UP 0xD3 #define KEY_PAGE_DOWN 0xD6 #define KEY_HOME 0xD2 #define KEY_END 0xD5 #define KEY_CAPS_LOCK 0xC1 #define KEY_F1 0xC2 #define KEY_F2 0xC3 #define KEY_F3 0xC4 #define KEY_F4 0xC5 #define KEY_F5 0xC6 #define KEY_F6 0xC7 #define KEY_F7 0xC8 #define KEY_F8 0xC9 #define KEY_F9 0xCA #define KEY_F10 0xCB #define KEY_F11 0xCC #define KEY_F12 0xCD #define KEY_LEFT_CTRL 0x80 int -painikePin = 9; int -painikePin1 = 10; int -painikePin2 = 8; int -painikePin3 = 6; int -painikePin4 = 5;
#sisältää
mitätön asennus ()
{pinMode (buttonPin, INPUT); pinMode (buttonPin1, INPUT); pinMode (buttonPin2, INPUT); pinMode (buttonPin3, INPUT); pinMode (buttonPin4, INPUT);
}
tyhjä silmukka ()
{if (digitalRead (buttonPin) == 1) // Kun painiketta 1 painetaan {Keyboard.print ("Tulosta haluamasi lause"); //
viive (1000);
} if (digitalRead (buttonPin1) == 1) {Keyboard.print (""); // Mitä lauseita haluat} if (digitalRead (buttonPin2) == 1) // Tämä on pikanäppäin näppäimistön kielen vaihtamiseen {Keyboard.press (KEY_RIGHT_SHIFT); Keyboard.press (KEY_LEFT_CTRL); Keyboard.release (KEY_LEFT_CTRL); Keyboard.release (KEY_RIGHT_SHIFT); viive (1000); } if (digitalRead (buttonPin3) == 1) // Avaa sovellus pikanäppäimellä Ctrl + Alt + t {Keyboard.press (KEY_LEFT_ALT); Keyboard.press (KEY_LEFT_CTRL); Keyboard.print ('t'); Keyboard.release (KEY_LEFT_ALT); Keyboard.release (KEY_LEFT_CTRL); viive (1000); } if (digitalRead (buttonPin4) == 1) // Avaa sovellus pikanäppäimellä Ctrl + Alt + p
{Keyboard.press (KEY_LEFT_ALT); Keyboard.press (KEY_LEFT_CTRL); Keyboard.print ('p'); Keyboard.release (KEY_LEFT_ALT); Keyboard.release (KEY_LEFT_CTRL); viive (1000); }}
Jos haluat näppäimistön painavan "Enter" -näppäintä: Keyboard.write (10); (Enter -näppäimen ACSII -koodi on 10)
Viive jokaisen toiminnon jälkeen estää avaimen roskapostittamisen.
Tässä on koodi ladattavaksi:
Vaihe 3: Pikavalintanäppäinten luominen sovelluksille
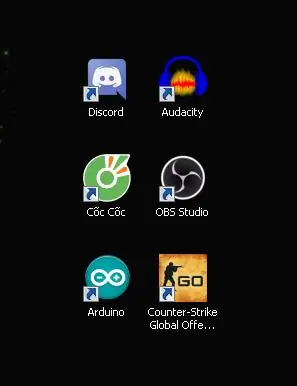
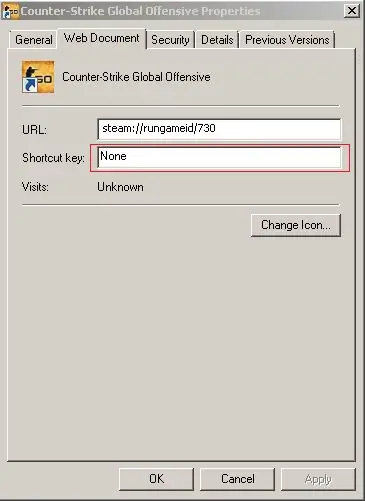
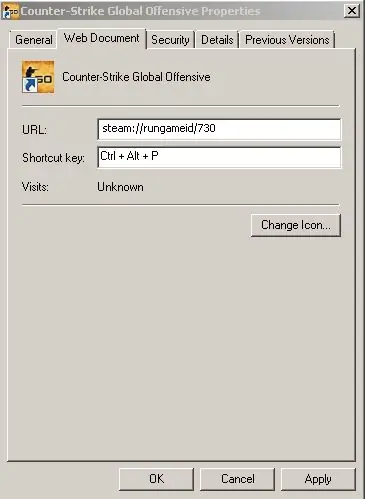
Vaihe 1: Luo pikakuvake sovelluksille, joita haluat käyttää
Vaihe 2: Napsauta hiiren kakkospainikkeella ja valitse "Ominaisuudet"
Vaihe 3: Napsauta pikakuvaketta (näkyy kuvassa) ja valitse haluamasi avain
Jos esimerkiksi valitset "p", sovelluksen pikakuvake on Ctrl + Alt + p
Nyt sinun pitäisi olla hyvä mennä
// Näet koodista
if (digitalRead (buttonPin4) == 1) // Avaa sovellus pikanäppäimellä Ctrl + Alt + p
{
Keyboard.press (KEY_LEFT_ALT); Keyboard.press (KEY_LEFT_CTRL); Keyboard.print ('p'); Keyboard.release (KEY_LEFT_ALT); Keyboard.release (KEY_LEFT_CTRL); viive (1000); }
Vaihe 4: Ehdotuksia
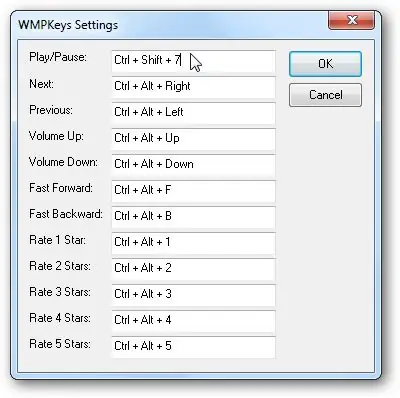
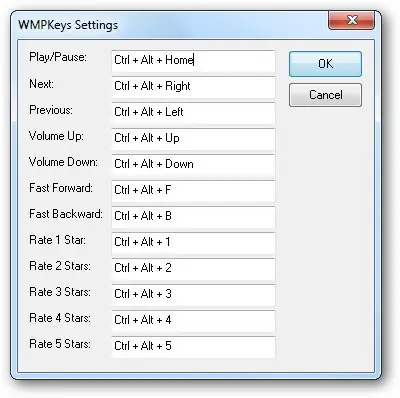
Sain kaikki 12 Arduino Pro Micro -avainta kiinni johonkin, tässä voit tehdä:
- Pelikomennot tai roskapostit (CS: GO, TF2)
- Yleiset pikanäppäimet Windows Media Playerille, koska näppäimistössäni ei ole mediatoimintonäppäimiä
Tässä on laajennuksen opas:
www.howtogeek.com/howto/19356/add-global-h…
Lataa linkki:
wmpkeys.sourceforge.net/
- Automaattisesti täytettävät salasanat: Jos et halua muistaa salasanaasi selaimessasi, sido se johonkin painikkeeseen (sillä on riskejä, mutta jos et merkitse avaimia, sen pitäisi olla kunnossa, käytä:
if (digitalRead (buttonPin) == 1) // Kun painiketta 1 painetaan {Keyboard.print ("Password");
viive (1000);
Näppäimistö.kirjoitus (10); // Enter -näppäimen painaminen
}
Vaihe 5: Laajennukset

Voit yrittää lisätä antureita ja moduuleja Pro Micro -laitteeseen saadaksesi erilaisia tapoja avata tietokoneesi.
Ehkä RFID -lukija, IR -lukija, jotta Pro mini voisi tulostaa salasanan, kun skannaat korttia tai painat kaukosäädintä.
Esimerkiksi käynnistät tietokoneen, salasanan kirjoittamisen sijaan skannaat RFID -avaimen ja tietokoneen lukitus avautuu.
Olen miettinyt tätä jo jonkin aikaa, mutta en koskaan tehnyt sitä, koska piirilevyni ei ole käytettävissä skannerille, mutta toivon, että te voisitte tehdä siitä totta.
Suositeltava:
Big Wheel - Premiere Pro Video Deck: 7 vaihetta (kuvilla)

Big Wheel - Premiere Pro Video Deck: Näppäimistöt ovat videopelien perimmäinen ohjain (taistele kanssani, konsoleiden talonpojat), mutta Premiere Pro vaatii tehotasoa, johon 104 painiketta ei riitä. Meidän on saatettava Super Saiyan uuteen muotoon - tarvitsemme nuppeja. Tämä projekti ottaa suuren, suuren vaikutuksen
Raspberry Pi Web Stream Kit - Osa 1: 5 vaihetta

Raspberry Pi Web Stream Kit - Osa 1: Tässä on yksinkertainen, mutta hieman ruma kamerapaketti, jonka olen koonnut tukemaan koulutapahtumia, kuten FIRST LEGO League -turnausta. Tarkoituksena on sallia yksi pudotus sarjassa, joka tarjoaa 4 verkkovirtaa ulkoiselle tietokoneelle. Ei
Akustinen levitaatio Arduino Unon kanssa Askel askeleelta (8 vaihetta): 8 vaihetta

Akustinen levitaatio Arduino Unon kanssa Askel askeleelta (8 vaihetta): ultraäänikaiuttimet L298N DC-naarasadapterin virtalähde urospuolisella dc-nastalla ja analogiset portit koodin muuntamiseksi (C ++)
Raspberry Pi Web Stream Kit - Osa 2 (Pi -videoiden suoratoisto): 6 vaihetta

Raspberry Pi Web Stream Kit - Osa 2 (Pi Video Streaming): Okei, en uskonut, että tämä tarvitsi valokuvia, mutta sivusto pitää kuvista. Nämä ovat enimmäkseen sarja komentoja ja vaiheita sinulle. On olemassa useita muita sivustoja, jotka voivat käsitellä erityispiirteitä, tämä toimi minulle. Tämä yhdistää muun
I-Deck iPod-nanokotelo: 4 vaihetta

I-Deck Ipod Nano -kotelo: Otin korttipakan ja kavensin sen sisälle tilaa sopimaan Ipod Nano -laitteeseeni. Sitten asensin Ipodin sisälle ja asensin kortin taakse ja yhden, jossa oli katseluaukko edessä. Voit jopa käyttää napsautuspyörää, ja se on helppo löytää, koska
