
Sisällysluettelo:
- Kirjoittaja John Day [email protected].
- Public 2024-01-30 09:00.
- Viimeksi muokattu 2025-01-23 14:41.
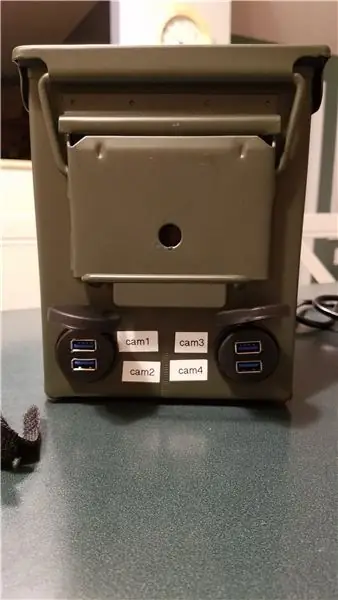


Tässä on yksinkertainen, mutta hieman ruma kamerapaketti, jonka olen koonnut tukemaan koulutapahtumia, kuten FIRST LEGO League -turnausta. Tarkoituksena on sallia yksi pudotus sarjassa, joka tarjoaa 4 verkkovirtaa ulkoiselle tietokoneelle. Ei mitään liian vaikeaa, mutta halusin mukavan astian, joka kokoaisi kaiken yhteen. Lopputuloksena on pudotus laatikkoon, joka tarvitsee ulkoista virtaa ja Ethernetiä (langallinen) ja jossa on 4 USB -liitintä joillekin verkkokameroille.
Käytössäni valitsin.50 kaliiperin ampumatölkin, joka löytyi paikallisesta satamarahdistani.
Dokumentoin ensin laitteiston. Sitten osassa 2 dokumentoin vadelma pi -verkkokameran suoratoisto -osan. Tarvitsen todennäköisesti osan 3 OBS Studion puolelle. Kaikki ajallaan
PÄIVITYS (31.8.2019): Osa 2 on valmis:
Vaihe 1: Virtalähteen valmistelu


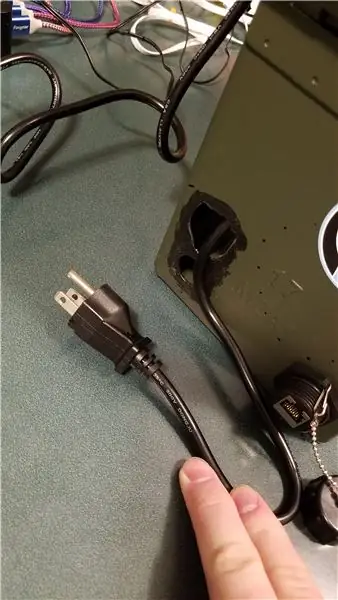

Ammusten käyttäminen voi aiheuttaa muutamia ongelmia, varsinkin jos halusin jättää tölkin sinetiksi. En halunnut asentaa pistoketta normaaliin C13 -liittimeen (kuten tietokoneen virtajohtoon). Mutta halusin myös virtakytkimen.
Sähkön tarve oli:
- Ethernet -kytkin (seinän syylän DC -muunnin)
- Raspberry Pi's (USB -virtakaapelit kaikille 4 yksikölle).
Trond Prime Mini (vanha versio) tarjoaa täsmälleen tarpeet kahdella AC -portilla ja 5 USB -portilla. (katso kuva)
Ensimmäinen ruma työ on luoda kaksi reikää ammuksiin (katso kuva)
- Trondin virtakytkin
- Virtajohdon reikä
Kytkin oli yksinkertainen ympyrä. Virtajohto luotiin luomalla ensimmäinen reikä ja kaivamalla sitten reikä kumpaankin suuntaan, kunnes 3-piikkinen pistoke sopii.
Jokainen reikä peitettiin nestemäisellä kumilla, jotta se ei katkaisi johtoja tai katkaisi minua.
Vaihe 2: Luo muita reikiä (E-net, USB)
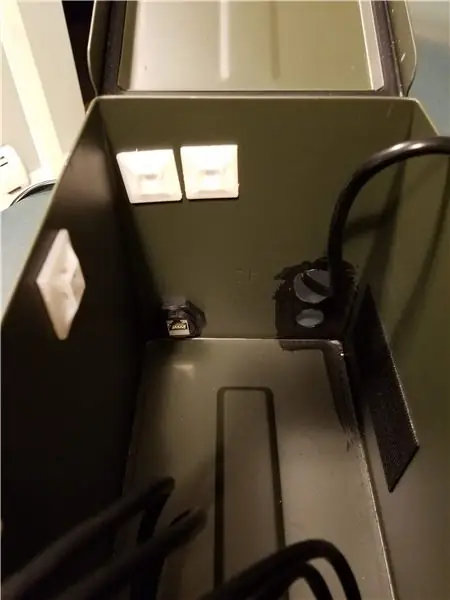
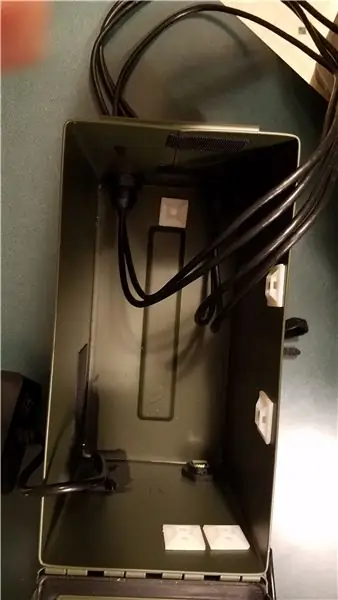
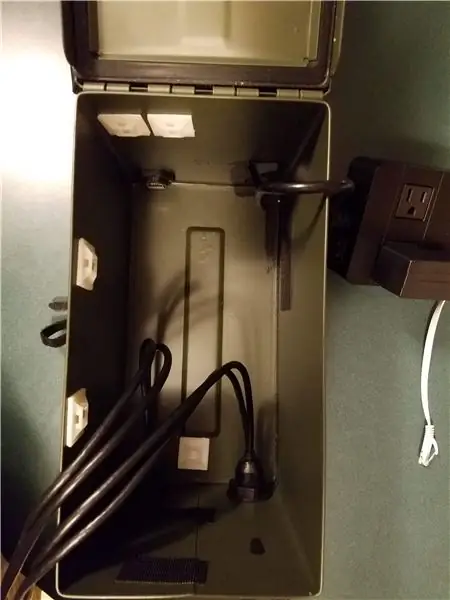

Ensimmäisissä valokuvissa on Ethernet ja kaksi USB -liitäntälaitetta. Vaihekuvissa näkyy kaikki USB -kaapelit.
Molemmissa paikoissa käytettiin laipioliittimiä:
- Ethernet Cat 6 -laipion liitin
- USB 3.0 -kiinnityskaapelit autoon tai veneeseen
Ethernet asetettiin laatikon takaosaan. Kaksi USB -kiinnitystä mahdollistavat 4 ainutlaatuista USB -porttia laitteessa, kansi mukaan lukien.
Poraa vain reiät askelbitillä ja viilaa ympyrät, jotta et leikkaa itseäsi. Muista vetää USB -kaapelit ulkopuolelta ja vetää kaikki löysäksi ennen yksiköiden kiinnittämistä.
USB 3.0 on tärkeä. Kun testattiin USB 2.0: lla, lisäpituus aiheutti jonkin verran viiveitä, ja ne ohitettiin ensimmäisellä käyttökerralla. Kun sarja on korvattu USB 3.0: lla, se toimi paljon paremmin.
Vaihe 3: Virtalähteen ja Ethernet -kytkimen asentaminen

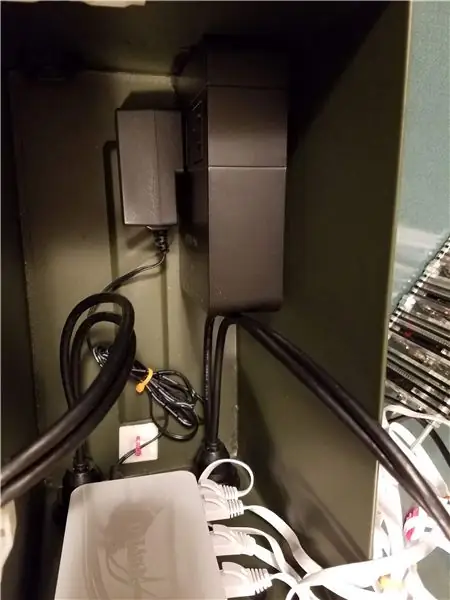
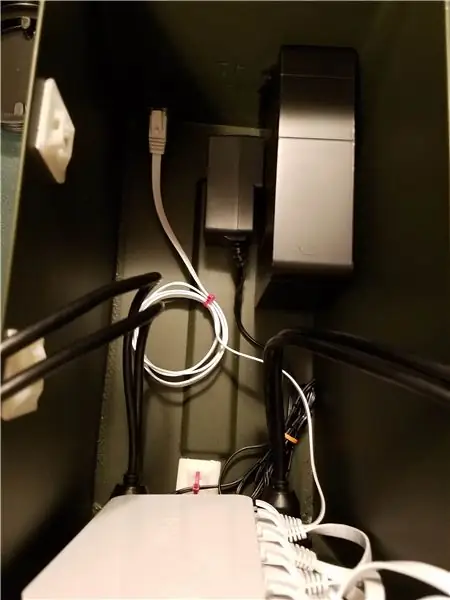
Kiinnitin virtalähteen laitteen sivulle tarranauhalla. Kytkin ja pistokejohto menevät esiporattuihin paikkoihin. Velcroa käytettiin jälleen Ethernet -kytkimen asettamiseen laatikon etuosaan, jolloin tilaa porteille ja virralle (kaikki samalle puolelle). Kuvassa näet myös Ethernet -kytkimen virtalähteen ja Raspberry Pi -yksiköiden USB -kaapelit. Käytin myös litteitä Ethernet -kaapeleita asioiden purkamiseen.
Ethernet-kytkin: D-link 8-porttinen hallitsematon gigabittikytkin
4 kpl: USB - microUSB -sovittimet: 1 ft punotut lyhyet kaapelit
5 kpl: Cat 6 Ethernet -kaapeli 3 jalkaa valkoinen - tasainen Internet -verkkokaapeli
Vaihe 4: Raspberry Pi -pinoasetukset



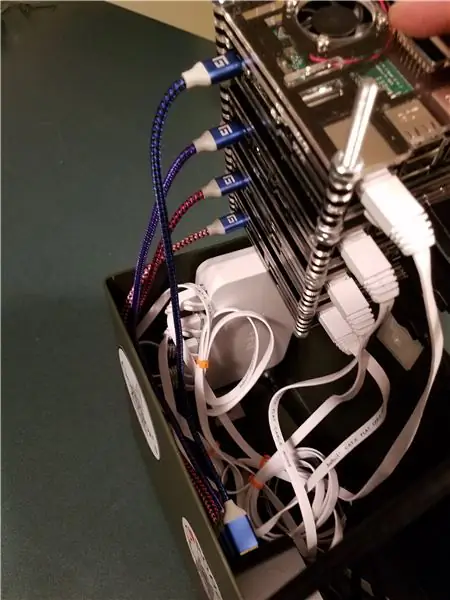
Tämä on sarja Raspberry Pi 3B -laitteita. Käytin yksinkertaisesti kierretappia ja muttereita yksiköiden pinoamiseen. Jokainen yksikkö aloitti samalla kuvalla, mutta määritettiin yksilölliseksi tunnetuksi staattiseksi IP -osoitteeksi kullekin yksikölle.
Pidän yleensä Smraza -kerroksista. Sen avulla pinoaminen toimii todella hyvin verrattuna kovaan koteloon.
Liian paljon valokuvia, mutta pino oli yksinkertaisesti vetoketjulla sidottu vetoketjukiinnikkeeseen. Ethernet -kaapeli menee pinon "pohjasta", kun taas USB -virta katkeaa sivulta.
Varmista, että sinulla on IP -osoitteiden (.10,.11,.12,.13) määritysjärjestys ja että ne on yhdistetty USB -lähtöpaikkoihin (USB1, 2, 3, 4), ja kytke USB jokaiseen Pi -liittimeen. sijainti. Varmista, että kartoitus on tiedossa.
Ehdotan tölkin merkitsemistä niin IP -osoitteiden kuin USB -sijainnin näyttämiseksi
Vaihe 5: Naked Look
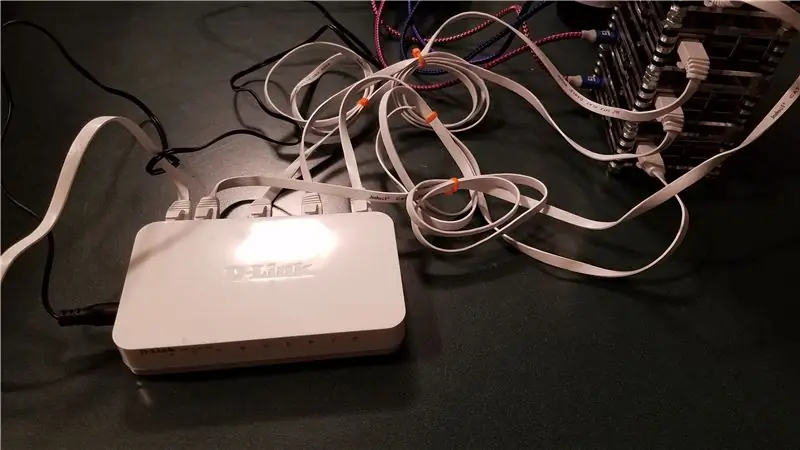
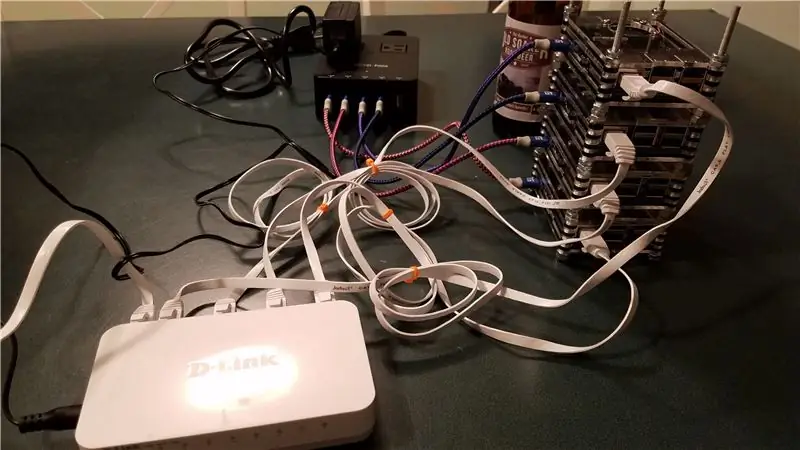

tässä kuvia paljaasta järjestelmästä ilman tölkkiä. Lisäksi on lopputulos
Puuttuvat Logitech C920 -kamerat. Nämä kaikki suoratoistavat H.264: tä. Jokainen Raspberry Pi käynnistyy suoratoistolähteestä. En muista paketin suorittamista, minkä vuoksi osa 2 käsittelee SW -puolen.
Lopputulos on
- Verkkokamera -> USB 3.0 -> Laipio 1 (portti 1) -> Pi -> (virta) -> Hallitsematon kytkin 1
- Verkkokamera -> USB 3.0 -> Laipio 1 (portti 2) -> Pi -> (suoratoisto) -/
- Verkkokamera -> USB 3.0 -> Laipio 2 (portti 1) -> Pi -> (suoratoisto) -/
- Verkkokamera -> USB 3.0 -> Laipio 2 (portti 2) -> Pi -> (suoratoisto) -/
- Hallitsematon kytkin 1-> Ethernet -> Väliseinän liitin
- Laipion liitin ->. Ethernet -> Hallitsematon kytkin 2 -> Ethernet -> kannettava -> OBS Studio
OBS Studion avulla voit nyt hallita kunkin kameran lähtöä. Voit luoda useita kohtauksia. Joko 1 kamera kohtausta kohden tai luo nelikuvan kaikista kameroista omassa kohtauksessaan.
Odota ohjelmiston asennusta. Ei vaikeaa, mutta minun on silti koottava se yhteen.
Suositeltava:
Web-pohjainen Arduino-simulaattori Wokwi-2020: sta: 5 vaihetta
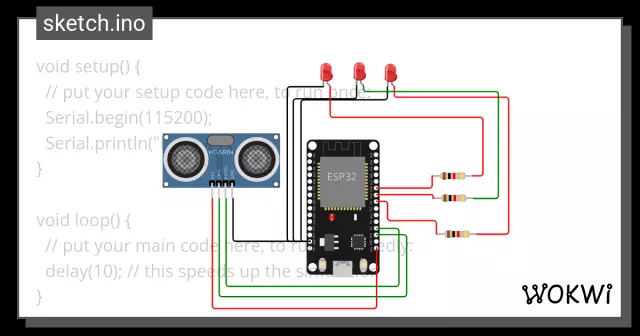
Web-pohjainen Arduino-simulaattori Wokwi-2020: sta ?: Wokwi Arduino Simulator toimii AVR8js-alustalla. Se on verkkopohjainen Arduino -simulaattori. Arduino Simulator toimii verkkoselaimella. Siksi tämä ansaitsee enemmän huomiota ja rehellisesti, sillä on monia positiivisia puolia verrattuna muihin saatavilla oleviin simulaattoreihin
Arduino Stream Deck: 5 vaihetta

Arduino Stream Deck: Näin jotain matkaltani Amerikkaan, joka oli mielestäni todella siistiä ja hyödyllistä - The Stream Deck. Se on pohjimmiltaan pikanäppäimiä mille tahansa sovellukselle, joka sopii erinomaisesti moniajoon. Mutta asia on, että se on minulle liian kallista (100 dollaria) eikä se ole
AIY VISION KIT (Raspberry Pi): 3 vaihetta

AIY VISION KIT (Raspberry Pi): Kattava katsaus Googlen AIY Vision Kitiin
Express Web -palvelimen luominen Raspberry Pi: llä: 10 vaihetta

Express Web -palvelimen luominen Raspberry Pi: llä: Tässä oppaassa kerrotaan, miten voit saada Raspberry Pi -laitteesi isännöimään verkkopalvelinta, jota voidaan käyttää verkkosivustojen isännöintiin ja jopa hieman muunneltavaksi monien muiden verkkopalvelujen, kuten pelipalvelimina tai videon suoratoistopalvelimina. Olemme vain peite
Internet -radio/ Web -radio Raspberry Pi 3: lla (päätön): 8 vaihetta

Internet -radio/ Web -radio Raspberry Pi 3: lla (päätön): HI Haluatko oman radion isännöinnin Internetin kautta, niin olet oikeassa paikassa. Yritän tarkentaa mahdollisimman paljon. Olen kokeillut useita tapoja, joista suurin osa joko tarvitsi äänikortin, jota en halunnut ostaa. mutta onnistui löytämään
